6 måder at gøre et billede mindre på på Mac (inklusive macOS 15 Sequoia)
Hvis du gemmer for mange billeder i høj opløsning på Mac, vil din computer gå ned, sænke farten og overophedes ofte. Hvad skal du gøre, hvis du vil beholde alle de billeder? Du kan konvertere billeder til JPEG og reducere billedopløsningen i løbet af denne tid. Det er nemt at gøre billeder mindre på Mac. Du kan gøre som følgende løsninger viser for at komprimere store billeder på Mac i løs vægt eller enkeltvis.
6 måder at gøre et billede mindre på på Mac Ofte stillede spørgsmål om fotokomprimering på Mac6 måder at gøre et billede mindre på på Mac
Mange faktorer øger billedfilstørrelsen, herunder billedformater, pixeldimensioner, billedindhold og mere. For at spare hukommelsesplads på Mac kan du konvertere, ændre størrelsen på og komprimere et billede og gøre det mindre end før.
1. Reducer en billedstørrelse med forhåndsvisning
Mac Preview understøtter mange populære billedformater, herunder JPG/JPEG, PNG, PSD, TIFF, HEIC, osv. Så her kan du ændre størrelsen på fotostørrelsen i macOS med Preview.
Trin 1.Åbn dit billede med Preview.
Trin 2.Klik på "Juster størrelse" fra den øverste rullemenu Værktøjer.
Trin 3.I afsnittet "Billeddimensioner" kan du justere billedets "bredde" og "højde" i "pixels", procent osv.
Trin 4.Indstil brugerdefineret "Opløsning" med "pixels/tommer". Sørg for at sætte kryds før "Skaler proportionalt og gensample billede".
Trin 5.Se en forhåndsvisning af den mindre billedfilstørrelse i "Resulterende" størrelse direkte.
Trin 5.Klik på "OK" for at få dit billede i størrelse.
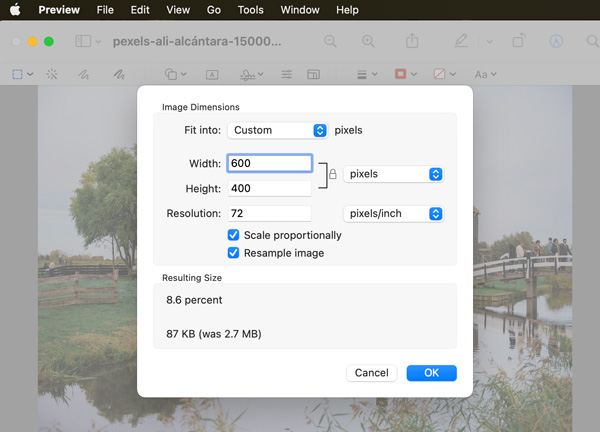
Selvom du kan åbne WebP-billeder med Preview, kan du ikke ændre størrelsen på WebP med Preview. Preview giver dig besked om at duplikere billedet til TIFF før redigering.
2. Ændr størrelsen på et billede med fotos
Du kan også bruge Fotos (eller iPhoto på ældre Macs) til at komprimere billeder gratis. Her er vejledningen, du kan følge.
Trin 1.Åbn "Fotos". Klik på "Nyt album" fra den øverste "Fil" drop-down liste.
Trin 2.Træk og slip alle billeder i store filstørrelser ind i dette album.
Trin 3.Klik på "Filer" på den øverste bjælke. Klik derefter på "Eksporter" efterfulgt af "Eksporter album".
Trin 4.Indstil outputformatet som "JPEG" i "Photo Kind".
Trin 4.Klik på "Eksporter" for at konvertere billeder til JPEG på Mac.
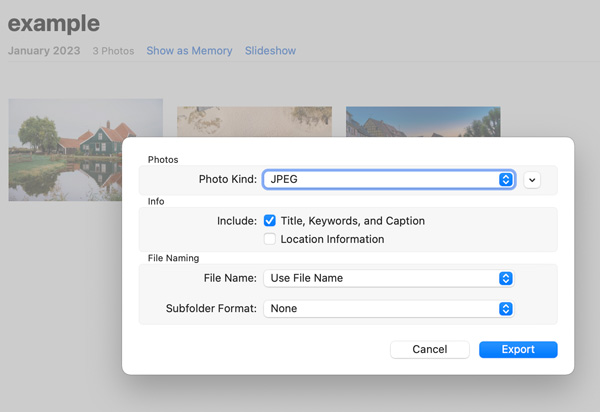
3. Komprimer billeder til 200/100/50 KB eller lavere online
Det er også en god idé at reducere billedfilstørrelsen online. Du kan beholde det originale billedformat med lavere kvalitet. For at komprimere JPEG, PNG, SVG og GIF online uden vandmærke, kan du bruge AnyRec gratis online billedkompressor. Her kan du gratis komprimere op til 40 billeder med op til 80%. Den maksimale filstørrelsesgrænse er 5 MB.
Trin 1.Besøg online billedkompressoren i din browser.
Trin 2.Klik på "Tilføj billeder" for at gennemse og uploade billeder i batch.
Trin 3.Billedoverførsel og komprimering starter automatisk.
Trin 4.Klik på "Download alle" for at få alle dine billeder med små filstørrelser.

4. Skift format for at reducere billedfilstørrelsen på Mac
Ligesom nævnt ovenfor kan du konvertere PNG til JPG, TIFF til JPG, BMP til JPG og mere for at frigøre lagerplads på Mac. Hvis du vil reducere billedstørrelsen i JPG-, PNG- og GIF-formater, kan du gøre som følgende trin viser.
Trin 1.Åbn en online billedkonverter på din browser.
Trin 2.Indstil output-billedformatet som JPG, PNG eller GIF.
Trin 3.Klik på "Tilføj billeder" for at uploade dine billeder i WebP, SVG og andre formater.
Trin 4.Klik på "Download alle" for at få alle billeder i JPG-format.
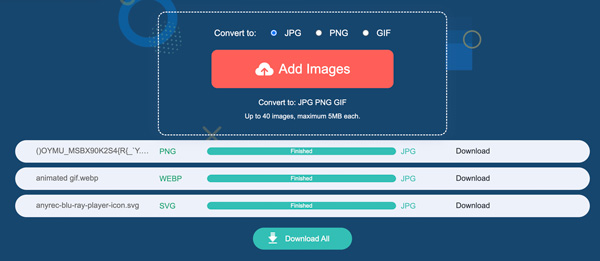
5. Organiser billeder i en mappe, og zip det
Hvis du vil lave en sikkerhedskopi af disse billeder, kan du komprimere billeder til en ZIP-fil. Ved at gøre det kan du komprimere billeder på Mac uden at miste kvalitet. Du kan også få mere tilgængelig lagerplads uden ekstra indsats.
Trin 1.Saml alle billeder, du vil komprimere, i en mappe.
Trin 2. Højreklik på denne mappe. Klik derefter på "Komprimer "dit mappenavn"".
Trin 3.Find den med det samme mappenavn, der slutter med .zip.
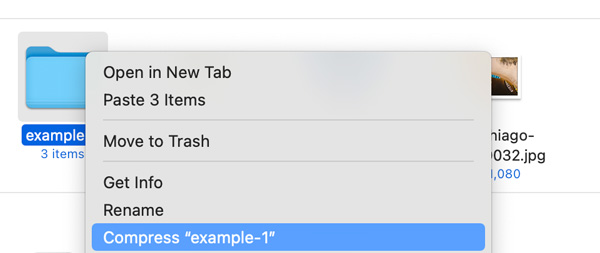
6. Formindsk billedfilstørrelse med Microsoft Word
Hvis dine billeder er firkantede, kan du også bruge Word som din gratis billedkompressor. Desuden kan du ændre billedkvaliteten fra maksimal ppi til 96 ppi. Eller du kan beholde den originale kvalitet baseret på dit behov.
Trin 1.Åbn et nyt tomt Word-dokument. I afsnittet "Indsæt" skal du klikke på "Billede fra fil" fra listen "Billeder".
Trin 2.Vælg alle billeder. Klik derefter på "Ombryd tekst" efterfulgt af "Kvadrat".
Trin 3.Derefter vises den nye "Billedformat"-fane ved siden af Vis øverst. Klik på den.
Trin 4.Find og klik på ikonet ud for "gennemsigtighed". Du kan flytte musen over den og se "Komprimer billeder".
Trin 5.Du kan justere billedkvaliteten, slette beskårne områder af billeder og foretage flere ændringer baseret på dit behov.
Trin 6.Klik på "OK" for at afslutte fotokomprimeringen.
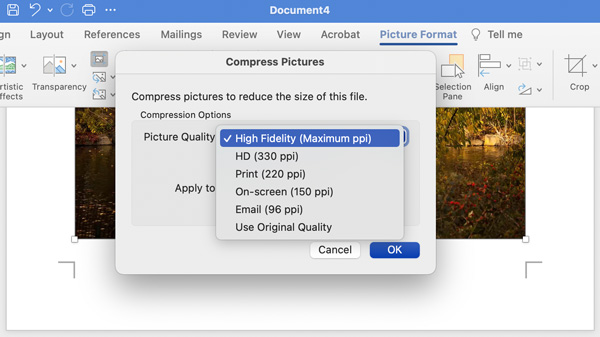
Ofte stillede spørgsmål om fotokomprimering på Mac
-
Kan du batch-ændre størrelsen på billeder med Preview?
Ja. Gå til Forhåndsvisning "Præferencer". I afsnittet "Billeder" skal du markere før "Åbn alle filer i ét vindue". Vælg derefter alle billeder og åbn dem med Preview. Vælg disse billeder i vinduets sidebjælke. Klik senere på "Værktøjer" på den øverste bjælke. Du kan klikke på "Juster størrelse" og derefter ændre størrelsen på flere billeder på Mac.
-
Hvad skal man gøre for at løse problemet med "Kan ikke eksportere valgte elementer" i forhåndsvisning?
Klik på "OK" for at lukke pop op-vinduet. Senere skal du holde "Command"-tasten på dit tastatur. I forhåndsvisningens venstre sidebjælke skal du fravælge nogle billeder i forskellige formater. Senere kan du prøve igen at komprimere billeder ved hjælp af Mac Preview.
-
Hvordan reducerer man JPEG til 20KB?
Hvis du vil komprimere billeder på mindre end 20 KB i JPG/JPEG og andre formater, kan du bruge online billedstørrelsesreduktioner til at justere komprimeringsniveauet. Så du kan justere fotokomprimeringsniveauet i procent og få vist filstørrelsen hurtigt.
Konklusion
Som du kan se, findes der mange online og offline JPEG/PNG/GIF/WebP/HEIC-komprimeringsværktøjer. Hvis du vil gøre billeder mindre på Mac til personlig brug, er der ingen grund til at downloade eller betale for ekstra værktøjer. Du kan køre Preview, Photos, online image resizer, online image converter og Word for at løse problemet. Eller du kan oprette en ZIP-fil for at reducere filstørrelsen på hundredtusindvis af billeder på få sekunder.
