Hvordan tager man et skærmbillede på iPad med eller uden en Hjem-knap?
Når du vil tage skærmbilleder på iPad, kan du bruge standardfunktionen til at fange vigtig information og sjove billeder og dele dem på sociale medier eller andre enheder. Hvis du har en iPad Pro, Air, Mini og andre modeller, vil dette indlæg vise dig hvordan man tager et skærmbillede på iPad så du kan bruge den når som helst du har brug for funktionen. Lad os se, hvordan det gøres.
Vejledningsliste
Sådan tager du skærmbilleder på iPad Pro, Air, Mini og alle modeller Sådan tager du skærmbilleder på iPad gennem Assistive Touch Ofte stillede spørgsmål om, hvordan man tager skærmbilleder på iPadSådan tager du skærmbilleder på iPad Pro, Air, Mini og alle modeller
Der findes forskellige modeller af iPad, og du kan undre dig over, om der også er forskellige måder at tage skærmbilleder på på iPad. Da nogle modeller har og ikke har en startknap, vil det være lidt anderledes at tage et skærmbillede på en iPad. Nedenfor vil du se de to typer af at tage skærmbilleder på en iPad.
Sådan tager du skærmbilleder på en iPad med en Hjem-knap:
Trin 1.Tryk på "Hjem" og "Top" knapperne samtidigt. Slip begge knapper. Du vil se et miniaturebillede, der vises midlertidigt, vises nederst til venstre på din skærm.
Trin 2.Du kan trykke på det for at få vist skærmbilledet eller stryge til venstre for at afvise det. Du kan finde skærmbillederne på "Fotos"-appen; under "Album", tryk på knappen "Skærmbilleder" for at se alle skærmbilleder.
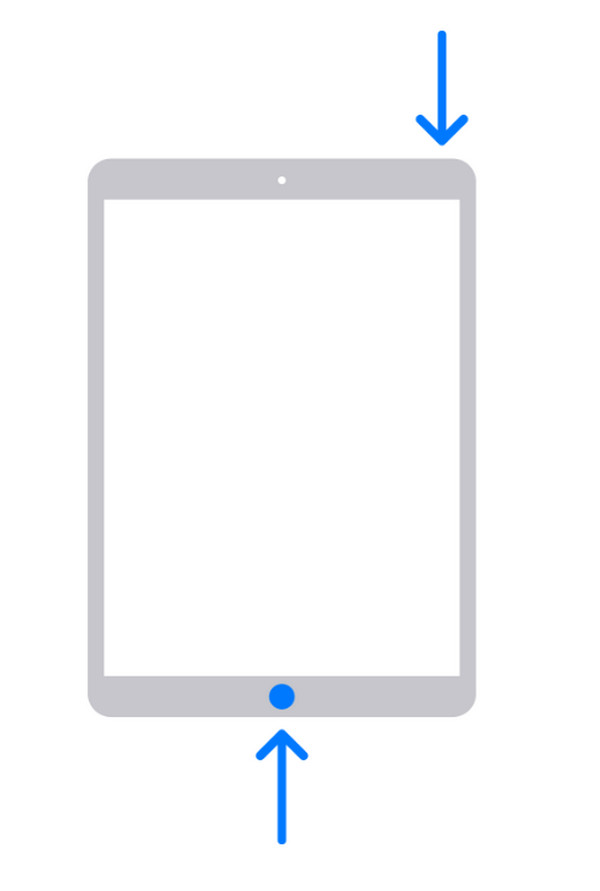
Sådan tager du skærmbilleder på en iPad uden en Hjem-knap:
Trin 1.Find knapperne "Top" og "Lydstyrke", og tryk på dem på samme tid. Slip knapperne hurtigt.
Trin 2.Tryk på det miniaturebillede, der vises nederst til venstre på skærmen. Du kan også stryge den til venstre for at afvise. En anden metode er at trykke længe på miniaturebilledet for at dele det direkte på sociale medier.

Yderligere læsning
Sådan tager du skærmbilleder på iPad gennem Assistive Touch
Mens du hurtigt kan tage et skærmbillede på en iPad med knapper, kan du også bruge Assistive Touch til at tage et skærmbillede på din iPad. Hvis du ikke kan lide at tage din iPad fra bordet for at trykke på knapperne, er Assistive Touch velegnet til dig. Den tilbyder en skærmmenu med forskellige funktioner og er endda tilgængelig for alle iOS og iPad iOS. Lad os se, hvordan du tager et skærmbillede på en iPad ved hjælp af Assistive Touch-funktionen.
Trin 1.Hvis du stadig ikke har Assistive Touch på din skærm, skal du gå til "Indstillinger" og derefter trykke på knappen Generelt. Under "Tilgængelighed" skal du trykke på knappen "Hjælpende berøring".
Trin 2.Når du har aktiveret Assistive Touch, skal du trykke på den for at begynde at tage et skærmbillede på iPad'en. Tryk på knappen "Enhed" og derefter på knappen "Mere".
Trin 3.Tryk på knappen "Skærmbillede", og du vil se din skærm blinke hurtigt og høre en svag lukkerlyd. Skærmbillederne gemmes automatisk i appen "Fotos". Gå til appen, og stryg derefter nederst på skærmen for at se de seneste skærmbilleder. Du kan bruge denne metode til tage skærmbilleder på Minecraft.

Anbefalet: Sådan tager du nemt skærmbilleder på Windows/Mac
Hvis du er mere en bærbar eller pc-bruger og ønsker en nemmere måde at tage et skærmbillede på, ligesom på en iPad, AnyRec Screen Recorder er den bedste løsning for dig. Softwaren er spækket med alle de funktioner, du skal bruge for at få en jævn arbejdsgang. Du kan tage et skærmbillede med genvejstaster, du kan tilpasse eller direkte klikke på snapshot-knappen fra dens intuitive grænseflade. AnyRec Screen Recorder tilbyder også kraftfulde optagere, hvor du kan tage et skærmbillede, mens du optager video, gameplay eller webcam. Vælg den bedste alternative måde at tage skærmbilleder på Windows/Mac.

Tag hurtigt et skærmbillede som på en iPad i forskellige formater, som PNG, BMP, JPEG, GIF og TIFF.
Giv indbyggede tegneeffekter til at anvende tekst, tal, maling og andre elementer til billedredigering.
Tag skærmbilleder med de tilpassede genvejstaster, som er let at fange skærmen til enhver tid.
Tilpasset skærmområde for at tage et skærmbillede med en intuitiv markør med gitterlinjer for mere nøjagtighed.
100% Sikker
100% Sikker
Sådan tager du et skærmbillede med AnyRec Screen Recorder:
Trin 1.Download softwaren gratis fra dens officielle hjemmeside. Når det er installeret på din enhed, skal du starte AnyRec Screen Recorder for at begynde at tage skærmbilleder på din computer. Klik derefter på knappen "Snapshot" fra hovedgrænsefladen.

Trin 2.En "widget-menu" vises på din skærm. Du kan bruge elementerne til at redigere billedet. Du kan frit tegne, indsætte tekst, påføre, male og mere. Andre funktioner omfatter at fastgøre billedet til skærmen, kopiere og gemme det på din enhed.

Trin 3.Når du er færdig med at redigere det optagne skærmbillede, skal du klikke på knappen "Gem". Du kan gennemse og vælge den udpegede mappe til billedet. Klik på knappen "OK" for at bekræfte. Du kan også bruge Mac-genveje til skærmbilleder for nemt at fange din skærm.

100% Sikker
100% Sikker
Yderligere læsning
Ofte stillede spørgsmål om, hvordan man tager skærmbilleder på iPad
-
1. Kan jeg tage et skærmbillede på iPad'en med Apple Pencil?
Helt sikkert, ja. Alt du skal gøre er at stryge din Apple Pencil fra den nederste del af hver side af din iPads skærm. Marker skærmbilledet med din Apple Pencil og tegn det. Du kan også bruge værktøjslinjen Markup til at ændre værktøjerne til tegning. Tryk derefter på eksportikonet for at dele skærmbilledet med andre.
-
2. Hvordan tager man et skærmbillede på en iPod touch?
Du kan tage et skærmbillede på iPod touch ved at trykke på knapperne Top og Hjem samtidigt. Slip begge knapper, så kan du se det optagede skærmbillede nederst til venstre på skærmen.
-
3. Jeg kan ikke bruge skærmbilledefunktionen på min iPad, hvad skal jeg gøre?
Hvis du har et problem med at bruge skærmfunktionen på din iPad, er den bedste måde at løse det på ved at genstarte enheden. Du kan også tvinge genstart af funktionen på indstillingerne. Normalt opstår dette problem efter en systemopgradering, eller også har du ikke nok lagerplads på din enhed.
Konklusion
Efter at have lært, hvordan du tager et skærmbillede på din iPad, kan du bruge denne funktion til at fange de væsentlige ting, du ser på sociale medier. Heldigvis giver den indbyggede funktion brugere mulighed for at dele skærmbillederne med andre direkte. Hvis du har brug for et mere professionelt værktøj til at tage et skærmbillede på din computer eller bærbare, AnyRec Screen Recorder er den anbefalede software af mange brugere. Prøv dens gratis prøveversion ved at klikke på knappen Gratis download!
100% Sikker
100% Sikker
 Ret skærmbillede, der ikke virker på iPhone og iPad
Ret skærmbillede, der ikke virker på iPhone og iPad