Sådan konverteres iPhone 16-video til MP4 uden at miste videokvaliteten
Apple-enheder producerer videoer i forskellige filformater såsom MOV, WMV osv. Mens en iPhone 16 kan fange et klip med høj kvalitet, skal du muligvis konvertere iPhone MOV til MP4 for at dele det med andre enheder. Fordi nogle platforme eller software stadig ikke understøtter video i MOV-format. Desuden er det også en god løsning, når du skal redigere MOV-klippet på Windows eller andre ikke-Apple-enheder. Heldigvis vil dette indlæg fortælle dig fire værktøjer til at hjælpe dig med at konvertere iPhone-videoformat MOV til MP4-format.
Vejledningsliste
Del 1: Brug AnyRec til at konvertere iPhone MOV-video til MP4 med høj kvalitet Del 2: Sådan konverteres videoformater på iPhone med VLC Media Player Del 3: Brug iMovie til at ændre videoformatet på MacBook Del 4: CloudConvert for at hjælpe dig med at konvertere video til MP4 online Del 5: Ofte stillede spørgsmål om konvertering af iPhone-video til MP4Del 1: Brug AnyRec til at konvertere iPhone MOV-video til MP4 med høj kvalitet
AnyRec Video Converter er et skrivebordsværktøj til Windows og Mac. Den har en ligetil grænseflade, hvor du nemt kan uploade og konvertere iPhone MOV til MP4 i enhver filstørrelse. Softwaren inkluderer også redigeringsfunktioner, som du kan bruge til at tilføje filtre, beskære, rotere eller forbedre videofilen. Desuden giver det dig mulighed for at konfigurere indstillingerne med den brugerdefinerede profil for videoformat, encoder, kvalitet osv. Download AnyRec Video Converter for kraftfuld videoredigering.

Fremragende software til at konvertere iPhone MOV til MP4, ændre opløsningen og andre kraftfulde funktioner.
Fungerer godt til at lave videoklip fra bunden med MV Maker, Video Collage og Video Merger.
Understøtter hundredvis af videoformater som MP4, MOV, WMV, HEVC, MKV osv., til konvertering.
Giv vigtige værktøjer, herunder en kompressor, volumenforstærker, farvekorrektion og mere.
Sikker download
Sikker download
Trin 1.Klik på knappen "Download" for at installere AnyRec Video Converter på din enhed. Start den for at begynde at konvertere iPhone MOV til MP4. Upload videoklippet ved at klikke på knappen "Tilføj" fra hovedgrænsefladen. Du kan også oprette en batchkonvertering ved at tilføje videoer i én mappe. Klik derefter på knappen "Format" og gå til fanen "Video". Vælg "MP4" og fortsæt med at vælge den ønskede opløsning.

Trin 2.Du kan oprette din opløsningsindstilling ved at klikke på "Brugerdefineret profil". Eller du kan klikke på knappen "Indstillinger" med tandhjulsikonet. Når vinduet vises, skal du konfigurere indstillingerne for codec, kvalitet, format og lydindstillinger. Klik på knappen "Opret ny profil" for at gemme ændringerne.

Trin 3.Vælg den udpegede mappe til de konverterede filer på "Gem til" mulighed fra den nederste del af vinduet. Når du er klar, skal du klikke på knappen "Konverter alle" for at starte processen. Gentag proceduren for flere iPhone-video til MP4-konverteringer.

Del 2: Sådan konverteres iPhone-videoformater med VLC
VLC er en open source mediekonverter, som du kan bruge til at konvertere iPhone MOV til MP4 på iPhone, Android, Windows, Mac, Linux. Det er en traditionel formatkonverter, der gennemsnitligt understøtter formater til lyd og video. Desuden kan du bruge VLC selv uden en internetforbindelse.
Trin 1.Klik på knappen "Konverter/Gem" fra knappen "Medie" øverst på skærmen. Og så kan du tilføje din iPhone-video til VLC.
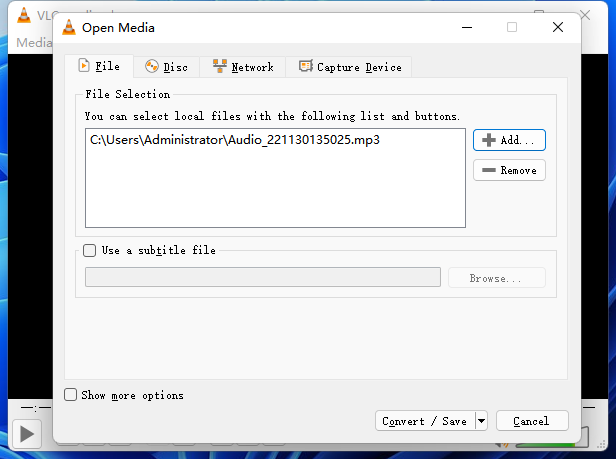
Trin 2.Når den nyligt importerede fil er på VLC, skal du klikke på knappen "Profil" i afsnittet "Indstillinger". Vælg "MP4" fra Format-menuen. Afslut derefter konverteringen ved at klikke på knappen "Start". Du kan se den konverterede video på fillisten med en ny udvidelse.
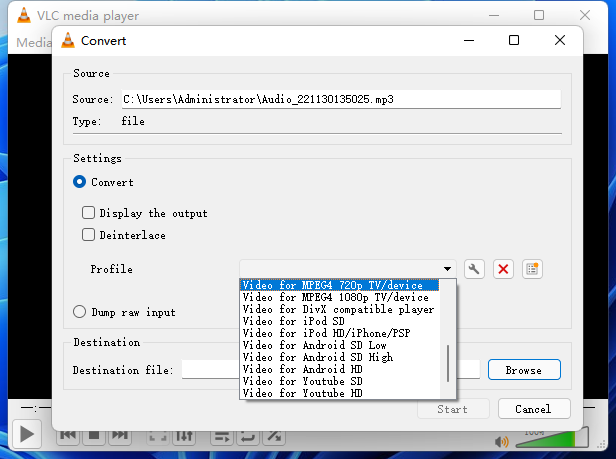
Del 3: Brug iMovie til at ændre videoformatet på MacBook
Denne del introducerer iMovie på Mac, hvis du vil have standardmåden til at konvertere iPhone MOV til MP4. Det er standard videoredigeringsprogram til Apple-enheder og giver dig mulighed for at konvertere Apple-videoformater som WMV og HEVC til MP4. Den eneste ulempe ved iMovie er, at den har begrænsede funktioner på iPhone, så du skal eksportere videoerne til Mac for at konvertere.
Trin 1.Hvis du ikke har iMovie, skal du downloade det fra "App Store". Klik på knappen "Importer" og vælg filen fra din mappe. Klik på knappen "Ny", vælg filmklippet og vælg "Intet tema".
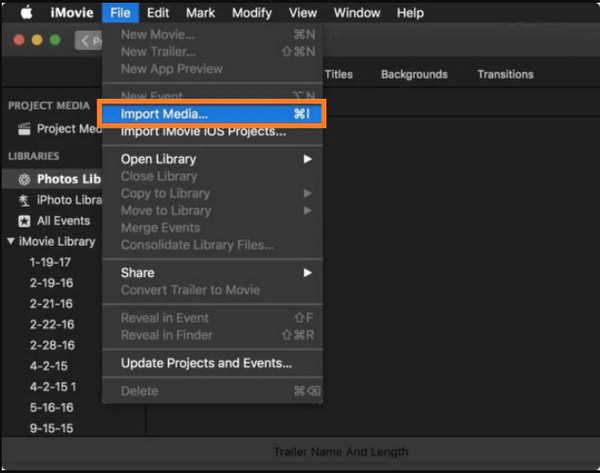
Trin 2.Træk og slip videoen til videoens tidslinje under vinduet. Hvis du ikke behøver at redigere videoen, skal du klikke på knappen "Del" og vælge indstillingen "Fil". Klik på "MP4"-indstillingen fra listen.
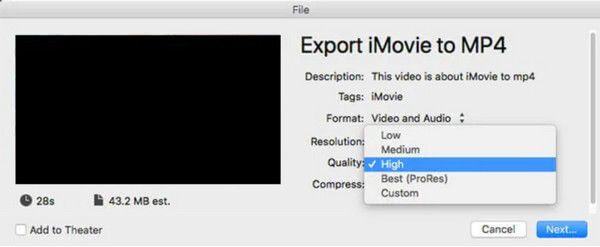
Del 4: CloudConvert for at hjælpe dig med at konvertere video til MP4 online
Endelig kan et onlineværktøj som CloudConvert hjælpe dig med at konvertere iPhone MOV til MP4. Det er gratis at bruge med en brugervenlig brugergrænseflade. Det understøtter forskellige formater, bl.a konvertering af billeder, lyd, video, dokument osv. Den tilbyder også en udvidelsesbrowser, som du kan downloade på Chrome.
Trin 1.Besøg det officielle websted på din browser. Klik på knappen "Vælg fil", og søg efter den video, du vil konvertere. Vælg "MP4" fra formatmenuen. Du kan også konfigurere outputindstillingerne i vinduet "Indstillinger". Skift videoopløsning, CRF, codec osv.
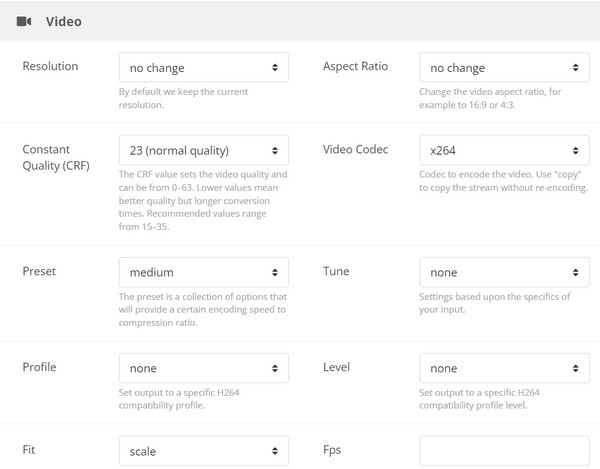
Trin 2.Efter redigering skal du klikke på knappen "Konverter" for at behandle ændringerne. Glem ikke at klikke på knappen "Download" for at gemme den konverterede video på din computer.
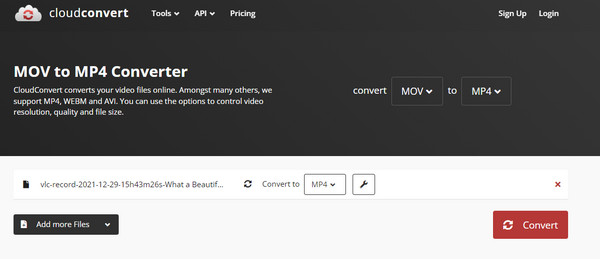
Del 5: Ofte stillede spørgsmål om konvertering af iPhone-video til MP4
-
Hvad er bedre: MOV eller MP4?
MOV og MP4 er begge videoformater, men er helt forskellige. MOV er det eneste videoformat til Apple-enheder og er mere i stand til at gemme kvalitet end MP4. MP4 er dog standardvideoformatet for de fleste programmer og operativsystemer. Mange professionelle bruger det, fordi det er universelt kompatibelt.
-
Reducerer konvertering af iPhone-video til MP4 kvaliteten?
Nej, din videofil er sikker at konvertere til MP4 og vil ikke føre til kvalitetstab. Hvis der er en reduktion i kvaliteten, er det ikke mærkbart og kun minimalt.
-
Skal jeg konvertere iPhone-videoen til MP4 før redigering?
Ja du burde. Konvertering af iPhone-video til MP4 giver dig mulighed for at udforske flere redigeringsfunktioner på Windows. Da MP4 er et alsidigt format, vil der være mindre kvalitetstab ved høj komprimering. Desuden kan du nemt uploade og dele dine videoer online, fordi MP4 er et af standardformaterne for de fleste online platforme.
Konklusion
iPhone er et kraftfuldt værktøj til videooptagelse og HEIC billede tager, men formatet blokerer dig fra enhedskompatibilitet, adgang til redigeringsfunktioner og andet. Så at konvertere iPhone MOV til MP4 hjælper med at åbne dine videofiler til andre programmer, operativsystemer osv. Desuden er AnyRec Video Converter det nummer et værktøj, du kan stole på! Prøv den gratis prøveversion i dag ved at klikke på knappen Download.
Sikker download
Sikker download
