Jak nahrávat schůzky BlueJeans jako moderátor/účastník bez upozornění
Jak záznam setkání BlueJeans na Windows/Mac? BlueJeans je aplikace pro videokonference pro Windows/Mac a mobily, která vám pomůže spojit se se svými kolegy nebo zákazníky, když pracujete sami doma nebo s globálním týmem. A nahrávání schůzek BlueJeans, konferenčních hovorů a živých videoudálostí bude důležitou věcí, abyste měli jasno a dělali si poznámky o jakýchkoli mluvených detailech. Je to také dobrý způsob, jak sdílet obsah s těmi, kteří na schůzce nejsou.
Naštěstí existuje výchozí snímek obrazovky pro záznam jakékoli schůzky a hovoru na BlueJeans. Pro hostitele schůzky je to nejjednodušší způsob. Pokud jde o účastníky a hostitele, kteří nechtějí být upozorňováni, tento článek poskytne další efektivní způsob, jak zaznamenávat schůzky BlueJeans.
Seznam průvodců
Část 1: Jak nahrávat schůzky BlueJeans jako hostitel Část 2: Jak nahrávat schůzky BlueJeans jako účastník Část 3: Časté otázky o nahrávání schůzek BlueJeansČást 1: Jak nahrávat schůzky BlueJeans jako hostitel (s upozorněním)
Jako hostitel bude nahrávání konferenčních setkání na BlueJeans snadné. K zachycení celé obrazovky stačí použít vestavěný záznamník obrazovky na BlueJeans. Pokračujte ve čtení a postupujte podle podrobných kroků níže:
Krok 1. Spusťte BlueJeans na svém počítači nebo přejděte na oficiální web a přihlaste se ke svému účtu. Po zahájení schůzky se v levém horním rohu zobrazí tlačítko „Start Rec“. Jako moderátor můžete jednoduše kliknout na tlačítko a zahájit nahrávání schůzky BlueJeans.
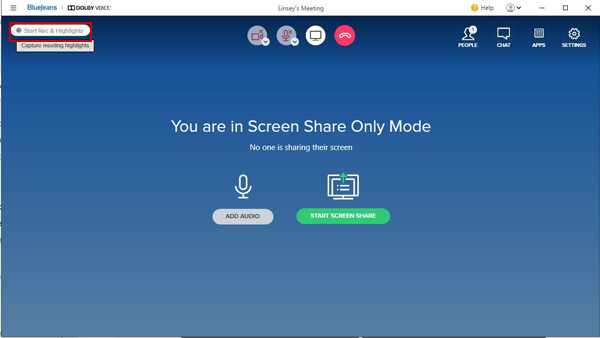
Krok 2.Když tlačítko zčervená, znamená to, že nahrávání je zapnuté. A zároveň budou všichni účastníci upozorněni, že schůzku nahráváte na BlueJeans. Můžete dokonce ovládat nahrávací části podle vaší potřeby. Poté můžete kliknout na tlačítko "Stop Rec" na stejném místě pro dokončení nahrávání.
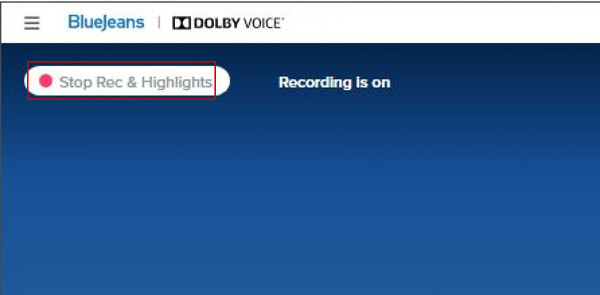
Krok 3Poté se vaše nahrávky automaticky uloží na BlueJeans. Za několik minut po dokončení nahrávání obdržíte e-mail s odkazem. Nejjednodušší způsob je však přejít na svůj účet BlueJeans. Poté klikněte na nabídku „Nahrávky“ a uvidíte všechna videa, která nahrajete ze schůzek BlueJeans. Můžete si vybrat, zda chcete nahrávky sledovat, stahovat a sdílet.

Tento snadno použitelný záznamník obrazovky není účastníkům k dispozici. A ani jako moderátor nemůžete upozornění vypnout. Navíc pokud jsou nahrávky delší než 2 hodiny, budou rozděleny do několika kapitol.
Další čtení
Část 2: Jak nahrávat schůzky BlueJeans jako účastník (bez upozornění)
Jako účastník byste měli zaznamenávat schůzky BlueJeans prostřednictvím AnyRec Screen Recorder. Je to všestranný záznamník obrazovky, který vám pomůže nahrávat schůzky na BlueJeans bez jakéhokoli omezení nebo upozornění. Můžete snadno upravit nastavení nahrávání a změnit kvalitu videa a formát pro export.

1. Zaznamenejte schůzky BlueJeans přes celou obrazovku nebo vybrané oblasti.
2. Poskytněte webovou kameru a mikrofon, abyste mohli nahrávat i sami sebe.
3. Možnost upravit nastavení nahrávání, včetně formátu, kvality atd.
4. Funkce naplánování úlohy, která vám pomůže nastavit určitý čas pro automatické nahrávání.
5. Před exportem si nahrávky volně prohlédněte a ořízněte.
100% Secure
100% Secure
Zde jsou kroky, které byste měli dodržovat při nahrávání schůzek BlueJeans:
Krok 1.Spusťte nejlepší Screen Recorder
Stažení zdarma AnyRec Screen Recorder na vašem Windows/Mac a spusťte jej. Klikněte na tlačítko "Video Recorder" v hlavním rozhraní. Poté se otevře tento záznamník schůzek BlueJeans.

Krok 2.Upravte nastavení nahrávání
Zvolte tlačítko "Full" pro zachycení celé obrazovky vašeho počítače nebo klikněte na tlačítko "Custom" a vyberte požadované okno nebo oblast, kterou chcete zachytit. Poté můžete zapnout systémový zvuk, mikrofon a webovou kameru se samostatnými hlasitostmi podle potřeby.

Krok 3 Změňte nastavení výstupu
Před nahráváním schůzek BlueJeans můžete kliknout na tlačítko „Nastavení nahrávání“ a vybrat podokno „Výstup“. Tímto způsobem můžete změnit formát záznamu, kvalitu a snímkovou frekvenci. Poté se vraťte do hlavního rozhraní a klikněte na tlačítko „REC“.

Krok 4.Exportujte záznam schůzek BlueJeans
Ve vyskakovacím okně můžete záznam upravovat v reálném čase. Poté můžete kliknout na tlačítko "Stop" pro dokončení nahrávání BlueJeans. Nakonec záznamy ořízněte a kliknutím na tlačítko „Hotovo“ exportujte záznamy schůzek BlueJeans.

Poté, co se naučíte podrobné kroky, můžete začít nahrávat schůzky na BlueJeans, GoToMeeting, Zvětšení, Skypea další aplikace volně na Windows/Mac. Nebojte se, všechny je můžete snadno zaznamenat jako hostitele nebo účastníka, aniž byste o tom kohokoli informovali.
100% Secure
100% Secure
Část 3: Časté otázky o nahrávání schůzek BlueJeans
-
1.Kde se ukládají nahrávky schůzek BlueJeans?
Pokud k zachycení schůzek Bluejeans použijete výchozí záznamník, záznamy se automaticky uloží na internet. Po přihlášení ke svému účtu je najdete v souboru „Nahrávky“. Poté si je můžete stáhnout nebo je přímo sdílet se svými kolegy.
-
2. Mohu jako účastník nahrávat schůzky na BlueJeans?
Odpověď je bohužel ne. Jako účastník nemáte právo používat vestavěný záznamník obrazovky při schůzce BlueJeans. V tomto případě vám pomůže AnyRec Screen Recorder. Můžete jej použít k záznamu jakékoli obrazovky, včetně schůzek BlueJeans.
-
3.Jak nahrávat schůzky BlueJeans online?
Pokud nechcete stahovat žádný software, můžete se spolehnout AnyRec Free Screen Recorder k zachycení setkání BlueJeans online do MP4 nebo WMV zdarma. Můžete také upravit oblasti pro zachycení, nastavit výstupní nastavení a upravit nahrávky.
Závěr
Od té doby online schůzky jako se BlueJeans postupně integrovaly do našich životů po pandemii COVID-19, přečetli jste si tento článek a naučili jste se nahrávat schůzky BlueJeans. Přestože poskytuje vestavěný záznamník obrazovky, je pouze pro hostitele a upozorní ostatní účastníky. Chcete-li tedy tajně nahrávat schůzky na BlueJeans jako hostitel nebo účastník, stáhněte si AnyRec Screen Recorder a postupujte podle uvedených kroků. Máte nějaké problémy? Kontaktujte nás nyní!
100% Secure
100% Secure
 Jak nahrávat schůzky Lyncu
Jak nahrávat schůzky Lyncu