How to Burn USB Videos to DVD for Private and Permanent Save
Whether you want to protect data or transfer a homemade video from your USB drive, you can transfer them to DVD for safekeeping. You probably want to burn your files from USB to DVD but don’t know how. Thankfully, this post features four workable yet efficient ways to burn USB flash drive files to DVD! So, without further ado, start diving below and perform a USB to DVD burning process now!
Guide List
Best Way to Burn USB to DVD with High-Quality 2 Ways to Burn USB to DVD on Windows 11/10 How to Burn USB to DVD on Mac FAQsBest Way to Burn USB to DVD with High-Quality
If you are looking for the best way to burn USB to DVD with high-quality results, then the professional AnyRec DVD Creator tool is what you are searching for! This tool can burn videos in different formats and sources (including USB flash drives) to DVDs. It also allows you to create a customized DVD menu by choosing your desired templates. Moreover, it also supports various DVD formats such as DVD-5, DVD-9, DVD-R, DVD-ROM, DVD-RW, and more. Furthermore, this USB-to-DVD burner tool can also provide a tremendous burning service and a high-quality output!

Offer options to edit the menu’s button, frame, text, thumbnail, and more.
Support USB video editing features such as trimmer, cropper, merger, etc.
Allow you to drag the title, menu, and play button to any specific position.
Provide super-fast USB to DVD burning speed and high-quality output.
100% Secure
100% Secure
Step 1.Install the AnyRec DVD Creator tool on your computer. Then, run the tool, plug in your USB drive, and click the "Add Files" button to import the video from your USB drive.
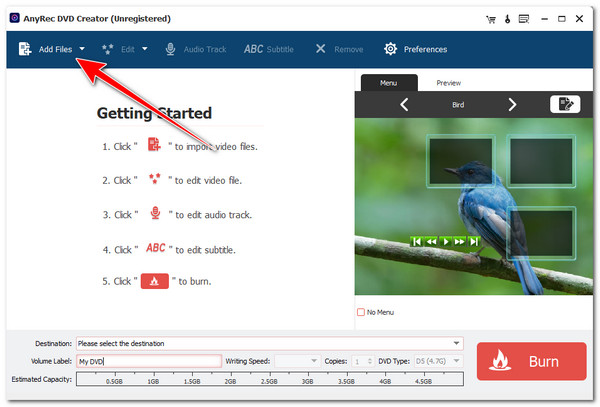
Step 2.Once the video is successfully imported, select the DVD's location under the Destination section, Volume Label, and Writing Speed. Click the video to check it in the Preview section.
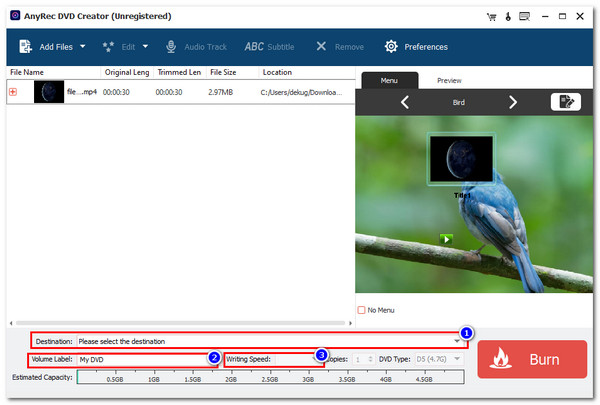
Step 3.If you want to add audio tracks, click the "Audio Track" button at the top. If you want to edit your video, you can click the "Edit" button.
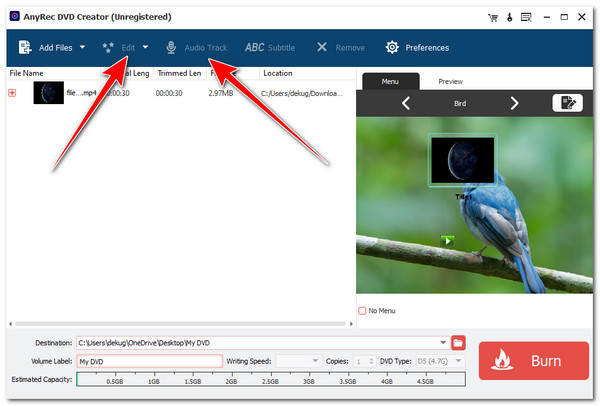
Step 4.After that, select your disc "DVD Type" (DVD+R and DVD-R) and click the "Burn" button at the lower right corner to initiate the USB to DVD burning process.
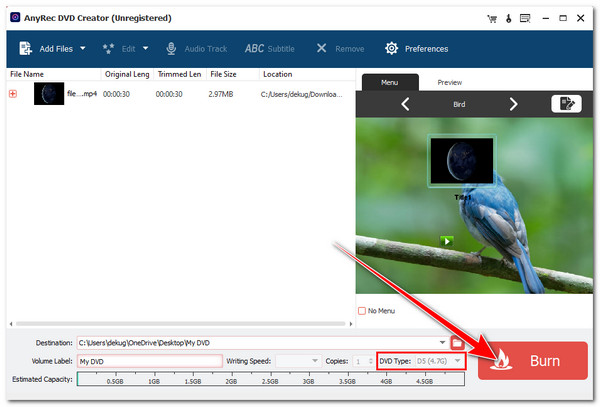
100% Secure
100% Secure
2 Ways to Burn USB to DVD on Windows 11/10
Apart from the first option to burn USB to DVD, you can also use Windows Media Player and File Explorer to burn USB files to your DVD on Windows 11/10. So, without further ado, explore their corresponding steps showing how to use them as USB to DVD burner tools!
1. Windows Media Player
Windows Media Player is a media player tool developed by Microsoft. It can open and play various audio and video formats. But, beyond being a media player, it also supports the ability to rip and burn DVDs. It can burn large files such as music, pictures, and videos in various formats. However, Windows Media Player only supports limited functionality compared to the first USB-to-DVD burner tool. It doesn’t even offer the option to create a menu.
Step 1.Run the Windows Media Player and insert the DVD onto the disc driver of your computer. After that, click the "Burn" button at the top right corner of the WMPs.
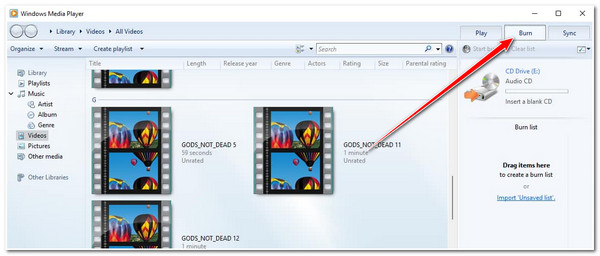
Step 2.Then, plug in the USB flash drive, copy the data you wish to transfer and paste it into your computer’s desktop. After that, drag and drop the data to the "Burn List" section.
Step 3.Next, click the "Burn options" dropdown and click the "Data CD or DVD" on the pop-up list. Then, click the "Start burn" button to initiate the USB to DVD burning process.
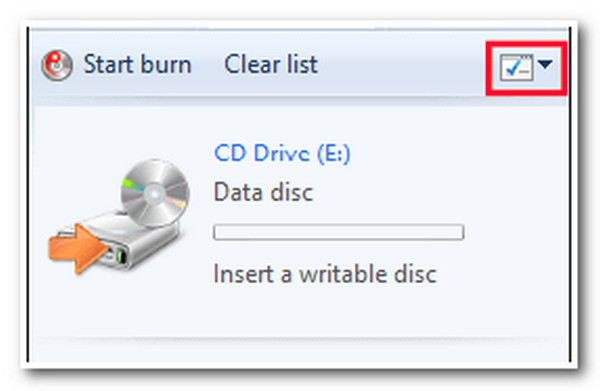
2. File Explorer
Besides Windows Media Player, you can also use File Explorer as a USB-to-DVD burner tool. File Explorer, or Windows Explorer, is a built-in file manager software on Microsoft Windows computers that lets you supervise your folders and individual files. Apart from its main functionality, this software can also burn USB files to a DVD.
Step 1.Insert the writable DVD on your computer disc driver and the USB drive. Then, wait until the "Burn a Disc" window pops up on your screen. Once it pops up, give your disc a name.
Step 2.Then, click the "With a CD/DVD player" radio button and click the "Next" button. After that, the "File Explorer" will automatically launch. Drop and drag the USB data to the disc.
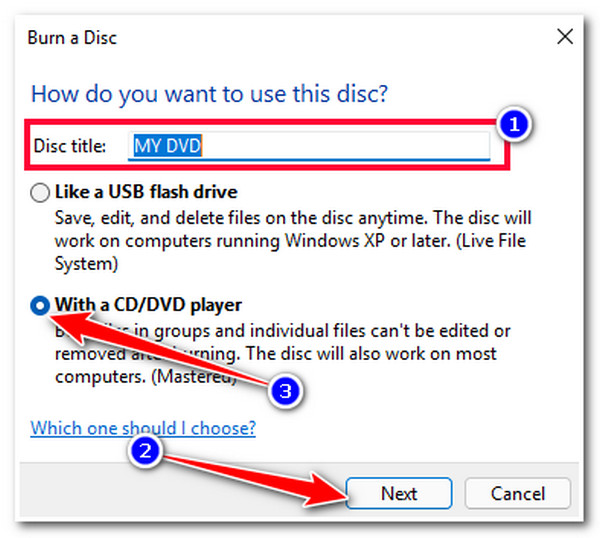
Step 3.After that, you can eject the disc on your computer’s disc driver. And that’s it! That’s how you use File Explorer as a USB-to-DVD burner tool to burn USB videos with high DVD resolution.
How to Burn USB to DVD on Mac
Otherwise, if you use a Mac computer and want to burn USB to DVD, you can use Finder! Finder is the default file manager of all Macintosh operating systems. It can assist you in managing, organizing, and accessing almost everything on your Mac. Beyond being an advanced tool, Finder can also burn USB files to a DVD. However, the same goes for Windows Media Player and File Explorer; Finder doesn’t have options to create a menu and burn playable video DVDs.
Step 1.Insert the rewritable DVD on your Mac’s DVD drive and wait for it to appear on your desktop. Then, once it shows up, double-click the DVD and access the Finder when it opens.
Step 2.Access the video files that you wish to burn from the USB. You can do that by using Finder’s search bar, searching for the file, and dragging them to the DVD folder.
Step 3.Next, click the "File" button in your Mac’s menu bar located at the top and choose the "Burn [disc name]" option from the list. Then, confirm the action from the pop-up window.
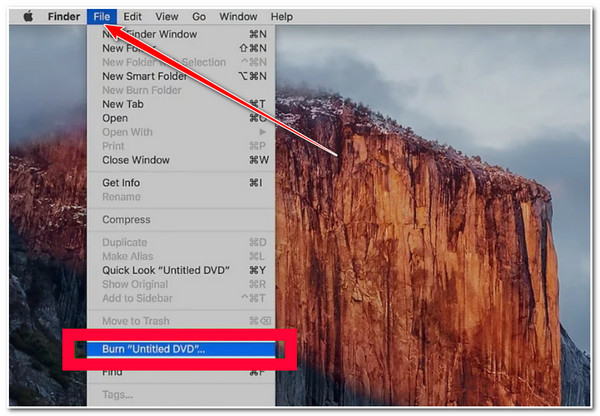
Step 4.Then, click the "Burn" button. After clicking that, the burning process will immediately be initiated. And that’s it! That’s how you use Finder to burn USB to DVD!
FAQs
-
What are "With a CD/DVD player" and "Like a USB flash drive" options?
These two options are both from File Explorer. "Like a USB flash drive" option lets you rewrite and edit the files burned on it. On the other hand, the "With a CD/DVD player" option makes the burned files permanent on the disc.
-
Can I directly play movies from a USB on a DVD player without burning?
It depends on the DVD player. Some of the newest DVD players are equipped with USB port that enables you to play videos/movies from DVDs. However, some DVD players don’t have a USB port, which doesn’t allow you to play videos/movies from USB.
-
What would be the best DVD to burn USB files?
The best DVD will be based on your preferences. Choose DVD-R if you need the DVD to be played across different devices. Otherwise, if you want to edit, remove, or add extra files later on the burned DVD, then choose DVD-RW.
-
How do you burn YouTube videos to DVD?
To burn YouTube videos to DVD, you must first download the video you wish to burn. After that, you can use this post’s first featured option to burn the downloaded YouTube video to your DVD.
-
How can I identify if my DVD is a rewritable disc?
To identify whether your DVD is a rewritable disc, you can check whether a "DVD-RW" label is overlaid near the center hub. Aside from that, you can also use a DVD burner, as most of them can tell you whether your DVD is a rewritable disc or not.
Conclusion
That’s it! Those are the four workable ways how to burn USB to DVD! Through these ways, you can transfer and preserve various files, such as videos, from your USB to a DVD. If you are looking for the best way to burn high-quality USB to DVD, then the professional AnyRec DVD Creator tool is what you are searching for! With this tool’s powerful DVD-burning features, you can burn various videos to your DVD with high quality and a customized menu! To discover more about this tool, visit its official website today!
100% Secure
100% Secure
