What is Xvid and How to Open/Convert Xvid [Full Guide]
What is the Xvid file codec? It is a question from Quora. The Xvid codec is usually used to store some movies, but most people are unfamiliar with it due to its low compatibility. Don't worry! This article will provide a detailed guide to tell you what the Xvid codec is and how to open it. If you want to convert Xvid to other common codecs for playing without any restrictions, you can get the best video converter from this post. Read on to learn more information about the Xvid codec right now!
Guide List
Part 1: What is Xvid Codec Part 2: How to Play Xvid Video Directly Part 3: How to Convert Xvid Codec to Other Common Codecs Part 4: FAQs about Xvid CodecPart 1: What is Xvid Codec
Xvid is a video codec library that abides by the MPEG-4 video coding standard, especially the MPEG-4 Part 2 Advanced Simple Profile. Xvid codec is not an ordinary video codec like MP4, but a program that compresses and decompresses videos into MPEG-4 ASP. It can save more space and improve the file transfer speed.
Because Xvid content supports compression, a complete movie can usually be fully compressed to maintain DVD quality while still being placed on a CD. However, you cannot easily open it on any platform due to compatibility issues. Fortunately, the following will provide you with a method to directly open the Xvid codec and a tool to convert Xvid to MP4.
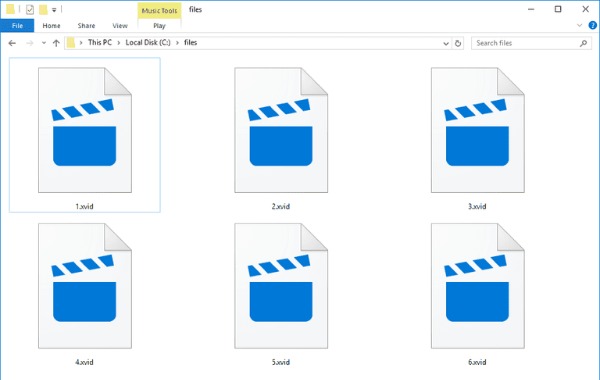
Part 2: How to Play Xvid Video Directly
Many DVD and Blu-ray players can also play Xvid codec files. Although the DivX codec differs from the Xvid codec, video players that display the DivX logo usually support Xvid files. The program that can decode MPEG-4 ASP encoded video on a PC can play XVID files, such as VLC, MPlayer, and BS.Player, and DivX Plus Player. If you use a Mac, you can consider using Elmedia Player, but the disadvantage is that it is not free.
VLC is the best choice among the players mentioned above. It can decode the Xvid codec without any additional software. Some video players, such as Windows Media Player, may need to install an Xvid codec to properly compress and decompress content. You can use the OPlayer application to play XVID files on iOS devices or use VLC for Android to play on Android. The following steps show you how to play Xvid codec files using VLC.
Step 1.Download the VLC Media Player on your device and launch it directly. You must ensure the VLC version is the latest by clicking the "Help" button and choosing the "Check for Updates" option. If it is not the latest version, you need to click the "Yes" button to download the latest version for codec updates.
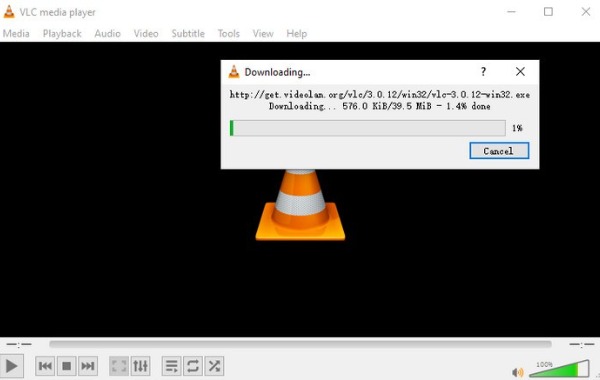
Step 2.Click the "Media" button to select the "Convert/Save" option. It will pop up a window, and you can click the "File" button. You should click the "Browser" button to upload your Xvid codec file. Finally, click the "Play" button to play your Xvid video
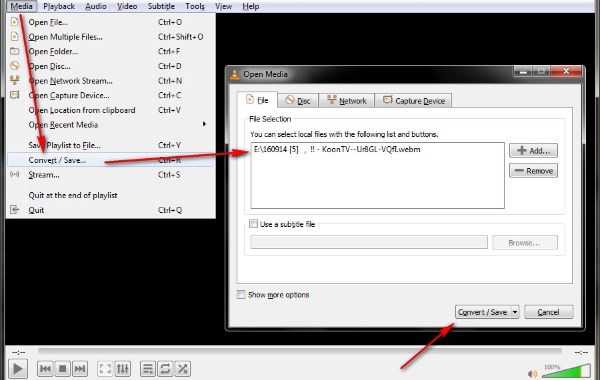
Part 3: How to Convert Xvid Codec to Other Common Codecs
If you want to convert the Xvid codec to a highly compatible codec, AnyRec Video Converter is an excellent tool you can try. This all-in-one video converter supports converting Xvid codec to any video formats, like MP4, WMV, AVI, FLV, MOV, etc. You can also convert multiple Xvid files at the same time and without file size limitations. More functions are waiting for you to explore!

Convert video to Xvid, Dvix, and more codecs with high quality.
Provide batch conversion to convert numerous Xvid files simultaneously.
50x super-faster converting speed without any file size limitation.
Get built-in video editor and customizable profile settings.
Secure Download
Secure Download
How to convert Xvid codec to MP4 with AnyRec Video Converter:
Step 1.Free download AnyRec Video Converter from the official website and launch it immediately. Upload your Xvid file by clicking the "Add Files" button at the top. You can also drag the file directly to the square to import it.
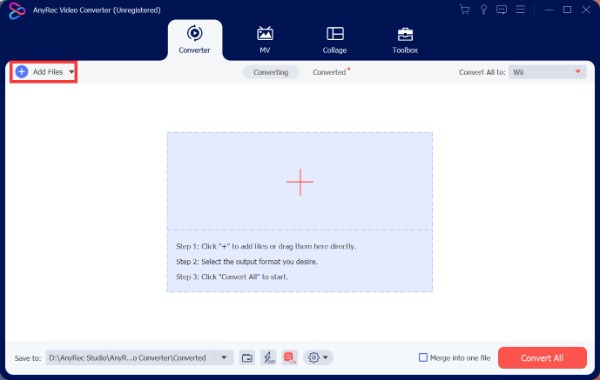
Step 2.You can choose the MP4 codec by clicking the "Format" button. It also provides many presets you can select at will, including iPhone, Android, and iPad
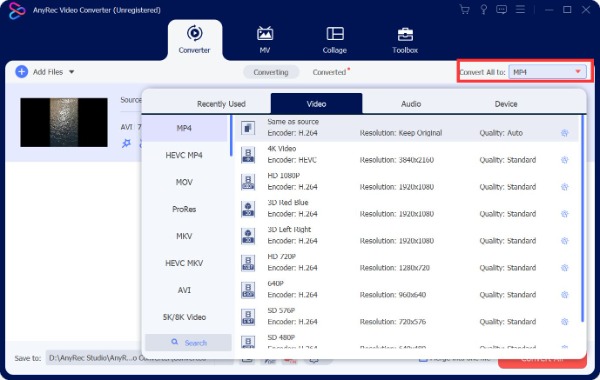
Step 3.After that, you can click the "Edit" button to add subtitles to a video. It will pop up a new window, and you should click the "Subtitle" button at the top. Then you need to upload your subtitles file by clicking the "Add" button with a plus icon. Moreover, you can adjust the position and color of the subtitles.
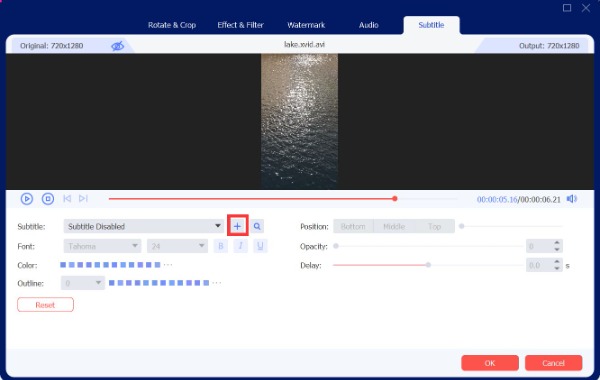
Step 4.Finally, you can click the "Convert All" button at the bottom to convert Xvid to MP4 and other formats. You can tick the "Merge into one file" option if you want to merge various files into one file.
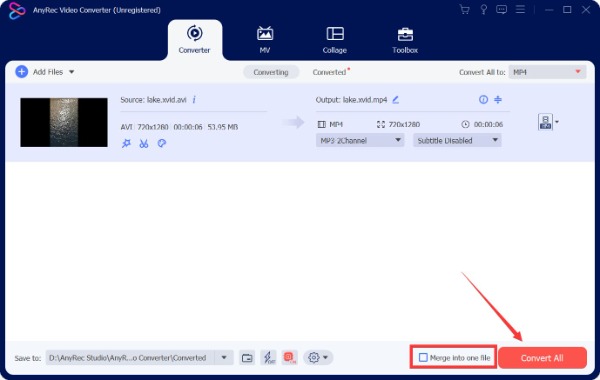
Part 4: FAQs about Xvid Codec
-
1. What is the best quality setting for Xvid encoding?
To get the best viewing experience, you must first ensure that the aspect ratio of the Xvid file is 16:9. Second, the best resolution is 720×480.
-
2. Which codec is the best to convert the Xvid codec to?
MP4 is the first choice. It is both high-quality and compatible with most platforms, such as Windows, Mac, iOS, and Android. Moreover, its file size is small and does not take up too much space. Converting the Xvid codec to MP4 is the best choice.
-
3. What is the difference between x264 and Xvid?
Xvid is a codec conforming to the MPEG-4 Part 2 video coding standard. X264 is an encoder that converts streaming video to H.264 and follows the MPEG-4 Part 10 movie code base.
Conclusion
In short, what is the Xvid codec? This article provides a detailed explanation and step-by-step instructions on how to open Xvid files on the device and convert them. AnyRec Video Converter is undoubtedly the fastest and easiest solution to convert Xvid files if you want an all-in-one video converter. If you have any other questions about the Xvid codec, please contact us!
Secure Download
Secure Download
