修正 AirPlay 處於活動狀態時螢幕錄影不可用的問題
您是否收到一條錯誤訊息,通知您「當 AirPlay 處於活動狀態時,螢幕錄製不可用」?如果是這樣,可能會令人沮喪,因為內建螢幕錄影機無法在將螢幕鏡像到電腦/電視時捕捉螢幕。不過,您不必擔心,因為您並不孤單,因為這篇文章是您的朋友。如果有確切的情況,請繼續閱讀以 5 種有效方法修復 AirPlay 時螢幕錄製不可用的問題。準備好回到錄音的正軌吧!
修復 Airplay 時螢幕錄製不可用的 4 種簡單方法
由於某些問題而觸發 AirPlay 錯誤訊息時,無法進行螢幕錄製。這可能是因為設定對其施加了某種限制,但無論是什麼,修復它都是至關重要的。因此,不要浪費您的寶貴時間,請深入研究下面的 4 個詳細解決方案,以修復 AirPlay 處於活動狀態時螢幕錄製不可用的問題。
方式 1. 停用 AirPlay、CarPlay、螢幕分享和藍牙
不幸的是,如果您的 iPhone 15/14/13/12/11 在其他媒體或裝置上進行串流傳輸,則螢幕錄製將無法進行。您別無選擇,只能考慮停用 AirPlay、CarPlay、螢幕共享和藍牙,以便內建錄音機正常運作。另外,請關閉藍牙以對任何阻止您錄製螢幕的連結裝置進行故障排除。
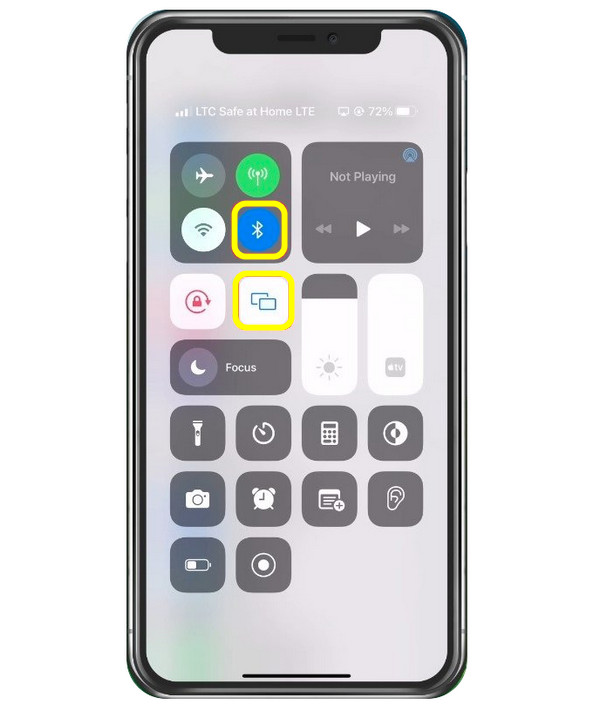
這樣做會斷開其他裝置的連接,然後過一會兒,您可以再次啟用AirPlay,看看是否可以避免AirPlay時無法進行螢幕錄製的錯誤。
方式 2. 關閉內容和隱私限制
以下方法將協助您修復 AirPlay 關閉內容和隱私限制時螢幕錄製不可用的問題。透過「設定」並點擊「螢幕時間」來實現。在“螢幕時間”設定中,選擇“內容和隱私限制”,然後確認“螢幕錄製”是否固定為“允許”。
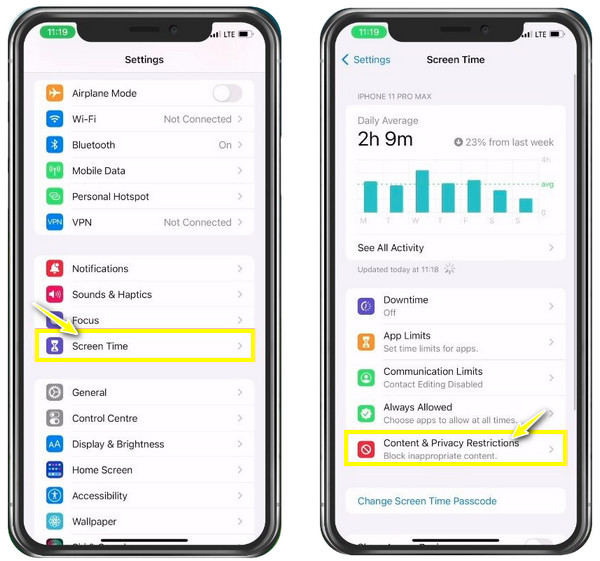
方法 3. 清理 iPhone 儲存空間
當這兩個方法無法解決您的 AirPlay 錄音機之類的問題時,您的 iPhone 儲存空間可能會出現問題。由於螢幕錄製需要足夠的儲存空間,因此您的剩餘儲存空間很可能無法再處理錄製。確認您至少有 1 GB 的可用空間。如果沒有,請卸載應用程序,或按照建議清理儲存空間。
在「設定」>「常規」中檢查您的 iPhone 儲存空間,然後前往「iPhone 儲存空間」。
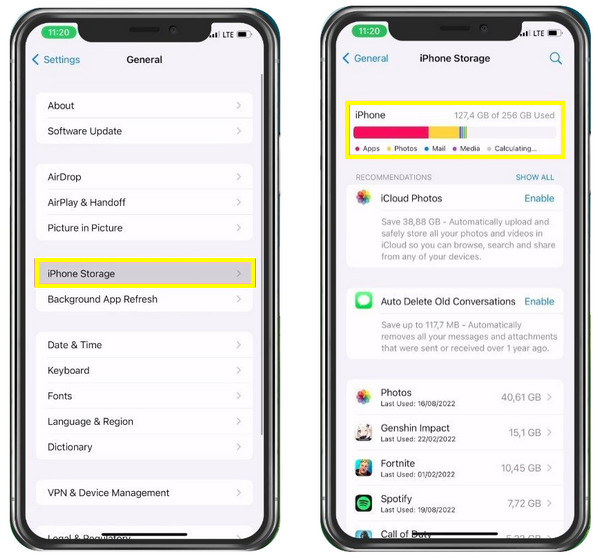
方式 4. 更新,然後重新啟動您的 iPhone
最後,「AirPlay 時螢幕錄製不可用」的情況是由於過時的軟體可能出現的小故障而發生的。您不想讓自己這麼麻煩,所以現在就將您的 iPhone 15/14/13/12/11 更新到最新版本。完成更新後不久,您可以重新啟動您的 iDevice 並查看錄音機是否支援 AirPlay。
滑入“設定”>“常規”>“軟體更新”,然後檢查是否有可用更新。
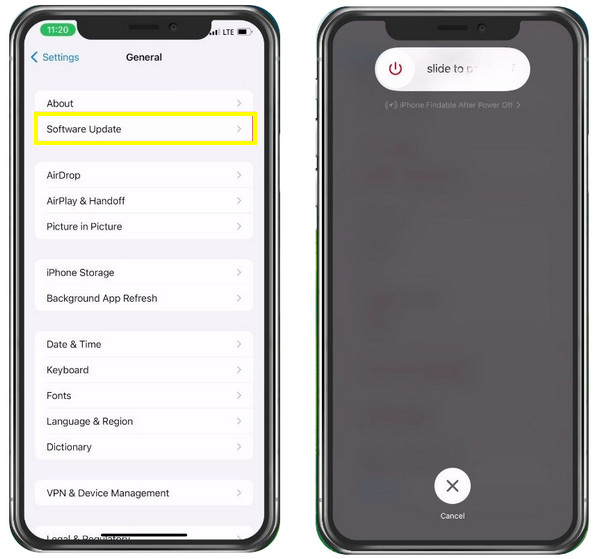
在 Mac 上播放時錄製 iPhone 螢幕的終極方法
這 4 種方法很容易解決 AirPlay 時無法進行螢幕錄製的問題,但是如果你想在錄製時鏡像 iPhone 螢幕怎麼辦?使用 AnyRec Screen Recorder 在Mac上直接捕捉AirPlay螢幕!這款輕巧但功能強大的螢幕錄影軟體讓您可以完全自由地直接在 Mac 上錄製 iPhone 螢幕。錄製無時間限制,匯出影片後不嵌入浮水印。此外,即使同時錄製螢幕、麥克風和網路攝影機,也不會犧牲視訊和音訊品質。因此,現在就開始在 AirPlay 時錄製您的 iPhone 螢幕吧。

能夠記錄任何螢幕上的活動,包括 Mac 上的 AirPlay 螢幕。
設計的電話錄音機可以將您的 iPhone 螢幕鏡像並捕獲到電腦上。
使用浮動工具列在螢幕錄製期間提供即時繪圖。
以 MP4/MKV/MOV/GIF 格式匯出原始品質的錄音。
步驟1。使用 AirPlay 從 iPhone 傳輸任何媒體後,啟動 AnyRec Screen Recorder。然後,開始錄影機。為您的錄製區域選擇“完整”或“自訂”。

第2步。之後,啟用音訊選項,例如“系統聲音” 在 Mac 上錄製內部音頻 或“麥克風”進行旁白。

第 3 步。完成所有設定後,按一下「REC」即可在 AirPlay 時開始錄製 iPhone 螢幕。錄音時,您可以註解、調整音量、拍攝快照等。

步驟4。稍後,按一下「停止」按鈕進入「預覽」窗口,您可以在其中修剪 iPhone 螢幕錄製,然後按一下「完成」以儲存錄製的檔案。

常見問題
-
為什麼我的螢幕錄製只在 iPhone 上變黑?
出現這種情況的原因有很多;這可能是因為限制干擾了錄音機的錄音能力,例如您要錄音的應用程式具有錄音安全性。或者,您的裝置儲存空間不足,無法再處理螢幕錄影。
-
我的 iPhone 15/14/13/12/11 無法透過 AirPlay 鏡像嗎?
它可以鏡像您透過 AirPlay 播放的媒體,一旦連結的裝置彼此靠近,您的 iPhone 螢幕就會鏡像到其他 Apple 裝置。如果沒有,您可以先重新啟動您的 iPhone 或使用 AnyRec 手機鏡子 將 iPhone 螢幕鏡像到電腦上並開始捕捉所有活動。
-
iPhone 上的 AirPlay 鏡像是免費的嗎?
是的。當您收到「Airplay 時螢幕錄製不可用」的訊息時,不要認為 AirPlay 不是免費的,因為該功能適用於 Apple 的任何相容裝置。
-
即使沒有 Wi-Fi,我也可以使用 AirPlay 進行鏡像嗎?
是的。無論是否有 Wi-Fi 連接,它都可以讓您串流 iPhone 影片並將其鏡像到 Apple 相容裝置。
-
如何將 iPhone 上的影片透過 AirPlay 播放到 Apple TV?
將您的 iPhone 連接到與 Apple TV 相同的網絡,然後轉到您想要串流的影片。然後,點擊「AirPlay」按鈕,該按鈕將出現在電視圖示中。然後從清單中選擇您的 Apple TV。
結論
當 AirPlay 時,您不會遇到螢幕錄製不可用的問題,因為這篇文章為您提供了四個解決此問題的技巧。您甚至可以在以下情況下錄製 iPhone 螢幕: 將 iPhone 螢幕鏡像到 Mac 透過 AnyRec Screen Recorder!除了必須透過 AirPlay 鏡像螢幕之外,該工具還可以毫不費力地直接在 Mac 上錄製。它確實可以解決「AirPlay 時螢幕錄製不可用」的問題。今天就嘗試一下,不要錯過它的友善功能。
