前 9 名 Mac 屏幕錄像機 - 如何在 Mac 上使用聲音進行屏幕錄製
9 種不同的螢幕錄製工具可在Mac 上進行有聲螢幕錄製,您可以找到QuickTime Player 等內建解決方案、AnyRec Screen Recorder 或OBS 等桌面應用程式、帶有系統聲音的Oneline 工具(如AnyRec 免費線上螢幕錄影機、Screenapp、Screen Capture) ,或附有音訊擴充的瀏覽器工具,如 Screencast-O-Matic Launcher、Screencastify、Screen Recorder。

macOS Monterey/Mojave/Catalina/Big Sur 及以上用戶,可獲得內置 截圖 應用程序在 Mac 上使用音頻進行屏幕錄製。只需按住並按下 命令, 轉移, 和 5 鍵同時在關鍵字上訪問 帶音頻的免費 Mac 屏幕錄像機.稍後,您可以使用麥克風音頻在 Mac 上錄製整個屏幕或選定部分。
但是,沒有選項允許用戶直接使用內部音頻對 Mac 進行屏幕錄製。如果您想同時錄製帶有內部音頻和麥克風聲音的 Mac 屏幕視頻,Mac Screenshots 應用程序不適合您。別擔心。在這裡,您可以獲得前 9 款強烈推薦的具有內部音頻支持的 MacBook 屏幕錄像機。您可以使用下面提到的任何工具在 Mac 上錄製帶有內部音頻的屏幕視頻。
| Mac 屏幕錄像機 | 使用內部音頻錄製屏幕 | 用麥克風語音錄屏 | 優化錄音 | 錄製網絡攝像頭 | 截屏 |
|---|---|---|---|---|---|
| AnyRec Screen Recorder | √ | √ | √ | √ | √ |
| QuickTime 播放器 | √(需要Soundflower/黑洞) | √ | X | √ | X |
| OBS | √ | √ | X | √ | √ |
| AnyRec 免費在線屏幕錄像機 | √ | √ | X | √ | X |
| 屏幕應用程序 | X | √ | X | √ | X |
| 屏幕截圖 | √ | √ | X | √ | X |
| 截屏視頻-O-Matic | X | √ | X | √ | X |
| 截屏 | X | √ | X | √ | X |
| 屏幕錄像機 | √ | √ | X | √ | X |
指南列表
排名前 3 的桌面 Mac 屏幕錄像機(帶音頻) 前 3 個帶音頻的在線屏幕錄像機 具有音頻擴展功能的前 3 名瀏覽器屏幕錄像機 如何在 Mac 上使用內部音頻錄製屏幕 帶音頻的 Mac 屏幕錄像機常見問題解答具有內部音頻功能的前 3 名桌面 Mac 屏幕錄像機
前 1:AnyRec 屏幕錄像機
AnyRec Screen Recorder 能夠同時錄製帶有系統聲音和麥克風聲音的Mac屏幕。所有音頻源都可以與屏幕視頻錄製一起捕獲。您可以在 Mac 上無縫地使用畫外音和計算機音頻進行屏幕錄製。
AnyRec Screen Recorder 與普通的Mac 錄屏軟件相比,改進了錄音功能。它可以減少背景噪音,讓你的聲音比以前更清晰。例如,您可以錄製沒有背景噪音的遊戲音頻和評論。該程序可以抓取原始音軌並智能優化畫外音。您可以在這裡獲得更好的屏幕視頻和音頻錄製質量。

前 2 名:QuickTime 播放器
QuickTime Player 是 Mac 的內置屏幕錄像機。您可以在 Mac 上進行屏幕錄製、音頻錄製和網絡攝像頭錄製。但是,沒有帶有內部音頻支持的直接 Mac 屏幕視頻。
你需要安裝 音花 在 Mac 上錄製內部音頻。使能夠 音花 2ch 和 內置麥克風 在 音頻 MIDI 先設置。或者你可以安裝 黑洞 獲取虛擬音頻驅動程序。否則,沒有 Mac 內部錄音選項。如果你想快速記錄屏幕活動, 帶音頻的 QuickTime 屏幕錄製 也是一個不錯的選擇。
優點
1. QuickTime Player 是默認的 Mac 屏幕錄像機免費軟件。無需下載或註冊。
2.用音頻錄製全屏或Mac屏幕的任何部分。
缺點
1. Mac 需要安裝 Soundflower 或 BlackHole 來錄屏帶內部音頻。
2.缺乏先進的編輯和註釋工具。
3. 不支持 MP4 輸出格式。你需要 將 QuickTime MOV 轉換為 MP4 在 Mac 上手動。
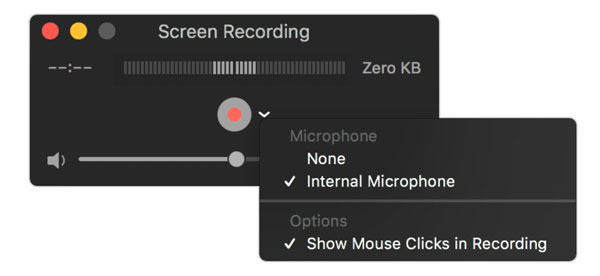
前三名:OBS
對於高級用戶, 適用於 Mac 的 OBS Studio 也是一個很好的帶音頻的 Mac 屏幕錄像機。您可以根據需要個性化屏幕視頻和音頻錄製。可定制的 OBS 錄製設置 OBS插件可以滿足您的需求。此外,OBS Studio 還擅長直播。您可以在 Mac 上進行實時視頻和音頻錄製和流式傳輸。
優點
1. 使用強大的OBS API自定義錄製功能。
2.在Mac上錄製和播放帶有內部音頻和外部聲音的屏幕視頻。
缺點
1、OBS界面對初學者來說太複雜了。
2.需要大量的CPU和內存。
具有系統聲音的前 3 名在線屏幕錄像機
前 1: AnyRec 免費在線屏幕錄像機
AnyRec 免費在線屏幕錄像機 是一款 100% 免費屏幕錄像機,帶有 Mac 的內部音頻。您可以在 Mac 上同時錄製屏幕和音頻,包括 Mac 電腦聲音和麥克風聲音。沒有最大時間限製或水印。因此,您可以無限捕獲帶有音頻的 MacBook 屏幕。
優點
1. Mac 上全屏、窗口或選定區域的屏幕截圖視頻。
2. Mac 有聲錄屏沒有時間限制。
3. 整個視頻錄屏帶音頻無水印。
缺點
1. 免費的Mac 帶音頻錄屏器只能將錄製文件保存為MP4 和WMV 格式。
2. 截圖功能不可用。查看 如何在 Mac 上截取滾動屏幕截圖 教程在這裡。

前 2 名:Screenapp
Screenapp 是一個簡單的免費在線屏幕錄像機,適用於 Mac 用戶。你可以 記錄網絡攝像頭屏幕 和瀏覽器屏幕。支持從網絡瀏覽器或外接麥克風選擇錄音源。但是,您不能使用 Screenapp 同時錄製流式音頻和畫外音。
優點
1. 在 Mac 上獲取即時屏幕視頻和網絡攝像頭錄製,無需下載或擴展。
2. Mac 上的屏幕錄製,可選擇瀏覽器音頻和麥克風音頻。
缺點
1. Mac 電腦聲音無法錄屏。
2.瀏覽器聲音和麥克風聲音不能同時採集。
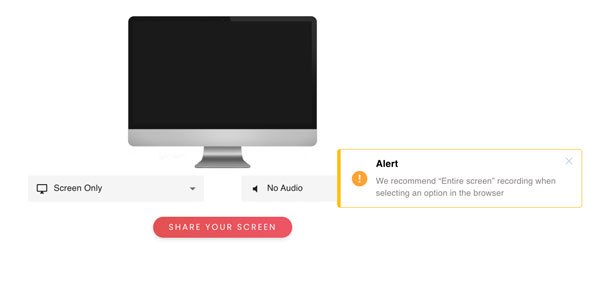
前 3 名:屏幕截圖
Screen Capture 允許用戶在 Mac 上免費捕捉桌面屏幕、瀏覽器活動和帶有聲音的網絡攝像頭。您可以在 Google Chrome、Mozilla Firefox、Microsoft Edge 和 Opera 上免費使用帶有音頻的 Mac 屏幕錄像機。
優點
1. 用你的臉錄製 Mac 屏幕視頻 免費在線。
2. 在錄製 Mac 屏幕視頻時捕獲內部系統聲音和麥克風音頻。
缺點
1. 無音版錄屏帶水印。
2.需要下載Screen Capture for Mac桌面版以獲得更多輸出格式。
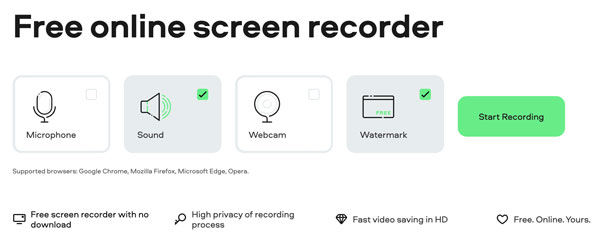
具有音頻擴展功能的前 3 名瀏覽器屏幕錄像機
Top 1:Screencast-O-Matic 啟動器
截屏視頻-O-Matic 為 Mac、Windows、iOS、Android 和 Chromebook 提供免費和高級的屏幕錄像機。對於 Chrome 用戶,你可以獲得一個 Screencast-O-Matic Launcher 來在 Mac 上快速啟動和記錄瀏覽器活動,這使得屏幕錄製和共享更加容易。
優點
1. 捕獲 Mac 屏幕和網絡攝像頭以及內部計算機音頻和麥克風。
2. 使用Screencast-O-Matic 賬號在多平台上訪問屏幕視頻和錄音。
缺點
1.屏幕錄像機Chrome擴展程序無法錄製帶有系統音頻的屏幕視頻。
2、最長時限達到15分鐘。
3.導出的錄製視頻有水印。你需要 去除視頻水印 手動。
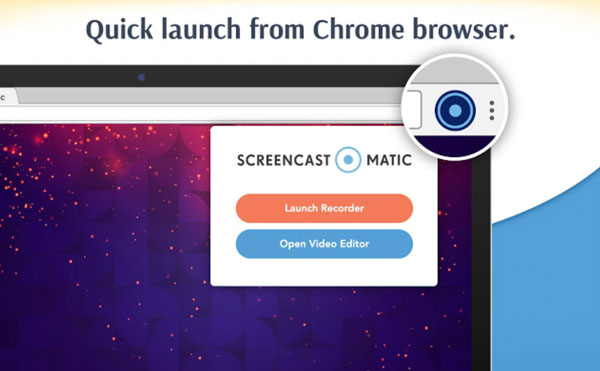
前 2 名:Screencastify
截屏 也是一款 Chrome 屏幕錄像機,帶有您可以信賴的音頻。您可以同時在瀏覽器和網絡攝像頭上捕捉視頻和音頻。默認情況下,捕獲的視頻將保存到 Google Drive。或者您可以直接下載或分享到 YouTube。
優點
1. 錄製並保存有聲音的屏幕視頻到 Mac 本地驅動器、Google Drive 或 YouTube。
2. 獲得免費的視頻編輯和分享支持。
缺點
1. Screencastify Chrome 屏幕錄像機免費用戶可以錄製屏幕視頻,音頻不超過 5 分鐘。
2. 所有錄製的視頻上都會有一個 Screencastify 標誌。所以一個 視頻去水印 是需要的。
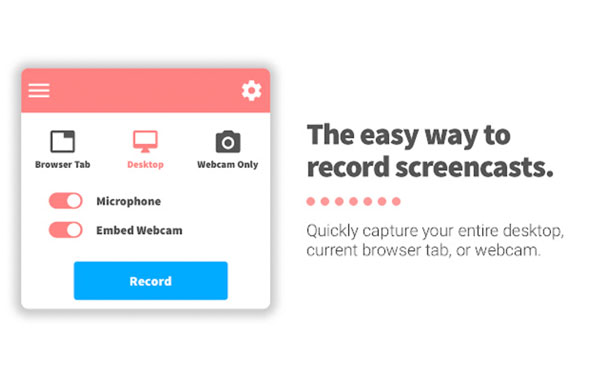
前 3 名:屏幕錄像機
您可以使用 Screen Recorder for Chrome 擴展程序使用系統聲音和麥克風語音錄製 Mac 屏幕和 Chrome 瀏覽器。因此,您可以錄製桌面屏幕、遊戲、流媒體視頻、 會議, 和其他活動的音頻轉換成 MP4 格式。
優點
1.有選擇地錄製屏幕與系統音頻和麥克風語音。
2.通過不同的選項調整視頻質量預設。
缺點
1.屏幕錄像機的輸出質量不如它宣布的那麼好。
2. 輸出的 WebM 文件格式與大多數視頻播放器不兼容。你需要 將 WebM 轉換為 MP4 和其他兼容格式。
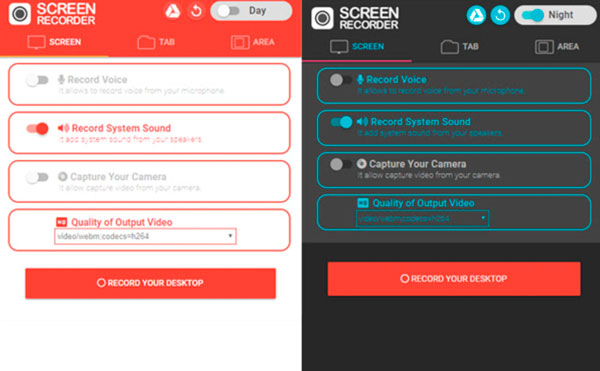
如何在 Mac 上使用內部音頻錄製屏幕
一個易於使用且功能強大的屏幕錄像機真的很有幫助。如果要同時錄製 Mac 電腦屏幕和音頻,建議使用 AnyRec Screen Recorder.不僅可以捕獲實時音頻流,還可以捕獲節目音頻。其直觀的界面對所有用戶都很友好。您可以選擇在點擊中錄製的屏幕和音頻。此外,您還可以在 Mac 上使用程序中的自定義快捷方式進行屏幕錄製。

步驟1。免費下載、安裝和啟動帶有音頻軟件的 Mac 屏幕錄像機。單擊“Video Recorder”按鈕對 Mac 活動進行屏幕錄製。

第2步。設定全螢幕或自訂螢幕擷取區域。要在 MacBook Air 或 Pro 電腦上錄製內部音頻,您需要開啟「系統聲音」按鈕。然後根據您的需求打開“麥克風”和“相機”按鈕。

第 3 步。按一下“首選項”選單,然後選擇頂部的“設定”選單項目。您可以在此處變更「輸出」中的影片格式、品質、幀速率和其他輸出設定。此外,您可以進入錄音、滑鼠、熱鍵等以了解更多詳細資訊。

步驟4。單擊“REC”按鈕即可錄製 Mac 內部音頻 同時。您可以實時編輯文本、線條、箭頭和其他形狀的視頻錄製。然後單擊“停止”按鈕即可隨時結束 Mac 上的屏幕錄製。

帶音頻的 Mac 屏幕錄像機常見問題解答
-
如何修復 QuickTime 錄屏沒有聲音?
如果您想使用 QuickTime 在 Mac 上錄製內部音頻,請確保您已安裝 Soundflower、BlackHole 或其他類似的擴展程序。然後重新啟動 Mac 並重新啟動 QuickTime Player 以 修復 QuickTime 屏幕錄製不起作用.
-
如何在 Mac 上停止屏幕錄製?
找到並單擊“停止”按鈕以停止 Mac 屏幕錄製。您可以在頂部任務欄或程序界面上找到它。
-
如何在 Mac 上錄製 YouTube 視頻?
從上述建議中選擇並運行具有內部音頻的 Mac 屏幕錄像機。在 Mac 上啟用系統錄音選項。然後設置屏幕截圖區域。之後,播放您的 YouTube 視頻並單擊“錄製”按鈕。您可以在 Mac 上成功使用內部音頻屏幕捕獲視頻。
結論
這些是 2023 年帶有音頻的功能強大的 Mac 屏幕錄像機。您可以在帶有內部音頻和麥克風聲音的 Mac 上進行屏幕錄製。如果您想擺脫時間限制和水印限制,AnyRec Screen Recorder 可以是您的首選。除了一般的屏幕錄製功能,您還可以提高錄音質量、設置計劃任務、自定義錄製長度、添加註釋以及許多其他有趣的功能。只需免費下載程序並立即試用!
