如何將 iPhone 鏡像到具有更大螢幕的 Mac [教學]
在更大的螢幕上觀看您最喜歡的電影是一種美妙的體驗。如何從 iPhone 螢幕觀看更大的螢幕(例如 Mac)?將 iPhone 鏡像到 Mac 是理想的選擇!好消息是 iPhone 具有令人難以置信的功能,包括螢幕鏡像功能,可讓您直接從小螢幕串流到 MacBook 螢幕。聽起來怎麼樣?以下介紹了將 iPhone 鏡像到 Mac 以在裝置之間顯示內容的 4 種簡單方法。現在就開始吧!
指南列表
透過 AirPlay 將 iPhone 直接鏡像到 Mac 的方法 [系統限制] 無限制地將 iPhone 鏡像到 Mac 的最佳方式 如何使用 QuickTime 將 iPhone 16 鏡像到 Mac [需要 USB] 如何使用 Reflector 透過 Wi-Fi 將 iPhone 鏡像到 Mac 有關如何將 iPhone 鏡像到 Mac 的常見問題解答| 比較 | 隔空播放 | AnyRec 手機鏡子 | 快速時間 | 反射鏡 |
| 最喜歡的 | 為您提供無線螢幕鏡像。 | 透過 Wi-Fi、USB 或 QR 碼進行螢幕鏡像。 | 預裝軟體,可以輕鬆存取。 | 具有優雅的用戶介面和簡單的操作。 |
| 缺點 | 僅限蘋果設備 | 免費版本的功能有限 | 僅支援 MOV 檔案。 | 遇到穩定性問題 |
| 價格 | 自由 | 從 $9.98 開始 | 自由 | 從 $33.9 開始 |
| 最好的功能 | 為您提供 4K 影像品質。 | 鏡像高品質影像、錄製影片和截圖。 | 錄製並進行基本編輯,如旋轉、排列、修剪等。 | 串流和錄製 iOS 和 Android 裝置。 |
透過 AirPlay 將 iPhone 直接鏡像到 Mac 的方法 [系統限制]
AirPlay 功能可讓您分享內容,例如影片、照片和簡報,甚至可以在更大的螢幕上控制您的裝置。透過此功能,您可以在MacBook上鏡像iPhone,讓您擁有便利的觀賞體驗。不過,值得注意的是,現在所有iOS設備都具有此鏡像功能,因此在嘗試此功能之前需要檢查您的系統要求;請記住,您的 iPhone 必須運行 iOS 14 或更高版本,而 MacBook 則運行 macOS Monterey 或更高版本。
請參閱下方支援 AirPlay 功能的不同型號的 iPhone、iPad 和 MacBook;如果您發現您的裝置相容,請按照詳細步驟將 iPhone 鏡像到 Mac。
| iOS 14 以上版本 | macOS 蒙特利以上版本 |
| iPhone 7 和最新型號 iPad Pro(第 2 代)或最新型號 iPad(第 6 代)或最新型號 iPad Air(第 3 代)或最新型號 iPad mini(第 5 代)或最新型號 | 2018 年或更高版本的 MacBook 2018 年或更高版本的 MacBook Pro 2018 年或更高版本的 MacBook Air 2020 年或更高版本的 Mac Mini 2019 年或更高版本的 iMac iMac Pro 2019 年或更高版本的 Mac Pro Mac工作室 |
步驟1。首先,打開您的 iPhone,然後根據您的型號,透過向下或向上滑動來存取「控制中心」。找到那裡的“螢幕鏡像”選項,然後點擊。
第2步。之後,從清單中找到您想要將 iPhone 鏡像到螢幕的 Mac。在 Mac 上,您將收到鏡像請求;請“接受”它。
第 3 步。當 Mac 接受請求時,螢幕鏡像將開始。透過 AirPlay 將 iPhone 鏡像到 Mac 就是這麼簡單。
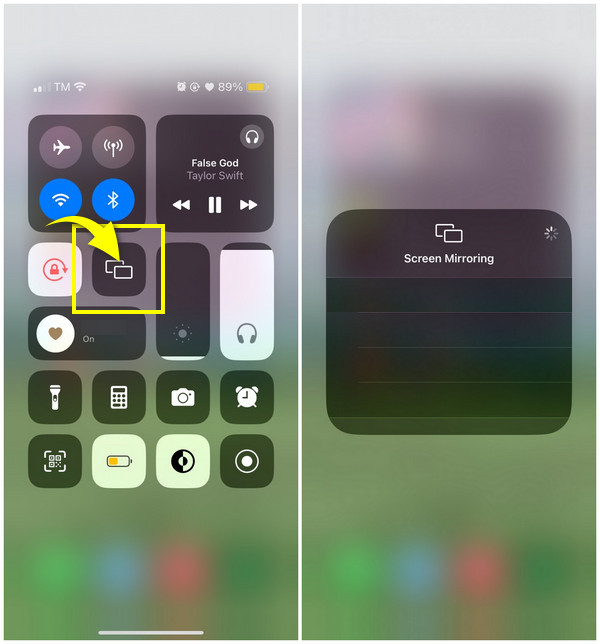
無限制地將 iPhone 鏡像到 Mac 的最佳方式
由於AirPlay功能限制了螢幕鏡像中的iPhone和Mac的類型, AnyRec 手機鏡子 可以填補這些限制。該工具能夠在 iDevice 之間進行鏡像,包括最新發布的 iPhone 16。使用二維碼也是可以的!更重要的是,該工具可以幫助您將所有手機螢幕活動全螢幕或半螢幕投射,而不會丟失任何細節,讓您在更大的螢幕上觀看,與家人和朋友舒適地享受影院般的觀看體驗。

透過 Wi-Fi、USB 線或使用二維碼將 iPhone 螢幕投射到 Mac。
提供內建螢幕錄影機,用於擷取遊戲玩法、影片、會議等。
支援麥克風和電腦聲音同時錄音。
將 iPhone 鏡像到 Mac 的整個螢幕或僅一半螢幕,具體取決於您的需求。
安全下載
步驟1。在開始之前,請確保 iPhone 和 Mac 連接到同一網路。然後,打開程式後,按一下“iOS Mirror”。接下來,在新視窗中,點擊「螢幕鏡像」將 iPhone 鏡像到 Mac。

第2步。轉到您的 iPhone,然後從「控制中心」存取「螢幕鏡像」選項;點擊它,然後等待它使用該程式識別您的 Mac。如果是這樣,請點擊螢幕上的「AnyRec Phone Mirror」將 iPhone 鏡像到 Mac。

安全下載
如何使用 QuickTime 將 iPhone 16 鏡像到 Mac [需要 USB]
以下將 iPhone 鏡像到 Mac 的方法是透過 QuickTime 播放器。使用 QuickTime 播放器,您不僅可以看到 iPhone 螢幕,還可以看到 iPhone 螢幕。您也可以開始錄製 Mac 螢幕,包括演示、遊戲評論、幻燈片等。它也可以轉換文件並進行基本編輯!執行這些操作都需要您使用 USB 電纜,並且需要您的作業系統在 macOS X Yosemite 或更高版本以及 iOS 或更高版本中運行。而你可能會遇到 iPhone 螢幕鏡像無法使用 在 QuickTime 上。
如果準備好,以下是如何使用 QuickTime 將螢幕從 iPhone 分享到 MacBook:
步驟1。準備一條 USB 連接線,然後用它將 iPhone 插入 MacBook。啟動“QuickTime 播放器”。
第2步。稍後,將滑鼠導航到上面的選單並選擇“文件”。從下拉清單中,按一下「新電影錄製」。
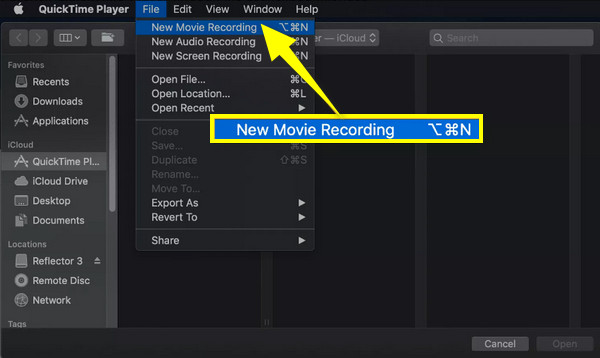
第 3 步。在「新錄製影片」部分,點擊「下拉式選單」檢查是否偵測到您的iPhone裝置;如果是這樣,請單擊它。您的 iPhone 螢幕現在應該立即出現在 Mac 螢幕上。
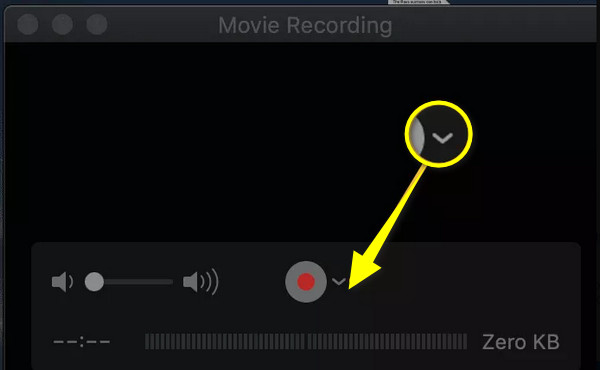
如何使用 Reflector 透過 Wi-Fi 將 iPhone 鏡像到 Mac
這裡的最後一種方式是 Reflector, Android 鏡像應用程式 和iPhone。這款跨平台且易於使用的應用程式可透過 Wi-Fi 將 iPhone 螢幕鏡像到 MacBook。它可以接收來自 AirPlay、Google Cast 和 Miracast 的螢幕鏡像,這使其成為幫助您鏡像 iPhone 螢幕的最佳應用程式之一。以下是如何使用它將 iPhone 鏡像到 Mac 的方法:
步驟1。在 Mac 上安裝“Reflector”,然後確保兩台 Apple 裝置都連結到相同 Wi-Fi 連線。
第2步。在 iPhone 上,透過開啟「控制中心」找到「螢幕鏡像」選項。然後,在裝置清單中找到您的 MacBook 並點擊它。當您在 Mac 上看到「代碼」時,請將該代碼輸入到 iPhone 中,然後點擊「確定」將 iPhone 鏡像到 Mac。
第 3 步。「Reflector」視窗將出現在您的 Mac 上,該視窗會在 iPhone 的框架中顯示 iPhone 的鏡像螢幕。完成後,點擊 iPhone 上的「停止鏡像」或退出 Mac 上的應用程式。
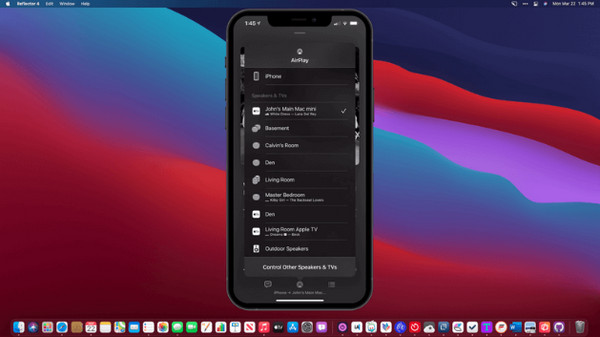
有關如何將 iPhone 鏡像到 Mac 的常見問題解答
-
如何讓iPhone到Mac的鏡像穩定下來?
為了讓從 iPhone 到 Mac 的螢幕鏡像穩定,請確保 Wi-Fi 網路穩定。穩定的連接是虛擬的螢幕鏡像,以避免觀看體驗延遲。另外,請將您的 iDevice 彼此靠近,以便連接順利。
-
我可以將我的螢幕從 MacBook 螢幕鏡像到 iMac 嗎?
是的。為此,請前往 Apple 選單,點擊“系統偏好設定”,然後選擇“共用”。按一下“螢幕共用”,然後輸入 Mac 的名稱和位址。輸入您的 Mac 使用者名稱和密碼,然後即可連線。
-
使用 Reflector 將 iPhone 鏡像到 Mac 之前需要付費嗎?
不需要。如果您決定不購買 Reflector,您可以享受它提供的 7 天免費試用,無需支付任何費用即可將 iPhone 鏡像到 Mac。
-
我可以透過 AirPlay 將 iPhone 鏡像到 iMac 嗎?
是的。 2019 年及之後發布的所有 iMac 均支援 AirPlay 功能。您也可以考慮 QuickTime Player 和討論的其他方法將 iPhone 鏡像到 Mac 以避免相容性問題。
-
鏡像時我可以從 Mac 控制我的 iPhone 嗎?
雖然螢幕鏡像可以讓您在 Mac 上查看 iPhone 螢幕,但您仍然必須使用 iPhone 上的觸控螢幕來控制您的設備,因為鏡像不提供從 Mac 進行控制的功能。
結論
可以將 iPhone 的螢幕鏡像到 MacBook 嗎?絕對是的!這篇文章收集了可以幫助您將 iPhone 鏡像到 Mac 的無線和有線方式,包括 QuickTime 播放器、Reflector 和 AirPlay。他們之中, AnyRec 手機鏡子 是定價、特性和其他功能的最佳工具。從任何類型手機的螢幕鏡像到電腦順利錄製螢幕。立即免費試用,享受在更大螢幕上觀看 iPhone 電影的樂趣!
安全下載
