[分步指南] 如何为您的 Apple 设备开启 AirPlay
如果您想与家人共享视频、照片和音乐,将内容投射到电视屏幕上,使用 Apple AirPlay 可能是最简单的方法。只需轻按一个按钮,AirPlay 就可以让您以无线方式将内容从一台 Apple 设备投射到另一台设备上。但在使用它之前,您需要 在 Mac/iPhone 上打开 AirPlay 第一的。
在本文中,我们将详细介绍在 Apple 设备上打开 AirPlay 的步骤,以及与 Windows 笔记本电脑共享屏幕的最佳替代方法。
指南列表
启用 Mac 菜单栏上的 AirPlay 图标 如何在 Mac 上使用 AirPlay(镜像您的 Mac 屏幕) 使用专业屏幕录像机录制您的 Mac 屏幕 有关如何在 Mac 上打开 AirPlay 的常见问题解答启用 Mac 菜单栏上的 AirPlay 图标
在 Mac 上打开 AirPlay 之前,您需要先在 Mac 菜单栏上启用该功能才能继续。请记住,尽管 AirPlay 很方便,但它仅适用于 Apple 设备。
步骤1。打开“系统偏好设置”应用程序,然后单击“显示”按钮。
第2步。在“显示”选项卡上,找到窗口底部的“可用时在菜单栏中显示镜像选项”选项。启用该选项可打开菜单栏上的 AirPlay 图标。
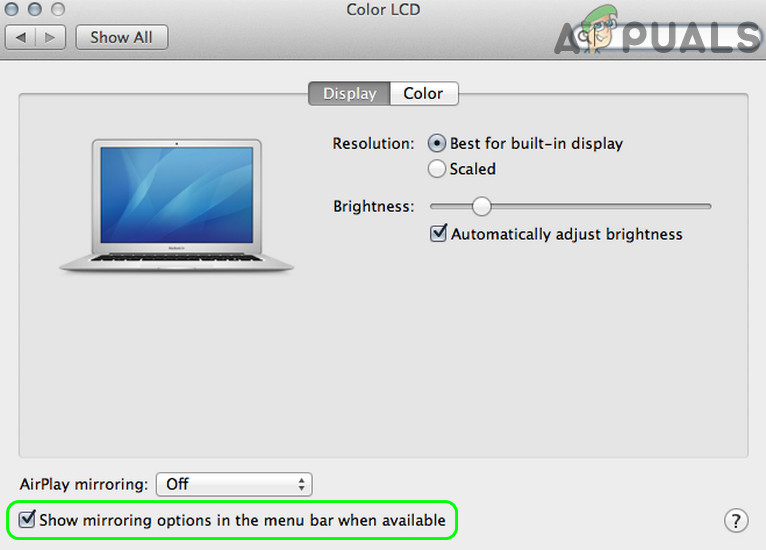
如何在 Mac 上使用 AirPlay(镜像您的 Mac 屏幕)
如果您使用的是 2011 年以后发布的 Mac,您将有权在您的设备上打开 AirPlay 功能。只要兼容设备与您的 Mac 连接到同一网络,您就可以使用我们在下面建议的方法轻松共享屏幕。
步骤1。单击菜单栏上的 AirPlay 按钮。选择您要投射 Mac 屏幕的设备。
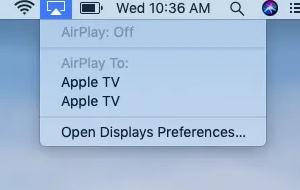
第2步。一个窗口会提示您输入代码。输入与屏幕匹配的代码以继续。
第 3 步。屏幕镜像完成后,单击菜单栏上的AirPlay按钮,然后单击“关闭AirPlay”按钮以关闭该功能。
提示
如果您在制作时遇到问题 AirPlay 在您的 Mac 上工作,阅读本指南以解决您的相关问题.
使用专业屏幕录像机录制您的 Mac 屏幕
谈到使用 AirPlay 镜像您的 Mac 屏幕,如果您尝试与非 Apple 品牌的设备共享内容,它就会失败。在这种情况下,另一种方法可能是共享屏幕录制文件。
为了在不妥协的情况下获得最佳录制质量,专业的屏幕录像机可能是您的最佳选择,最好配备编辑工具并支持大量视频编解码器。 AnyRec Screen Recorder 是迄今为止市场上最好的候选人。它不仅具有强大的视频捕获工具,而且还可以作为具有各种内置模板和特殊效果的出色视频编辑器。其他重要功能包括:

录制屏幕视频、系统声音、麦克风和网络摄像头镜头。
强大的
轻松地对视频进行编辑、修剪、注释、旋转、裁剪和添加特殊效果。
支持所有流行的视频编解码器和格式。
跨平台支持。适用于 Windows PC 和 Mac。
步骤1。安装适用于 Mac 的专业屏幕录像机。打开程序并单击屏幕左侧的“录像机”按钮。

第2步。在下一个屏幕上,通过单击左侧的面板选择录制全屏或屏幕区域。您可以选择 640*480 和 1920*1080 之间的范围。

第 3 步。启用“系统声音”选项以从 Mac 屏幕捕获音频。如果您想添加一层语音评论,请同时打开“麦克风”选项。之后,单击“REC”按钮开始录制。
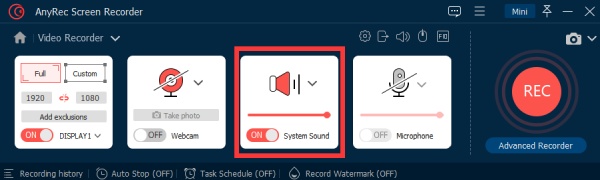
步骤4。录制完成后,单击“停止”按钮。将弹出一个快速预览窗口。使用内置编辑工具对视频进行必要的编辑,最后单击“保存”按钮即可完成。

有关如何在 Mac 上打开 AirPlay 的常见问题解答
-
1. 什么是 AirPlay?
AirPlay 是一种截屏功能,可以完美地原生支持 Apple 设备,包括 iPhone、iPad、Mac 和 Apple TV。到目前为止,AirPlay 最常见的用例是跨 Apple 设备流式传输内容。
-
2. 如何在智能电视上使用 AirPlay?
在通过 AirPlay 将智能电视与 Apple 设备连接之前,请确保电视与 AirPlay 2 兼容。将设备连接到同一个 Wi-Fi 网络,使用 AirPlay 将内容镜像到您的智能电视。
-
3. 如何在 iPhone/Mac 上重置 AirPlay?
如果您想在 Apple 设备上重置 AirPlay 功能,只需重新启动设备或 Wi-Fi 路由器。因此,设备上的 AirPlay 功能将重置为默认选项。
结论
在本文中,我们回顾了在 Mac 上打开 AirPlay 的可能方法,以及捕捉 Mac 屏幕的最佳屏幕录制软件。与其他截屏解决方案相比,可以肯定地说,Apple AirPlay 提供了最佳性能和一致性,对普通客户没有任何技术要求。
