[已解决] QuickTime 录音在 Mac Sonoma 上无法工作
无论您遇到 QuickTime 屏幕录制无音频、无法完成、变灰或其他无法正常工作的错误,您都可以尝试以下 7 种解决方案。当然,使用最佳的 QuickTime 替代品来记录 Windows/Mac 上的所有活动是最简单的方法。只需单击下面的免费下载按钮即可。

如果你应该怎么办 QuickTime 屏幕录制在 Mac 上不起作用? QuickTime 不仅仅是一个支持 MOV 和 MP4 文件的视频播放器,还可以让您捕获截屏视频。正如上面提到的,您可能会发现程序无法使用麦克风录制屏幕,无法镜像iPhone进行录制,并且在录制屏幕中冻结。无论您遇到哪种 QuickTime 屏幕录制无法录制的问题,您都可以从本文中找出原因并了解 7 种常用方法。
指南列表
为什么 QuickTime 屏幕录制在 Mac 上不起作用 没有 QuickTime 问题的录制屏幕的最佳替代方案 修复 QuickTime 播放器不工作的 6 种有效方法 有关 QuickTime 播放器无法在 Mac 上运行的常见问题解答为什么 QuickTime 屏幕录制在 Mac 上不起作用
1、存储空间不足
QuickTime 录制屏幕可能会突然无法工作,并弹出错误“QuickTime Player 意外退出”。此问题主要是由于 Mac 上的存储空间不足引起的。录制前请确保有足够的空间。
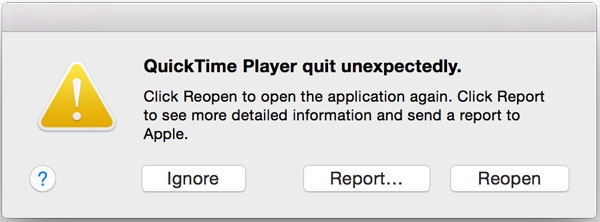
2. 过时的 Mac 或 QuickTime 版本
如果您的 QuickTime 仍在使用较低版本,它可能与您的 Mac Sonoma、Ventura 等不兼容。因此,您的 QuickTime 无法录制屏幕或播放视频。
3. 录音设置错误
您还可能会遇到诸如 QuickTime 无法录制带有音频的屏幕或快捷方式无法启动录音机等问题。在这种情况下,您需要检查设置并调整所有参数。
4. QuickTime 陷入整理过程
当您想要停止录制时,您可能会发现 QuickTime 屏幕录制卡住没有任何反应。这可能是由于内存不足或一些简单的故障引起的。因此,您必须强制退出 QuickTime 并重新启动。
没有 QuickTime 问题的录制屏幕的最佳替代方案
修复 QuickTime 屏幕录制不起作用的最简单方法是使用专业的屏幕录制器 – AnyRec Screen Recorder。这款多功能解决方案可以录制视频、捕捉音频、获取网络摄像头镜头和拍摄快照。此外,它还提供比 QuickTime 更多的编辑功能,包括 在 Mac 上录制内部音频、剪辑录音片段以及添加注释。

在 Mac/Windows 上捕获 QuickTime 视频和所有屏幕活动。
能够录制麦克风、系统声音、网络摄像头并截屏。
以任何格式保存高质量录音,包括 QuickTime MOV 和 MP4。
添加注释、形状、水印、文本以及更多注释和注释。
步骤1。在 Mac 上启动 AnyRec 屏幕录像机,然后单击“视频录像机”按钮以捕获视频。单击“自定义”按钮以选择要录制的区域。
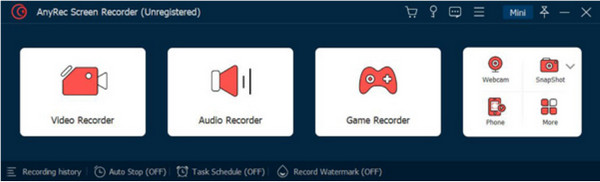
第2步。您还可以录制网络摄像头和音频,包括麦克风和系统音频。然后,当 QuickTime 不工作时,单击“录制”按钮来捕获视频。

第 3 步。在录制过程中,您可以为视频添加注释和水印。完成后,您只需单击“停止”按钮即可保存录制内容并从“录制历史记录”中查看视频。

修复 QuickTime 播放器不工作的 6 种有效方法
方法一、更新Mac系统
如果您无法在 MacBook 上启动 QuickTime Player 并且 QuickTime 屏幕无法工作,则应确保您已将 macOS 更新到 Ventura 或更高版本。这是您应该了解的详细过程。
步骤1。转到“应用程序”菜单中的“系统偏好设置”。单击“软件更新”按钮以查找是否有新版本的 macOS 可用。
第2步。检测相关信息需要几分钟时间。单击“立即更新”按钮,按照屏幕上的说明为您的 MacBook 安装最新版本的 macOS。
第 3 步。一旦您已经安装了最新的操作系统,您只需重新启动计算机并打开 QuickTime Player 即可查看它是否有效。
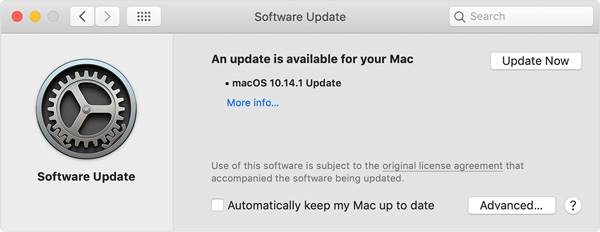
方法 2. 正确设置 QuickTime Player
当你想 将您的 iPhone 镜像到 Mac 录制时,有时 QuickTime 屏幕录制无法在 Mac 上显示您的 iPhone 屏幕。因此,您需要按照以下步骤检查 QuickTime Player 设置是否不正确。
步骤1。打开 QuickTime Player 并单击“文件”按钮,然后单击“新电影录制”按钮。它将捕获屏幕上的活动以及连接的 iOS 设备。
第2步。它会自动开始录制屏幕视频。默认设置为 FaceTime 高清摄像头、内置麦克风和高品质。然后将相机和麦克风重置到您的 iPhone。
第 3 步。之后,您可以单击“录制”按钮开始通过 QuickTime Player 将 iPhone 镜像到 MacBook。它使您能够修复 QuickTime 在 Mac 上无法运行的问题。
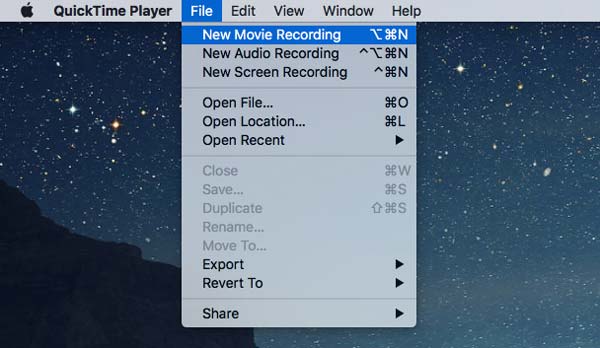
方法3.修复磁盘权限
如果收到错误消息“QuickTime Player 意外停止工作”,您该怎么办?您可以尝试修复磁盘权限来修复 QuickTime 屏幕录制无法工作的问题。
步骤1。转到“磁盘工具”应用程序,然后单击存储操作系统和预装应用程序的磁盘。在这里,您可以修复磁盘以修复 QuickTime Player 无法正常工作的问题。
第2步。确保选择存储Mac系统和内置应用程序的启动卷。单击“急救”按钮,然后单击“修复磁盘权限”按钮,这可能会花费您几分钟的时间。
第 3 步。修复磁盘并重新启动 QuickTime Player 需要几分钟时间。
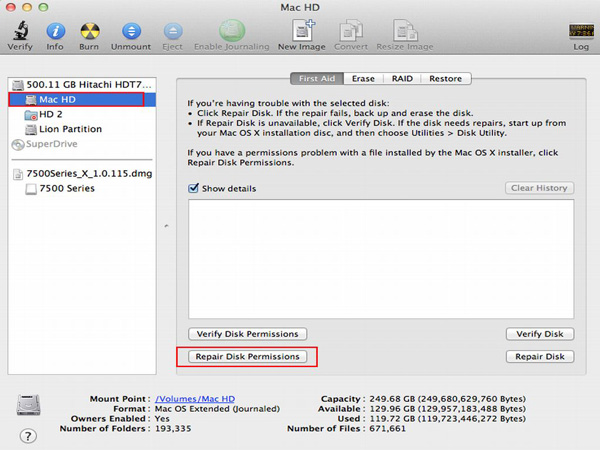
方法 4. 检查安全和隐私设置
如果您没有启用 QuickTime 的录制权限,那么 QuickTime 屏幕录制当然无法在 Mac 上运行。在这种情况下,您需要检查设置并允许 QuickTime 录制屏幕内容。
步骤1。单击“Apple”按钮,然后单击“系统偏好设置”按钮以获取所有设置。单击此处的“安全和隐私”按钮。
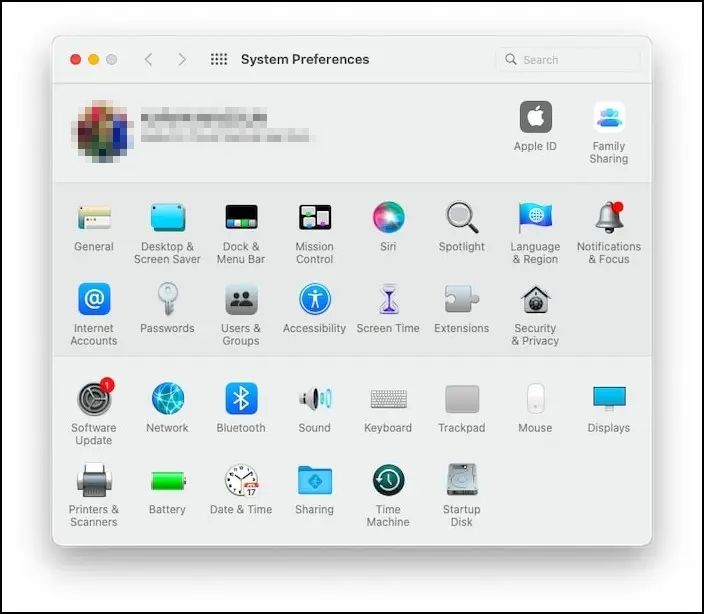
第2步。单击“隐私”选项卡并向下滚动以找到“屏幕录制”设置。勾选“QuickTime Player”以启用捕获屏幕的权限。它将轻松解决 QuickTime 屏幕录制不起作用的问题。
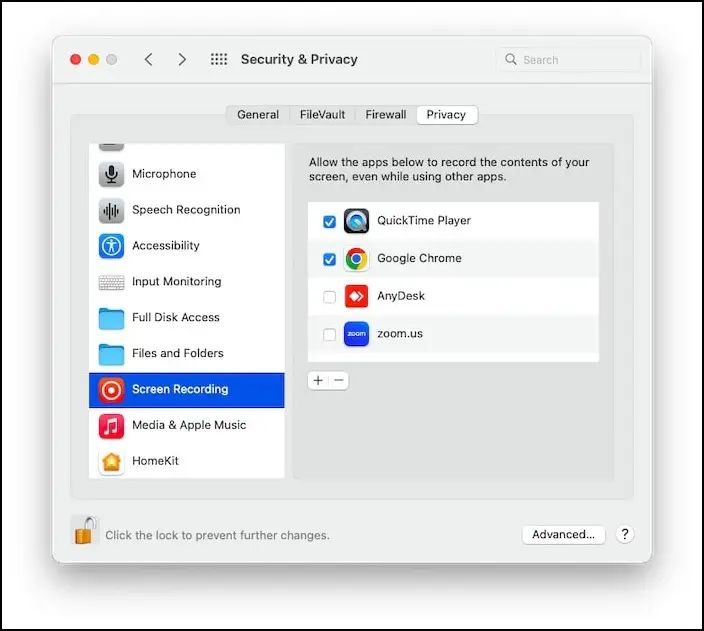
方法 5. 卡在完成过程中时的屏幕录制
对于在 iPhone 上录制视频后 QuickTime Player 在 Chrome 中停止工作并卡在完成过程中的情况,您可以按照以下步骤进行相应的修复摆脱问题。
步骤1。在 Mac 上打开终端并输入 top-u,然后单击“Enter”按钮。
第2步。找到您的 QuickTime Player 的 PID(进程 ID)。然后记下ID。
第 3 步。然后输入 须藤杀[PID] 并单击“Enter”按钮退出 QuickTime Player。
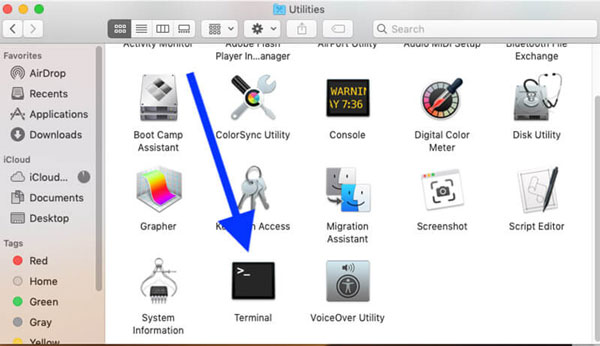
方法 6. 禁用第三方插件
如果您在 QuickTime Player 中安装了任何第三方插件,请尝试禁用它们,看看它们是否会导致 QuickTime 无法工作的问题。
步骤1。在计算机上打开 QuickTime Player。单击顶部菜单栏中的“QuickTime Player”按钮,然后单击下拉菜单中的“首选项”按钮。
第2步。在“首选项”窗口中,单击“高级”按钮。在插件部分下,单击“MIME 设置”按钮。
第 3 步。在这里,您会看到一个文件类型列表以及与之关联的插件。要禁用插件,只需取消选中它旁边的框即可。
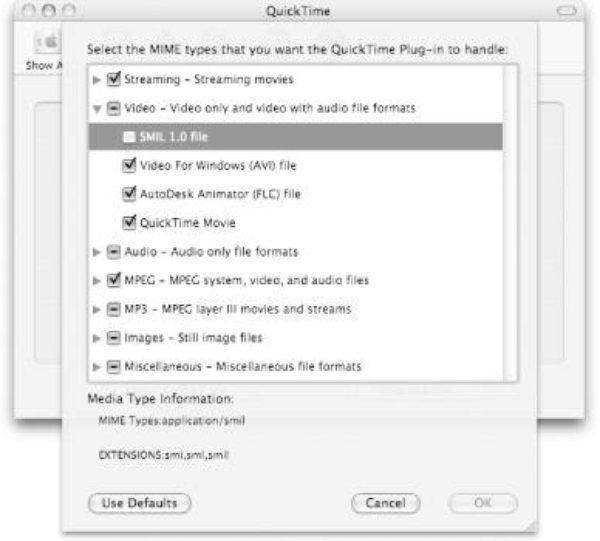
有关 QuickTime 播放器无法在 Mac 上运行的常见问题解答
-
1. QuickTime Player 支持哪些视频格式?
QuickTime Player 支持 MP4、M4V、MOV、DV Stream、MPEG-2、MJPEG 和更多视频格式。至于音频文件,您还可以使用 MP3、WAV、AIFF 和 AAC。如果 QuickTime 无法在 Mac 上播放视频,您可以将视频转换为上述文件格式。
-
2. 为什么 QuickTime Player 录音突然死机?
如果 QuickTime Player 在播放视频时突然死机,您只需等待恢复正常即可。这可能是因为 Mac 上的内存不足。或者,您也可以更新 macOS 以修复 QuickTime Player 在 Mac 上无法运行的问题。
-
3. 如何在 Mac 上使用 QuickTime Player 录制屏幕视频?
确保您的 QuickTime Player 是最新版本。右键单击该应用程序或单击“文件”按钮,单击“新建屏幕录制”按钮。拖动鼠标自定义录制区域,然后单击录制按钮开始。
结论
本文提供了 QuickTime Player 不工作时的 7 种最有效的方法。如果您无法录制屏幕视频,您可以更新 macOS、使用命令行修复问题、修复磁盘权限等。当然,您也可以使用 最佳 QuickTime 播放器替代品 - AnyRec 屏幕录像机可捕捉 MacBook 上的所有屏幕活动。
