选中此项以在没有 iCloud 的情况下将所有内容从 iPhone 传输到 iPhone
“如何在没有 iCloud 的情况下将所有内容从一部 iPhone 转移到另一部?这是Quora上的一个常见问题。你不必担心如何解决这个问题。你可以使用AirDrop来传输数据,而不是使用iCloud。Finder也是一个友好的工具,即使你没有iCloud,它也能帮助你将所有内容从iPhone传输到iPhone 16。了解三种具体步骤。而且,读完之后你一定会找到最好的方法!
指南列表
第 1 部分:如何使用 AnyRec PhoneMover 快速将所有内容从 iPhone 传输到 iPhone 第 2 部分:如何通过 AirDrop 将文件从 iPhone 移动到 iPhone 第 3 部分:使用 Finder 将所有内容从 iPhone 转移到 iPhone 第 4 部分:有关在没有 iCloud 的情况下将所有数据从 iPhone 传输到 iPhone 的常见问题解答第 1 部分:如何使用 AnyRec PhoneMover 快速将所有内容从 iPhone 传输到 iPhone
如何在没有 iCloud 的情况下将所有文件从旧 iPhone 传输到 iOS 18?别担心! AnyRec PhoneMover 一定是您可以尝试的无与伦比的工具。这款出色的软件支持您传输所有内容,包括照片、视频、音乐、联系人和消息。此外,您可以备份和恢复您的联系人和其他数据。令人难以置信的是,您可以使用 AnyRec PhoneMover 制作独特的铃声。

只需单击一下即可将数据从您的 iPhone 传输到新的 iPhone 16,而无需使用 iCloud。
在计算机上备份您的 iPhone 数据以释放更多空间。
支持将 HEIC 转换为 JPG 或 PNG 图像,同时保留 EXIF 数据。
轻松组织您在 PC 上的文件,如编辑、删除、添加和播放。
安全下载
如何在没有 iCloud 的情况下将文件从 iPhone 移动到 iPhone:
步骤1。在官方网站免费下载 AnyRec PhoneMover 并启动它。使用紧密的 USB 数据线连接您的 iPhone 和电脑。您还可以在 iPhone 上下载“MobieSync”应用程序并扫描二维码以连接两个设备。
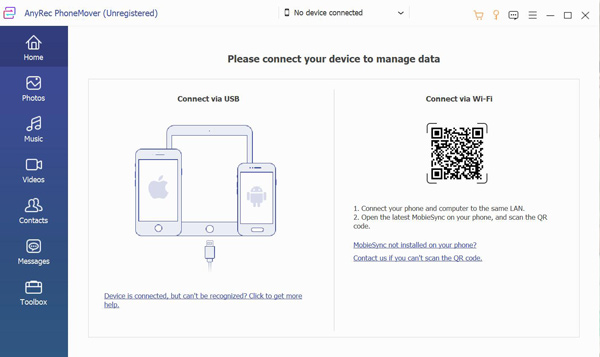
第2步。成功连接您的 iPhone 后,它将显示有关您的 iPhone 的所有信息。然后点击右侧的“连接新设备”按钮,连接到您想要转移的另一部iPhone。
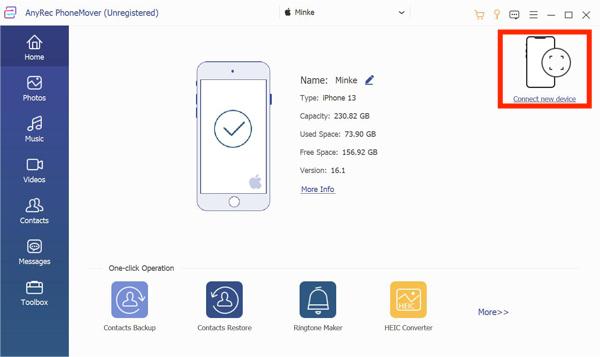
第 3 步。如果您想将照片从旧 iPhone 传输到新 iPhone 16,您可以点击左侧的“照片”按钮。然后您将在右侧窗口中看到 iPhone 中的所有图像。您可以选择“全部选中”选项来选择要传输的所有照片。
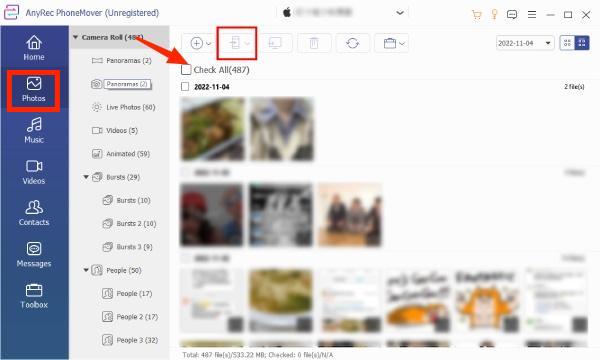
步骤4。单击“导出到设备”按钮可将图像从 iPhone 移动到无需 iCloud 的新 iPhone。您还可以使用相同的步骤将其他文件从 iPhone 传输到新 iPhone。
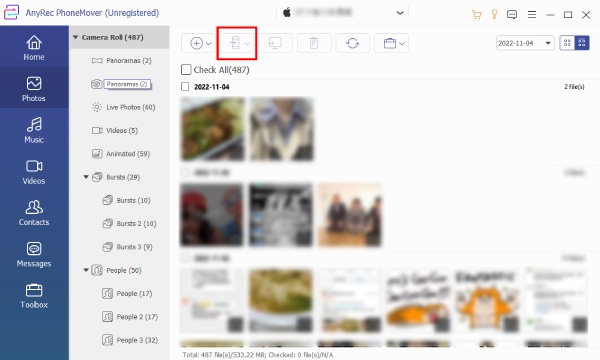
第 2 部分:如何通过 AirDrop 将文件从 iPhone 移动到 iPhone
AirDrop 也是将所有内容从 iPhone 传输到新 iPhone 16 而无需 iCloud 的绝佳选择。如果您的 iPhone 支持 AirDrop,则可以使用它来共享照片、音乐和应用程序。您必须确保两台设备都打开了 WiFi 和蓝牙。当您想将多个文件从 iPhone 传输到新 iPhone 时,这将花费您大量时间。
步骤1。确保您的两部 iPhone 打开 WiFi 和蓝牙。然后向下滑动屏幕打开“控制中心”。您可以点击“AirDrop”图标将其打开。您可以从弹出窗口中选择“仅限联系人”选项或“所有人”选项。
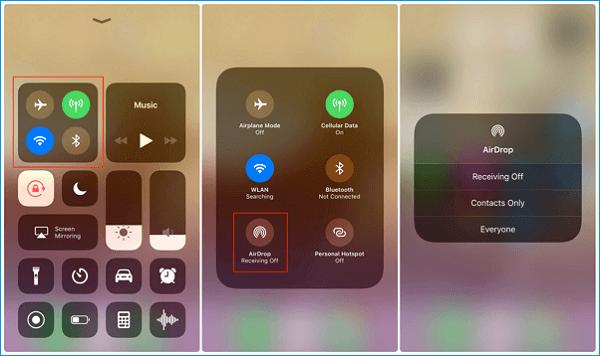
第2步。如果您想将照片从 iPhone 移动到新 iPhone,您可以打开“照片”应用并选择要传输的图像。然后点击“共享”按钮选择您的 iPhone。它将在您的新 iPhone 16 上出现一个窗口,您应该点击“接受”按钮。
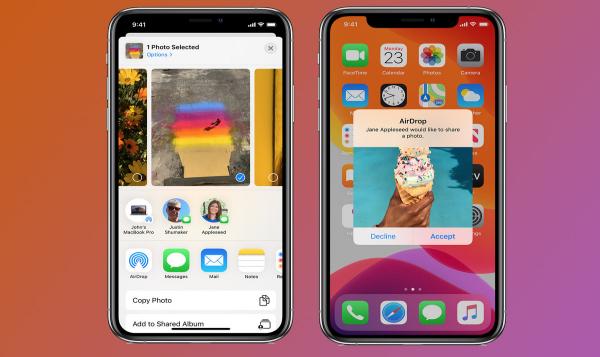
第 3 部分:使用 Finder 将所有内容从 iPhone 转移到 iPhone
Finder 是 iTunes 的替代品,您可以使用 Finder 将所有内容从旧 iPhone 转移到新 iPhone。此外,此应用程序允许您查看 Mac、iCloud Drive 和其他存储设备的内容。
步骤1。在您的 Mac 上打开 Finder 应用程序,然后使用一根牢固的 USB 数据线连接您的 iPhone 和 Mac。您应该点击 iPhone 屏幕上的信任按钮以允许连接。
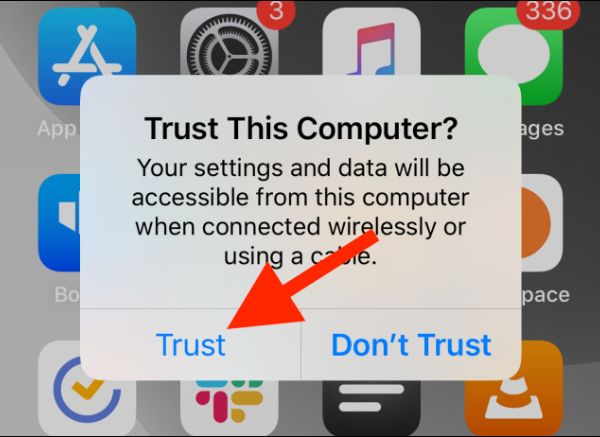
第2步。单击“位置”部分下的“iPhone”图标,您将看到有关您 iPhone 的所有信息。然后,您可以选择“将 iPhone 上的所有数据备份到这台 Mac”选项,并通过单击“立即备份”按钮备份您的 iPhone 数据。
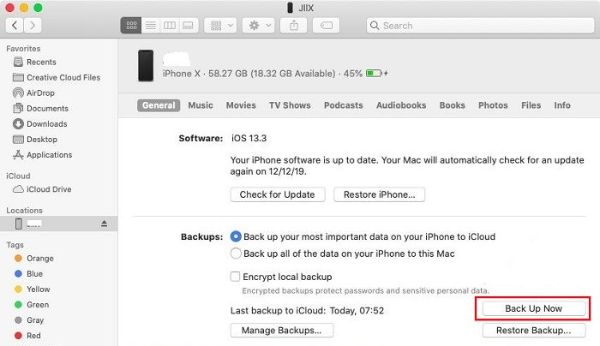
第 3 步。完成备份后拔下 iPhone。然后,您需要使用 USB 连接新 iPhone 和 Mac。设置新 iPhone 16,直到它显示“应用程序和数据”页面。您可以点击“从 Mac 或 PC 恢复”按钮,无需 iCloud,而是通过 Finder 将所有内容从 iPhone 传输到 iPhone。
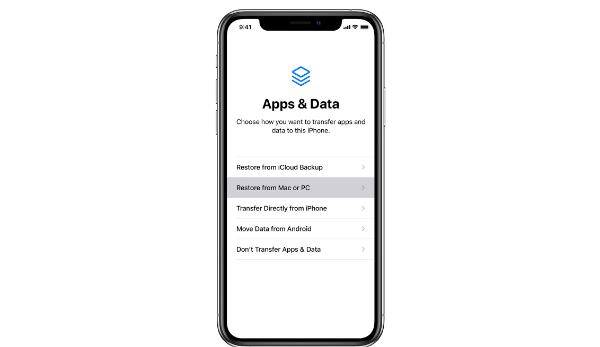
第 4 部分:有关在没有 iCloud 的情况下将所有数据从 iPhone 传输到 iPhone 的常见问题解答
-
1. 1.如何通过 QuickStart 将数据从 iPhone 移动到 iPhone?
打开两台设备上的蓝牙并将它们放在一起。之后,您将看到 快速开始 旧 iPhone 上的屏幕。您必须确保 Apple ID 并点击 继续 按钮。在新 iPhone 上输入密码并点击 从 iPhone 按钮传输数据.
-
2. 我可以在没有 iCloud 的情况下将所有内容从 Mac 转移到 iPhone 吗?
是的当然。通过简单的步骤,您可以使用 Finder 将文件从 Mac 移动到 iPhone。
-
3. 在没有 iCloud 的情况下,将数据从 iPhone 传输到 iPhone 的最佳方法是什么?
AnyRec PhoneMover 一定是最好的选择。此工具可以在没有 iCloud 的情况下将所有内容从 iPhone 传输到 iPhone。此软件还提供更多功能,如电话管理器、铃声制作器和照片转换器。
结论
您不必担心如何在没有 iCloud 的情况下将任何内容从 iPhone 传输到 iPhone。以下是您可以根据自己的需要和喜好选择的三种最佳方法。 AnyRec PhoneMover 绝对是这里最好的方法。它不仅可以快速传输文件,还可以备份、编辑和删除文件。
安全下载
