在不损失质量的情况下压缩 MP4 的 7 种最佳方法
MP4 文件可能会占用您设备上的太多空间,尤其是当您下载太多文件时。那么如何压缩 MP4 视频以节省存储空间呢?最简单的方法是 在线压缩 MP4 免费。本文介绍了两种推荐的在线工具。并且由于限制,您还可以在这里依赖其他专业的 MP4 压缩器。继续阅读并学习在线或在 Windows/Mac/Android/iPhone 上压缩 MP4 视频的 7 种方法。
指南列表
在不损失质量的情况下压缩 MP4 的最佳方法 在线缩小和压缩 MP4 视频的 2 种方法 如何在 Windows/Mac 上免费减小 MP4 视频大小 在 Android/iOS 上压缩 MP4 的 2 种优秀方法 有关以原始质量压缩 MP4 的常见问题解答如何在不损失质量的情况下压缩 MP4
依靠专业软件是最好的方法 压缩 MP4 视频. AnyRec Video Converter 是帮助您的最佳推荐压缩机之一 在 Windows/Mac 上压缩 MP4 文件 在不损失太多质量的情况下。此外,它支持导入几乎所有流行的格式并调整文件设置以保持高质量。

轻松压缩 MP4 文件并保持原始质量。
自定义视频大小、格式、分辨率等。
压缩一批 MP4 文件的速度提高了 50 倍。
用于修改视频和音频文件的高级编辑工具。
安全下载
安全下载
如何使用 AnyRec Video Converter 压缩 MP4 文件:
步骤1。在您的设备上下载 AnyRec Video Converter 后,启动它并单击窗格顶部的“工具箱”按钮。在流行的工具中,单击“视频压缩器”按钮开始压缩。单击窗格中间的“添加”按钮添加 MP4 文件。

第2步。选择所需文件后,将弹出另一个窗口。您可以选择想要的尺寸 压缩 MP4 文件 滑动“红色”按钮。除此之外,您可以更改视频格式,甚至可以将“视频分辨率”保持为原始分辨率。

第 3 步。对更改感到满意后,您可以观看 10 秒的预览 压缩的 MP4 文件 单击“预览”按钮。单击窗口左下角的“保存到”按钮,选择要保存压缩文件的文件夹。然后,单击“压缩”按钮以保留所有更改。

在线缩小和压缩 MP4 视频的 2 种方法
1. 在线转换
如果您正在寻找在线压缩器,Online-Convert 将为您提供支持。它有一个流畅的用户界面,可以帮助你 轻松在线压缩 MP4.但是,压缩的 MP4 文件没有预览,也没有用于更改视频设置的其他选项。
如何通过 Online-Convert 在线压缩 MP4 文件:
步骤1。转到您的浏览器并搜索 Online-Convert 以找到其官方网站。进入网站后,单击“选择文件”按钮选择要压缩的 MP4 文件。其他选项包括通过拖放、Dropbox、Google Drive 或输入 URL 来获取文件。
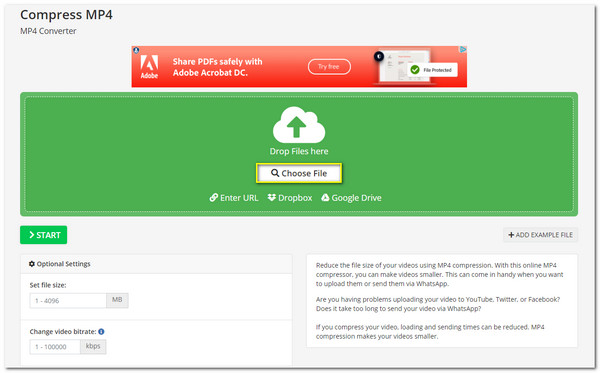
第2步。选择 MP4 文件后,向下滚动一点,您将看到可用于更改文件大小或视频比特率的“可选设置”。
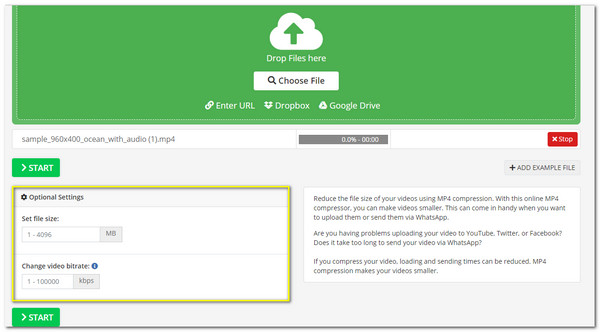
第 3 步。上传 MP4 文件时,该工具启动 在线压缩 MP4 文件。等待它完成,然后单击“下载”按钮将其保存到您的设备。
2.VEED.IO
另一个值得信赖的在线 MP4 压缩器是 VEED.IO,它承诺 在线压缩您的 MP4 文件 不失品质。此外,它还支持其他文件格式进行压缩,例如 MKV、WMV 等等。不幸的是,您需要延长耐心,因为 VEED.IO 压缩大文件的速度很慢。
如何使用 VEED.IO 在线压缩 MP4:
步骤1。在浏览器中搜索VEED.IO,然后点击官方网站。在窗口顶部的其他工具中找到“视频压缩器”。打开压缩器后,单击“上传文件”按钮并选择要压缩的 MP4 文件。
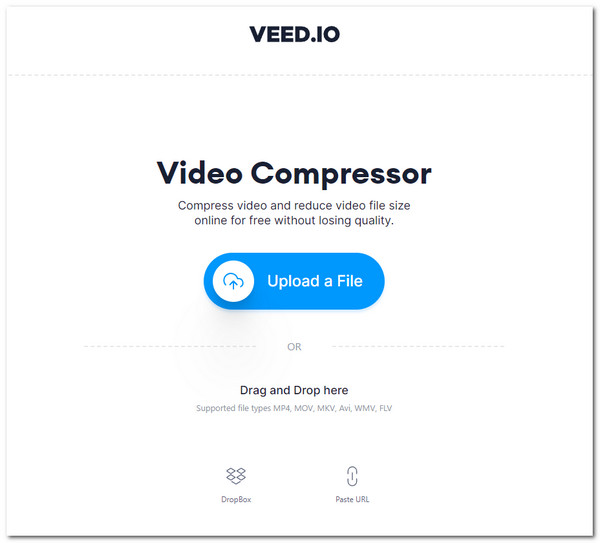
第2步。更改 MP4 文件的 FPS、分辨率,甚至压缩模式。此外,您可以查看文件的估计压缩大小以供您调整。
第 3 步。单击“压缩视频”按钮开始压缩。观看预览 压缩的 MP4 文件,您可以选择下载或编辑视频。
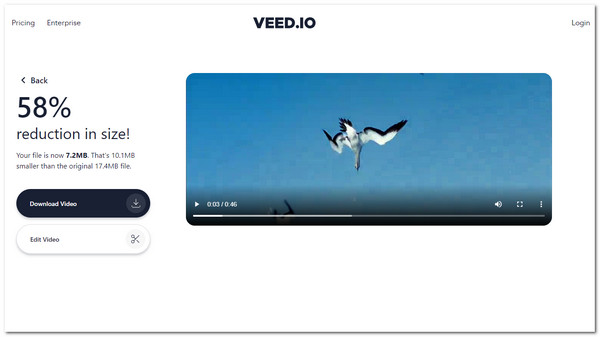
如何在 Windows/Mac 上免费减小 MP4 视频大小
1.VLC
您还可以使用 VLC 媒体播放器 压缩 MP4 文件 在 Windows/Mac 上。由于 VLC 主要用于播放视频和音频文件,它只有一个简单的功能来压缩 MP4 视频,这只会产生低质量的结果。
步骤1。将 VLC 应用程序安装到您的设备后,启动它并单击窗格顶部的“媒体”按钮。单击“转换/保存”按钮或按“Ctrl+R”热键。
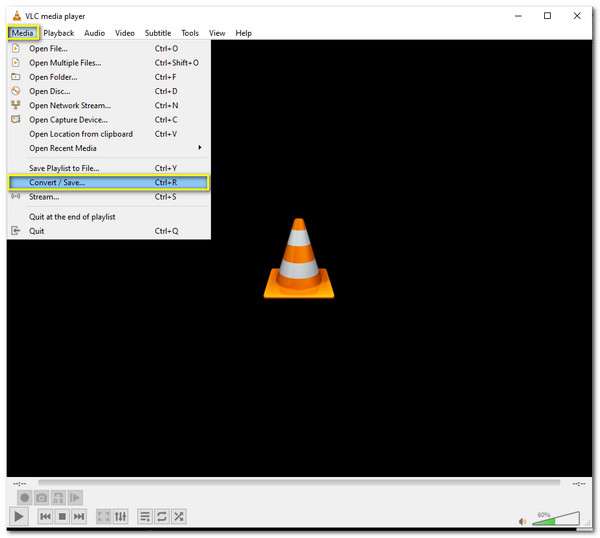
第2步。单击“添加”按钮选择所需的 要压缩的 MP4 文件。单击下部的“转换/保存”按钮继续下一步。
第 3 步。单击“配置文件”按钮并选择可用的格式;为此,选择“视频-H.264 + MP3(MP4)”。单击“设置”按钮,然后单击“视频编解码器”按钮更改 MP4 数据。在这里,您可以更改编解码器、比特率、质量等等。单击“保存”按钮返回主页。
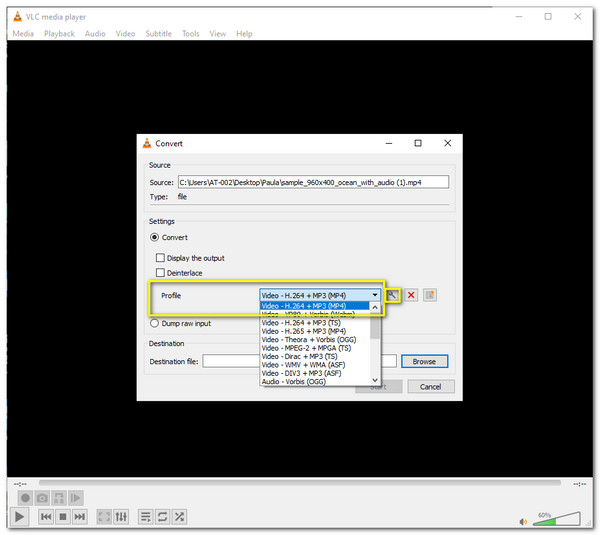
步骤4。要选择文件目标,请单击“目标文件”按钮旁边的“浏览”按钮。完成后,单击“开始”按钮开始压缩。
2.手刹
Handbrake 是一个免费的开源视频转换器,用于对数字视频文件进行转码。您可以使用它来调整视频设置 压缩 MP4 文件,但您无法选择所需的文件大小。
如何使用 Handbrake 压缩 MP4 文件:
步骤1。将程序下载到您的设备,然后启动它。单击窗格左上方的“开源”按钮,然后选择要压缩的 MP4 文件。
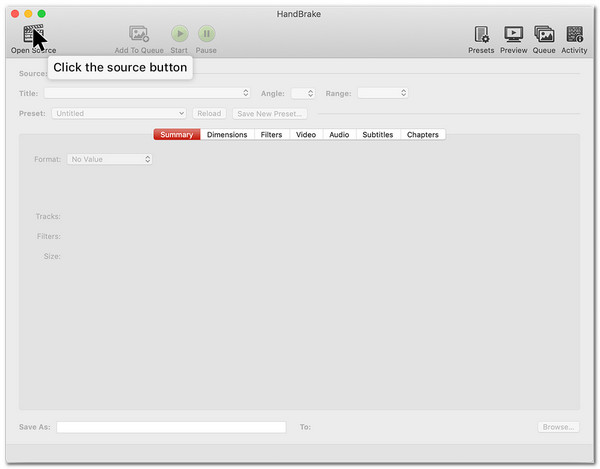
第2步。单击右下角的“浏览”按钮,选择要保存压缩文件的文件夹。单击“视频”按钮可更改视频编码器、FPS 和其他编码器选项。
第 3 步。您还可以探索该程序来更改内部的其他数据。完成后,单击“开始”按钮即可启动 MP4 压缩,然后等待它完成。
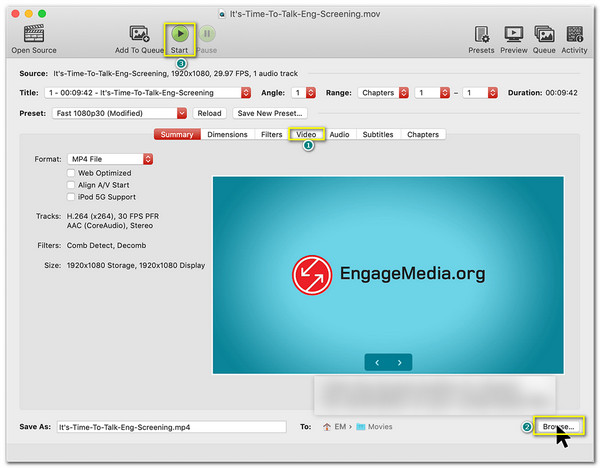
在 Android/iOS 上压缩视频的 2 种优秀方法
1. 视频压缩-Shrink Video
这个应用程序使您能够 压缩 MP4 视频 在 iOS 设备上。它是免费的,不需要注册或任何杂费。而且,它只有一个简单的界面,所以你不需要了解它。
步骤1。前往 App Store 并下载该应用程序。启动它并允许应用程序访问照片。点击“压缩”按钮开始压缩并选择所需的文件。选择文件后,您将看到“压缩栏”来区分文件大小和比特率。
第2步。点击屏幕右上角的“下载”按钮,然后等待压缩完成。您可以分享 压缩的 mP4 文件 点击“更多”按钮发送到您的电子邮件。
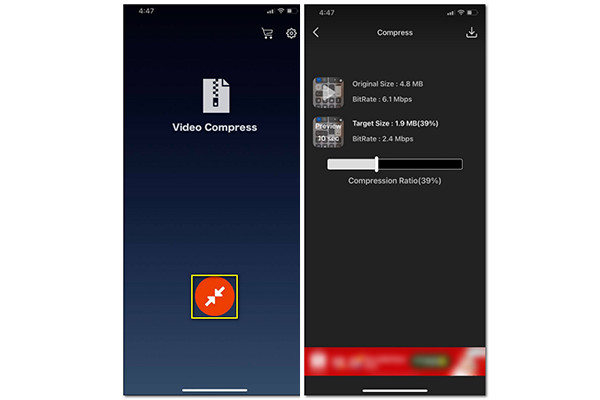
2.视频压缩器-安卓
该压缩器在您可以在 Google Play 商店中找到的众多视频压缩器中名列前茅。您可以使用它来压缩 MP4 文件和任何其他图像。然而,保存 压缩的 MP4 文件 到你的手机需要时间。
步骤1。从 Google Play 下载应用程序并打开它。允许该应用通过您的手机获得访问权限。单击视频压缩器选项以选择 您要压缩的 MP4 文件.
第2步。选择所需文件后,该应用程序会将您引导至编辑窗口,其中包括编码器、文件大小等。
第 3 步。编辑 MP4 文件后,重命名文件并点击“开始”按钮开始压缩并等待其完成。
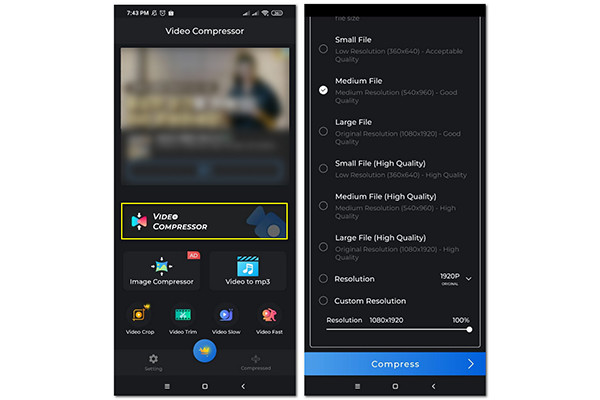
有关以原始质量压缩 MP4 的常见问题解答
-
有没有办法在不调整大小的情况下减小 MP4 文件的大小?
是的。您可以使用转换器将 MP4 转换为具有较小尺寸的格式,如 WMV、FLV 等。另一种替代方法是更改 MP4 文件的视频编码器。
-
如何通过更改编解码器来压缩 MP4 视频?
如果原始 MP4 文件采用 HEVC 编码,您可以将编解码器更改为 H.264 或 MPEG 以压缩 MP4 文件。
-
我可以在不损失质量的情况下压缩 MP4 视频吗?
不可以。但是您可以使用 AnyRec Video Converter 来保持压缩视频的原始分辨率和相对较高的质量。
结论
学习最好的方法 压缩 MP4 文件 具有以更小尺寸保持原始质量的知识。以上 7 种方法中,使用 AnyRec Video Converter 压缩 MP4 视频 必须是在保持高质量的同时减小文件大小的最佳选择。如果您有任何问题,欢迎与我们联系。
安全下载
安全下载
 什么是 MP4?有效地熟悉 MP4 文件格式
什么是 MP4?有效地熟悉 MP4 文件格式