如何在不损失视频质量的情况下使用 Handbrake Video Compressor
Handbrake 是最初开发用于翻录 DVD 的程序。它是一个跨平台工具,您可以在 Windows、Mac 和 Linux 上下载。您还可以使用 Handbrake 来压缩视频,因为它提供了更多的视频编辑功能。该工具以其视频压缩功能而闻名,但一些评论声称它会降低压缩后的视频质量。因此,这篇文章将指导您如何使用 Handbrake 在不降低质量的情况下压缩视频。
第 1 部分:使用 Handbrake 更改各种视频值以缩小尺寸
由于 HD 和 4K 等高分辨率,视频的文件大小往往更大,将它们上传到社交网络可能会导致错误。 Handbrake 是减少带宽使用和节省设备空间的最重要帮助之一。当您进一步了解视频编码工具时,您会发现其高效的 DVD 开膛手、转换器和其他强大功能。它也是批量处理文件的绝佳工具。事不宜迟,让我们看看如何使用 Handbrake 来减小文件大小。
步骤1。如果您的设备上没有该软件,请访问 Handbrake 的官方网站并选择适用于 Windows、Linux 和 Mac 的软件版本。确保您的计算机具有适用于 Handbrake 升级版本的 .NET 桌面运行时 6.0.x。此外,您必须有 6GB 或更大的内存才能顺利压缩 4K 视频文件。
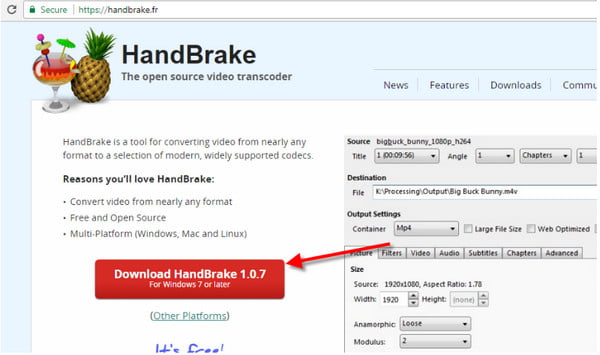
第2步。转到“文件”菜单并选择“打开”选项来上传视频。或者,您可以选择“开源”按钮或拖放文件以从文件夹导入视频剪辑。上传后,选择压缩的输出格式。一些推荐的格式是 MP4、MKV 和 WebM,以实现有效还原。如果以后想更改视频格式,可以从“输出设置”中找到该选项。
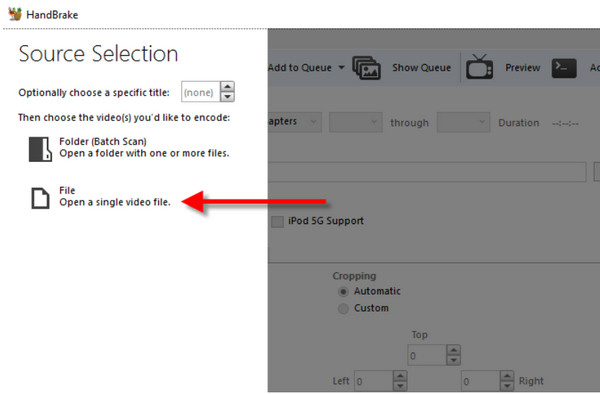
第 3 步。预设将为您提供更多压缩选项。您可以根据要共享的设备或程序设置输出。但对于一般压缩,“Fast 1080p30”是最好的选择。其他设置包括视频分辨率、编解码器、帧速率、比特率等。调整设置可以保证保持质量。
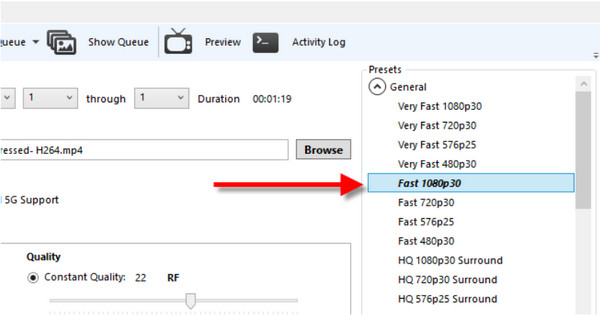
步骤4。通过重命名输出来保存视频。然后,找到“目的地”菜单并单击“浏览”按钮。选择指定的文件夹路径。完成后,单击“开始”编码按钮开始压缩。如果说明有点复杂,请尝试以下解决方案,使用更简单的方法来压缩视频。
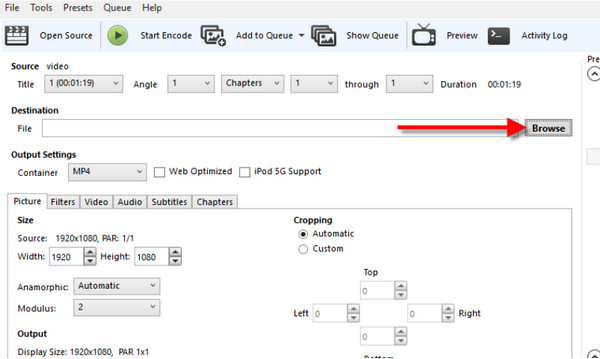
第 2 部分:使用 AnyRec 免费在线压缩视频
当 Handbrake 视频压缩器不工作或对你来说太复杂时,一个很好的选择,比如 AnyRec 免费在线视频压缩器 可以帮你。它是一款免费的基于 Web 的压缩器,具有简单易懂的界面,便于导航。它的压缩支持来自各种社交网络的视频,如 WhatsApp、Twitter 和其他平台。它支持 MOV、MP4、AVI、MKV、WMV 等输入格式。此外,在线转换器不会为您的输出应用水印!访问 Handbrake 视频压缩器的最佳和最免费的转换器替代品!
特征:
◆ 快速可靠的压缩速度,不损失视频质量。
◆ 启用以自定义大小、分辨率、比特率和格式压缩视频。
◆ AI技术在压缩的同时自动提升视频质量。
◆ 100% 免费安全压缩视频文件至GB、MB、KB,无限上传。
步骤1。去 https://www.anyrec.io/free-online-video-compressor/ 并单击“上传视频”按钮。将出现一个对话框;单击“下载”按钮安装启动器。完成后,再次单击“上传视频”按钮导入视频进行压缩。
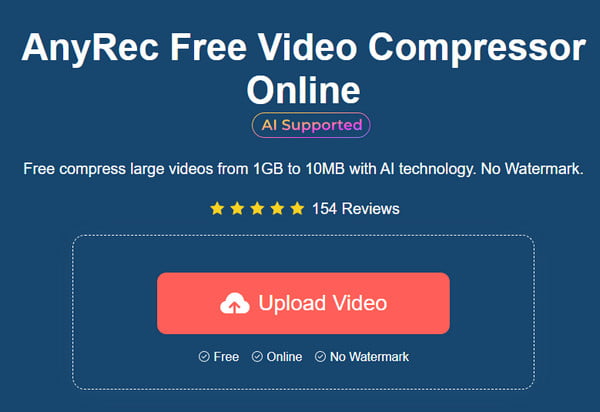
第2步。出现较小的窗口后,选择要压缩的大小或将参数移动到百分比旁边。您还可以选择压缩文件的输出格式、分辨率和比特率。
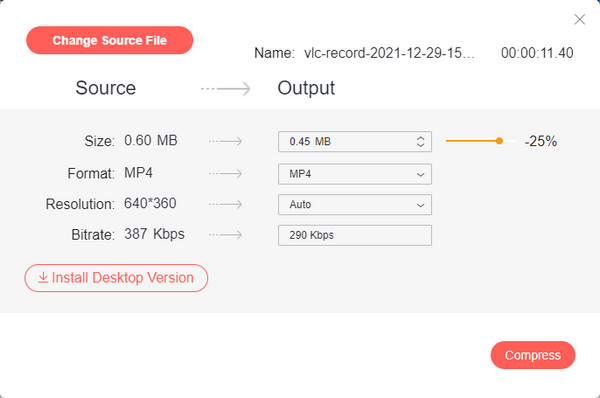
第 3 步。然后,单击“压缩”按钮并等待其完成。您需要在“选择文件夹”选项中选择指定的文件夹。您将收到来自在线转换器的通知,表明压缩成功。
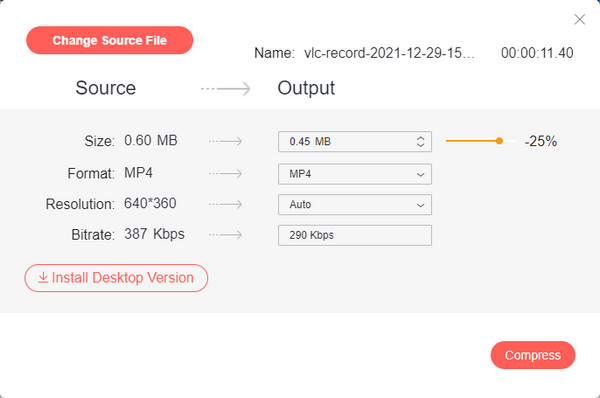
专家提示: 单击安装桌面版按钮下载 AnyRec Video Converter。它具有更多功能,可提供更好的压缩质量。您可以在工具箱菜单上找到视频压缩器。
第 3 部分:有关使用 Handbrake 压缩视频的常见问题解答
-
Handbrake 视频压缩器是否从系统收集信息?
不会。Handbrake官方保证软件不会收集遥测、日志数据、使用统计等信息。此外,与用户来源和编码视频内容相关的信息不会被 Handbrake 收集。
-
即使没有互联网连接,我也可以使用 Handbrake 吗?
是的。该软件可以在没有 Wi-Fi 网络或云服务的情况下使用,因为它有自己的机器来运行。凭借其内置的更新检查器,您无需 Wi-Fi 即可获取软件更新。
-
Handbrake 会因压缩而降低质量吗?
是的。压缩视频时,不可避免地会损失质量;但是,Handbrake 视频压缩器允许您选择编码设置以避免过多的质量损失。使用 Handbrake 时您会遇到的唯一问题是获得出色压缩视频的复杂设置。
结论
总而言之,Handbrake 视频压缩器是一个很好的工具 缩小视频文件大小.它有助于减少流行社交平台和设备的默认预设大小。尽管它很容易访问并且很有帮助,但有时该工具无法正常工作,或者在更糟糕的情况下,您没有时间学习和练习它。因此,AnyRec 免费在线视频压缩器可以成为 手刹替代品 获得无质量损失的压缩视频的解决方案。它还具有桌面版,具有更广泛的功能,可对任何媒体文件进行有效压缩、转换、合并和编辑。访问AnyRec官方网站查看其他强大的软件!
