Cách bắt đầu và dừng ghi lại trò chơi trên PS4 với phương pháp mặc định
Khi bạn thích chơi trò chơi trên PS4 và muốn chia sẻ chúng với bạn bè của mình trên phương tiện truyền thông xã hội, bạn có thể chỉ cần sử dụng cách mặc định để bắt đầu và dừng ghi lại trò chơi trên PS4. Chỉ với một tinh chỉnh phù hợp trong cài đặt, bạn có thể ghi lại các điểm nổi bật của trò chơi trong 15 phút và nó sẽ tự động dừng quay trên PS4 và lưu video. Nhưng làm thế nào để tạm dừng / tiếp tục / dừng ghi lại trò chơi trên PS4 bất kỳ lúc nào? Bài đăng này sẽ chỉ cho bạn hướng dẫn chi tiết về cách dừng ghi trò chơi trên PS4 để ghi mở rộng hơn.
Danh sách Hướng dẫn
Cách dừng ghi trò chơi trên PS4 [Các bước chi tiết] Bắt đầu/Dừng ghi trò chơi trên PS4 với độ dài mong muốn Các bản ghi được lưu ở đâu sau khi dừng ghi trò chơi trên PS4? Câu hỏi thường gặp về Dừng ghi trò chơi trên PS4Cách dừng ghi trò chơi trên PS4 [Các bước chi tiết]
Làm cách nào để dừng ghi lại trò chơi trên PS4? Đây là một câu hỏi hay nếu PS4 chỉ lưu lối chơi đã ghi khi được hỏi. Nhưng phần tốt nhất của việc sử dụng tính năng ghi âm mặc định là sự căng thẳng của nó trên bảng điều khiển. Hãy xem cách bắt đầu và dừng ghi lại trò chơi trên PS4 một cách nhanh chóng.
Bước 1.Bật PS4 của bạn để bắt đầu ghi lại quá trình chơi trò chơi. Sau khi đăng nhập, nhấn nút "Chia sẻ" trên bộ điều khiển của bạn. Từ menu nhất định sẽ xuất hiện, hãy nhấn nút "Cài đặt chia sẻ và phát sóng".
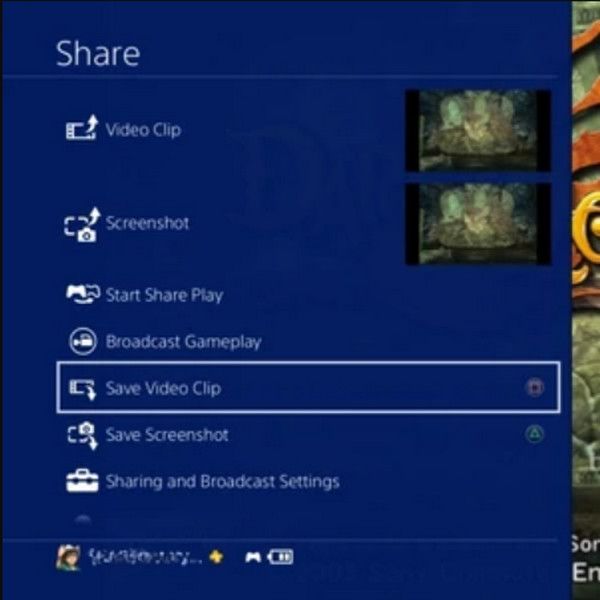
Bước 2.Sau đó, nhấn nút “Độ dài của Video Clip” với thời gian ghi mặc định là 15 phút. Chơi một trò chơi và quá trình ghi sẽ tự động bắt đầu. Khi hết 15 phút, quá trình ghi sẽ dừng lại.
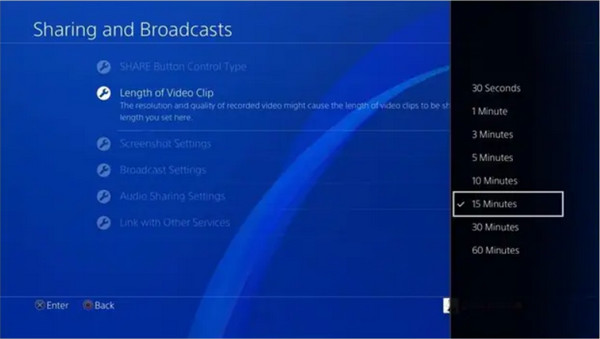
Bước 3.Bạn sẽ thấy thông báo rằng quá trình ghi đã dừng; nhấn nút "Chia sẻ" để truy cập menu chia sẻ. Từ thời điểm đó, nhấn nút "Hình vuông" để dừng ghi trò chơi trên PS4 và lưu trò chơi đã ghi.
Lời khuyên
Nếu bạn muốn có thời gian quay lâu hơn trong quá trình chơi trò chơi của mình trên PS4, bạn luôn có thể thay đổi thời lượng từ tùy chọn Độ dài của Video Clip trong cài đặt.
Bắt đầu/Dừng ghi trò chơi trên PS4 với độ dài mong muốn
Mặc dù có một tin tốt khi biết rằng tính năng ghi âm tích hợp của PS4 cho phép bạn dừng ghi lại trò chơi trên PS4 bất cứ lúc nào, nhưng nó không đủ linh hoạt. Hơn nữa, nó chỉ hỗ trợ ghi âm lên đến 60 phút. Trong trường hợp này, AnyRec Screen Recorder là một chương trình tiên tiến tuyệt vời cho bất kỳ vấn đề ghi âm nào. Nó có chức năng Game Recorder ghi lại quá trình chơi trò chơi với chất lượng cao. Bạn có thể đặt độ phân giải, định dạng và cài đặt âm thanh mong muốn chỉ trong vài cú nhấp chuột.
AnyRec Screen Recorder là giải pháp thay thế tốt nhất để bắt đầu / dừng ghi trò chơi trên PS4.

Tính năng Task Schedule cho phép bạn đặt thời gian dừng ghi lại quá trình chơi trò chơi trên PS4.
Ghi lại quá trình chơi trò chơi ở chất lượng cao với cài đặt chất lượng và tốc độ khung hình mong muốn.
Vùng màn hình linh hoạt để ghi với lựa chọn cửa sổ, màn hình và vùng mong muốn.
Cung cấp các phím nóng tùy chỉnh để bắt đầu / tạm dừng / dừng ghi âm trên PS4 bằng một lần nhấn.
100% Bảo mật
100% Bảo mật
Cách bắt đầu và dừng ghi trò chơi trên PS4 bằng Trình ghi màn hình AnyRec:
Bước 1.Tải phần mềm xuống thiết bị của bạn, cài đặt và chạy nó để bắt đầu ghi trò chơi trên PS4. Nhấp vào nút "Game Recorder" từ giao diện chính. Trước khi tiếp tục, hãy đảm bảo rằng trò chơi bạn muốn ghi đã chạy.

Bước 2.Sau đó, nhấp vào nút "Chọn trò chơi" và chọn cửa sổ bạn muốn ghi. Đảm bảo rằng bạn cũng nhấp vào nút "Âm thanh hệ thống" và nút "Micrô" để bao gồm âm thanh của thiết bị và giọng nói của bạn.

Bước 3.Sau khi thiết lập mọi thứ, hãy nhấp vào nút "REC" để bắt đầu ghi lại trò chơi trên PS4. Menu widget sẽ xuất hiện trên màn hình mà không có trong bản ghi. Bạn có thể sử dụng nó để tạm dừng, dừng, chụp ảnh màn hình hoặc đặt lịch biểu. Bạn cũng có thể sử dụng phím nóng để dừng ghi trên PS4 một cách dễ dàng.

Bước 4.Sau khi quay xong, bạn có thể cắt video clip ở cửa sổ tiếp theo. Chọn đường dẫn thư mục mong muốn cho quá trình chơi đã ghi của bạn, sau đó nhấp vào nút "Lưu" để lưu. Bạn cũng có thể xem các bản ghi gần đây trên cửa sổ "Lịch sử" của phần mềm.

Các bản ghi được lưu ở đâu sau khi dừng ghi trò chơi trên PS4?
Sau khi ghi lại trò chơi trên PS4, bạn có thể tìm thấy chúng ở đâu? Trò chơi được ghi lại từ PS4 thường được lưu trong thư mục Capture Gallery trên màn hình chính. Nhưng bạn có biết rằng trình ghi màn hình mặc định của PS4 có một tông đơ cơ bản để cắt video không? Tính năng này giúp bạn cắt bỏ những phần không mong muốn của trò chơi được ghi lại và để lại những điểm nổi bật. Sau khi học cách dừng ghi lại trò chơi trên PS4, bạn sẽ học cách cắt clip để chia sẻ trên phương tiện truyền thông xã hội.
Bước 1.Đi tới Thư viện chú thích, sau đó nhấn nút "Tùy chọn" để kéo menu có tùy chọn Cắt lên. Chọn video clip bạn muốn chia sẻ và sau đó được chuyển đến màn hình Chia sẻ. Thêm mô tả cho video bạn muốn chia sẻ trên Facebook hoặc Twitter. Sau khi hoàn tất, nhấn nút "Cắt".
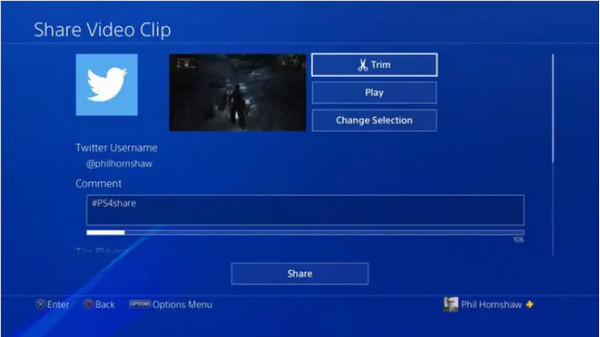
Bước 2.Chọn phần bạn muốn cắt bằng cách sử dụng "Directional Pad" trên bộ điều khiển của bạn. Để thay đổi độ dài dòng thời gian, bạn cần chuyển đến danh sách thả xuống "Khoảng thời gian 10 giây". Chọn giây mong muốn để giảm phần không cần thiết của clip.
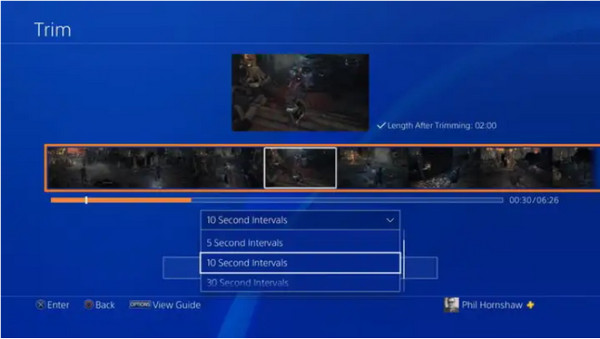
Bước 3.Sau khi dừng ghi quá trình chơi trò chơi trên PS4 và cắt bớt chúng, bạn có thể xem các thay đổi bằng cách nhấn nút "Xem trước" bên dưới dòng thời gian của video. Sau khi hoàn tất, clip đã cắt sẽ được lưu vào Thư viện Chụp. Điều này cũng có sẵn khi bạn ghi lại PS5.
Câu hỏi thường gặp về Dừng ghi trò chơi trên PS4
-
PS4 có ghi lại trò chơi thường xuyên không?
Không, PS4 không phải lúc nào cũng ghi lại trò chơi. Nó sẽ chỉ tự động chụp khi ở chế độ DVR. Nhưng bạn có thể điều chỉnh cài đặt để tự động bắt đầu và dừng ghi lại trò chơi trên PS4.
-
Làm thế nào để thiết lập ghi âm tự động khi chơi game trên PS4?
Để thiết lập ghi tự động trên PS4, hãy chuyển đến nút "Cài đặt hệ thống", sau đó chọn nút "Quản lý tài khoản". Sau đó, nhấn nút "Ghi tự động". Chơi một trò chơi và PS4 sẽ tự động ghi lại quá trình chơi trò chơi.
-
Bản ghi PS4 có chất lượng tốt không?
Có, PS4 có thể ghi ở chất lượng tốt 1080p. Nhưng nếu bạn muốn thay đổi độ phân giải, hãy chuyển đến nút "Cài đặt" rồi nhấn "Âm thanh và màn hình". Trong nút "Cài đặt đầu ra video", bạn có thể đặt hoặc thay đổi độ phân giải mặc định cho quá trình ghi trò chơi PS4. Bạn không thể thay đổi cài đặt sau khi dừng ghi quá trình chơi trò chơi trên PS4.
Phần kết luận
Tìm hiểu cách dừng ghi lại trò chơi trên PS4 sẽ cho bạn thấy cách chơi thú vị hơn trong khi bạn có thể chia sẻ các clip đã quay với bạn bè qua mạng xã hội. Nhưng nếu bạn muốn ghi lại lâu hơn 60 phút, AnyRec Screen Recorder là giải pháp thay thế tốt nhất để ghi lại những điểm nổi bật của trò chơi. Hãy dùng thử bản dùng thử miễn phí và xem các tính năng chính tốt nhất của phần mềm mạnh mẽ này.
100% Bảo mật
100% Bảo mật
