Không bao giờ bỏ lỡ một khoảnh khắc: Chụp và tìm ảnh chụp màn hình Minecraft
Trong cuộc phiêu lưu của mình trong Minecraft, bạn đã tìm thấy một đế chế độc đáo có thể thu hút những người chơi khác. Chụp ảnh màn hình Minecraft cho bạn thời gian để khoe với những người cùng chơi để chứng minh rằng bạn đã tìm thấy nó. Vấn đề duy nhất ở đây là tìm ảnh chụp màn hình Minecraft được lưu ở đâu. Với sự trợ giúp tìm kiếm, bài đăng này sẽ giúp bạn tìm thư mục và cách chụp ảnh màn hình bên trong trò chơi trên Windows và macOS.
Danh sách Hướng dẫn
Phần 1: Cách tốt nhất để chụp màn hình Minecraft trên Windows và Mac Phần 2: Cách chụp màn hình Minecraft bằng phím tắt trên Windows/Mac Phần 3: Nơi tìm ảnh chụp màn hình Minecraft trên Windows và Mac Phần 4: Câu hỏi thường gặp về Ảnh chụp màn hình MinecraftDanh sách hướng dẫn: Phần 1: Cách tốt nhất để chụp màn hình Minecraft trên Windows và Mac
Nếu bạn gặp sự cố khi chụp ảnh màn hình Minecraft trên máy tính của mình, một giải pháp thay thế được đề xuất. AnyRec Screen Recorder là một công cụ máy tính để bàn với trình ghi video, âm thanh và trò chơi mạnh mẽ. Nó có một công cụ SnapShot bổ sung mà bạn có thể sử dụng để ghi lại các hoạt động trên màn hình trong cuộc họp trực tuyến, trò chơi, v.v. Nó cũng cho phép người dùng thay đổi định dạng xuất sang PNG, JPEG, TIFF, BMP, GIFF, v.v. AnyRec Screen Recorder là một công cụ đa nền tảng để chụp ảnh màn hình trên Windows và Mac.

Chụp ảnh màn hình Minecraft ở chất lượng tốt nhất với định dạng xuất.
Cung cấp các hiệu ứng vẽ để áp dụng trên ảnh chụp màn hình trước khi xuất.
Cho phép ghim ảnh chụp màn hình và cuộn cửa sổ cho ảnh chụp màn hình dài.
Thích hợp để ghi lại lối chơi hoặc hướng dẫn chơi trò chơi Minecraft.
100% Bảo mật
100% Bảo mật
Bước 1.Truy cập trang web chính thức của AnyRec và tải xuống Trình ghi màn hình. Khởi chạy nó để bắt đầu chụp ảnh màn hình Minecraft. Nhấp vào nút SnapShot từ giao diện chính.
100% Bảo mật
100% Bảo mật
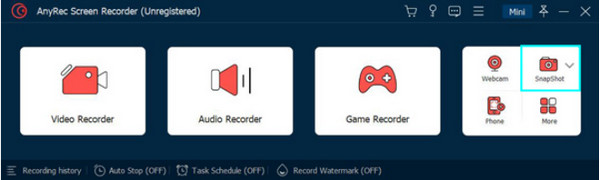
Bước 2.Khi con trỏ của bạn thay đổi thành lưới giống như chữ thập, hãy nhấp vào tab đã mở hoặc chọn khu vực trên màn hình của bạn. Sau khi nhả nút chuột, ứng dụng sẽ chụp ảnh.
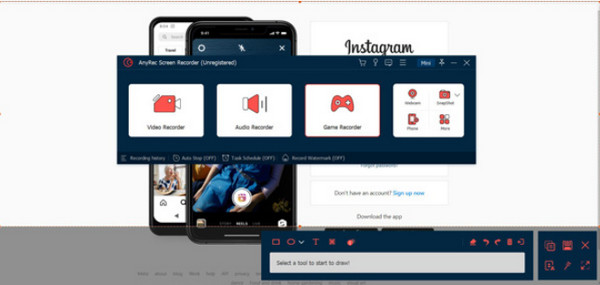
Bước 3.Bên trong phần được đánh dấu, sử dụng các thành phần như đường kẻ, hình dạng, số và bút vẽ để áp dụng cho ảnh. Sau khi hoàn tất, hãy nhấp vào nút Lưu có biểu tượng đĩa mềm.
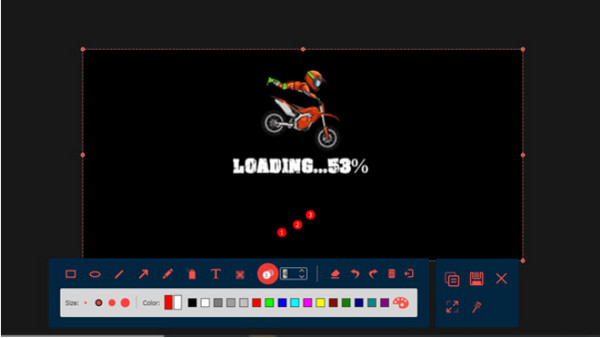
100% Bảo mật
100% Bảo mật
Phần 2: Cách chụp màn hình Minecraft bằng phím tắt trên Windows/Mac
Tất cả các thiết bị máy tính để bàn đều có chức năng chụp màn hình được cung cấp cho bất kỳ hoạt động nào. Ngay cả khi bạn đang chơi Minecraft, việc chụp ảnh nó sẽ rất dễ dàng. Đây là cách chụp ảnh màn hình Minecraft trên Windows và macOS.
Cách chụp màn hình trên Windows:
Bước 1.Hầu hết PC Windows có thể chụp ảnh màn hình bằng cách nhấn phím "F2" trên bàn phím. Nhưng nếu bạn sử dụng Windows 10 thì có nhiều cách hơn để ghi lại các hoạt động trên màn hình. Nhấn đồng thời logo "Windows" và nút "PrintScreen".
Bước 2.Bước thứ hai để chụp ảnh màn hình là nhấn "Window + Alt+ PrintScreen." Xbox Game Bar sẽ chụp màn hình. Bạn có thể truy cập ảnh bằng cách nhấn phím "Windows" và G.
Cách chụp màn hình trên Mac:
Bước 1.Mở Minecraft và tìm địa điểm hoặc vật phẩm bạn muốn chụp ảnh màn hình. Sau khi hoàn tất, nhấn "Command + Shift + 4" để chụp màn hình.
Bước 2.Nhấn Command + Shift + 5 để mở các tùy chọn ảnh chụp màn hình khác. Bạn có thể tìm thấy ảnh chụp màn hình từ Thư viện trong Ứng dụng.
Phần 3: Nơi tìm ảnh chụp màn hình Minecraft trên Windows và Mac
Chụp ảnh màn hình dễ dàng hơn đối với bất kỳ máy tính nào, nhưng bạn có thể cần trợ giúp để tìm ảnh chụp màn hình trong hàng trăm thư mục trên hệ thống. Cho dù bạn sử dụng Windows hay Mac, phần này sẽ chỉ ra cách dễ nhất để tìm thư mục Minecraft trên máy tính của bạn sau khi bạn sử dụng Trình ghi màn hình Minecraft để chia sẻ với bạn bè trực tuyến.
Tìm Ảnh chụp màn hình trên Windows:
Bước 1.Sau khi chụp ảnh từ Minecraft, hãy lưu tiến trình của bạn và thoát khỏi trò chơi. Nhấn phím "Windows" và "S" trên bàn phím để truy cập thanh tìm kiếm. Nhập %"appdata"% để mở thư mục. Ngoài ra, bạn có thể tìm thư mục bằng ứng dụng Run. Nhấn logo "Windows" và R để truy cập ứng dụng, sau đó nhập %"appdata"% để tìm kiếm thư mục.
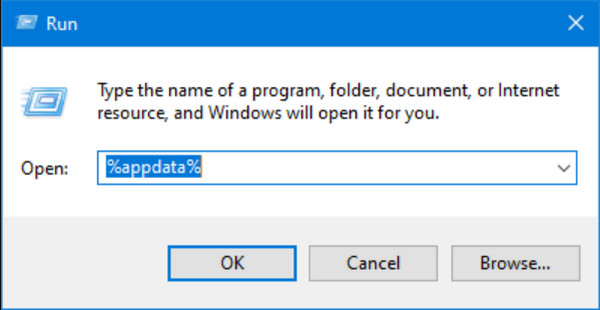
Bước 2.Mở thư mục Roaming để truy cập thư mục Minecraft. Trong Chuyển vùng, bạn sẽ tìm thấy thư mục .minecraft nơi lưu trữ tất cả các ảnh chụp màn hình. Bấm vào một trong những hình ảnh để xem. Cân nhắc việc tạo lối tắt trên thiết bị của bạn để truy cập chúng vào lần sau một cách dễ dàng.
Tìm Ảnh chụp màn hình trên máy Mac:
Bước 1.Quy trình gần giống như Windows. Sự khác biệt sẽ nằm ở thuật ngữ và vị trí của thư mục. Mở Finder trên máy tính để bàn của bạn và đặt '"Macintosh HD'/'Users'/'Your user name'/'Library'/'Application Support'/'minecraft'/'screenshots"' để truy cập vào đường dẫn.
Bước 2.Vì thư mục này bị ẩn theo mặc định nên bạn phải bỏ ẩn nó khỏi cài đặt. Mở ứng dụng Terminal và nhập "defaults write com.apple.finder AppleShowAllFiles TRUE". Ứng dụng sẽ đóng Finder để thay đổi cài đặt. Bạn có thể cần phải khởi động lại Finder và nhập lại đường dẫn truy cập.
Phần 4: Câu hỏi thường gặp về Ảnh chụp màn hình Minecraft
-
1. Cách chụp màn hình Minecraft trên Android, iPhone?
Nhấn đồng thời các nút Nguồn và Giảm âm lượng để chụp ảnh màn hình trên Android. Một hình thu nhỏ sẽ xuất hiện ở phần dưới cùng bên trái của màn hình. Nếu iPhone của bạn có nút Home, hãy nhấn nút đó bằng nút Khóa để chụp ảnh màn hình. Ngoài ra, nhấn Khóa và Tăng âm lượng để chụp ảnh màn hình trên điện thoại của bạn.
-
2. Minecraft có tích hợp chức năng chụp màn hình không?
Không. Trò chơi không cung cấp cài đặt ảnh chụp màn hình tích hợp để ghi lại các hoạt động trong trò chơi. Tuy nhiên, tất cả các thiết bị đều cung cấp điều này, vì vậy việc ghi lại các trò chơi hoành tráng của bạn sẽ không thành vấn đề. Bạn cũng có thể sử dụng ứng dụng của bên thứ ba để chụp ảnh màn hình dễ dàng hơn.
-
3. Cách sử dụng Game Bar trên Minecraft?
Điều đầu tiên bạn cần làm là kích hoạt ứng dụng từ cài đặt. Tìm kiếm Thanh trò chơi từ thanh tìm kiếm trên Cài đặt. Sau đó, bật tùy chọn Bật Game Bar. Sau khi hoàn tất, hãy nhấn phím Windows và G. Nhấp vào nút Máy ảnh để chụp màn hình của bạn. Bạn có thể tìm thấy ảnh chụp màn hình bằng cách truy cập Menu Widget.
Phần kết luận
Minecraft là nơi hoàn hảo để tạo ra thế giới của bạn và có cuộc phiêu lưu tuyệt vời nhất cho mọi lứa tuổi. Những trận chiến và địa điểm hoành tráng cần phải nhớ, vì vậy hãy học cách chụp ảnh màn hình Minecraft và nơi để tìm vị trí của họ trên thiết bị của bạn là điều cần thiết. Để có giải pháp tốt nhất, AnyRec Screen Recorder có công cụ SnapShot chụp ảnh màn hình mọi hoạt động trên màn hình với chất lượng hình ảnh cao. Bạn có thể ghi lại Minecraft trò chơi với công cụ này. Hãy thử phiên bản dùng thử miễn phí để xem các chức năng mạnh mẽ hơn.
100% Bảo mật
100% Bảo mật
