Chụp ảnh màn hình trong Minecraft trên PC / Mac - 2 phương pháp dễ dàng cho bạn
Xây dựng cũi của bạn, tham gia cuộc phiêu lưu, chiến đấu với phù thủy hoặc giúp đỡ dân làng và mua các loại thuốc hoặc vật phẩm đặc biệt mà chúng ta cần để tăng cấp cho hình đại diện của mình. Cách chụp ảnh màn hình trong Minecraft để có những điểm nổi bật? Khi bạn muốn chụp một bức ảnh, một loại ký ức về sự sáng tạo của bạn trong trò chơi này và chia sẻ nó với bạn bè của bạn, những người cũng chơi. Khi bạn muốn khoe khoang một chút về những thành tích này. Nhưng liệu nó có thể? Hoàn toàn đồng ý! Bài viết cung cấp các bước cơ bản để chụp ảnh trong Minecraft, nơi tìm ảnh chụp màn hình đánh dấu của bạn, cũng như công cụ thay thế công cụ cắt tốt nhất trên Windows và Mac.
Danh sách Hướng dẫn
Phương pháp tích hợp để chụp ảnh trong Minecraft Giải pháp thay thế tốt nhất để chụp và chỉnh sửa ảnh chụp màn hình trong Minecraft Câu hỏi thường gặp về Chụp ảnh màn hình trong MinecraftPhương pháp tích hợp để chụp ảnh trong Minecraft
Chơi Minecraft thực sự mang lại cho chúng ta những giây phút hạnh phúc bên bạn bè. Nó thực sự mang đến cho chúng ta một cách giải trí. Đó là lý do tại sao nó đáng được chia sẻ thông qua ảnh chụp màn hình với bạn bè của chúng tôi và các mạng xã hội khác. Dưới đây là các phương pháp có sẵn để chụp ảnh trong Minecraft trên Windows và Mac trước khi chia sẻ. Hoặc bạn có thể lấy thêm Phần mềm ghi Minecraft ở đây.
Cách chụp ảnh màn hình trong Minecraft trên Windows
Chỉ cần nhấn phím "F2" để chụp ảnh màn hình trong Minecraft? Không khó để sử dụng phím nóng để chụp ảnh màn hình. Nhưng khi bạn muốn có một số điểm nổi bật về lối chơi trên Windows thì đây là quy trình bạn nên biết.
Bước 1.Nhấn trước phím "F1" để loại bỏ cánh tay, chuột, thanh nóng và nhiều thứ khác ở chế độ nền. Nó cho phép bạn chụp được những bức ảnh chụp nhanh rõ ràng.
Bước 2.Khóa phần đánh dấu bằng phím "F10", thao tác này sẽ giữ cho màn hình đứng yên. Hơn nữa, bạn có thể xem hình đại diện bằng cách nhấn phím "F5" hai lần.
Bước 3.Sau đó, bạn có thể nhấn phím "F2" để chụp ảnh màn hình trong Minecraft. Khi chụp ảnh màn hình có thông báo "ảnh chụp màn hình đã chụp xxxxx".
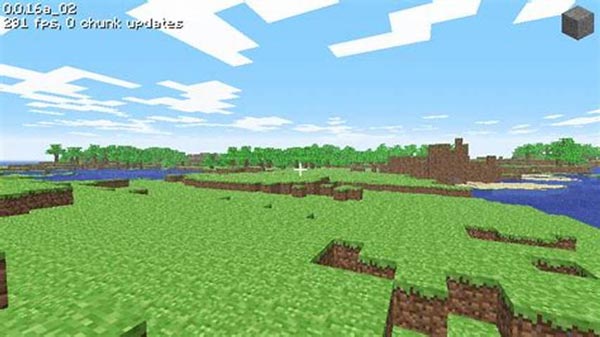
Khi có Minecraft Education Edition, bạn có thể nhấn phím "E" và nhập camera vào thanh tìm kiếm, bạn có thể nhấp và kéo biểu tượng camera vào các hộp ở cuối màn hình. Chỉ cần chọn nơi làm nổi bật ảnh chụp màn hình trước khi nhấp vào biểu tượng camera để chụp ảnh trong Minecraft Education Edition.
Cách chụp ảnh màn hình trong Minecraft trên Mac
Còn phím nóng để chụp ảnh màn hình trong Minecraft trên Mac thì sao? Bằng cách nhấn đồng thời các phím "Fn + F2", bạn có thể chụp ảnh nhanh. Tất nhiên, bạn có thể sử dụng các phím nóng tương tự để xóa nền của những điểm nổi bật.
Tìm ảnh chụp màn hình Minecraft trên Mac ở đâu? Bạn có thể tìm các Ảnh chụp màn hình Minecraft trong ~ / Thư viện / Hỗ trợ ứng dụng / minecraft / ảnh chụp màn hình.
Hơn nữa, bạn cũng có thể nhấn phím "Shift + Cmd + 4" để chụp ảnh màn hình toàn màn hình trong Minecraft. Nó sẽ lưu ảnh chụp màn hình trực tiếp trên máy tính để bàn của bạn. Bạn cũng có thể nhấn phím "Shift + Cmd + 3" để chụp ảnh màn hình một phần trong trò chơi.
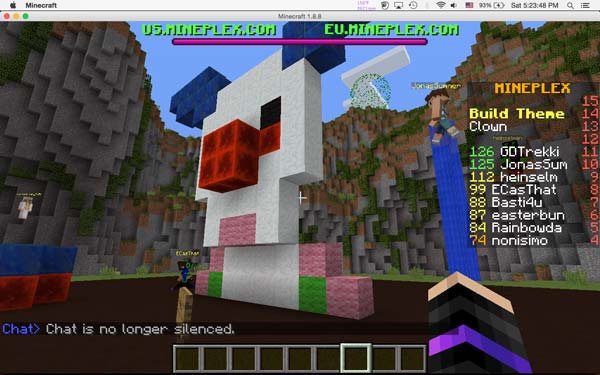
Giải pháp thay thế tốt nhất để chụp ảnh màn hình trong Minecraft
Có cách nào thay thế để chụp ảnh màn hình trong Minecraft trên Windows và Mac không? Khi bạn cần lấy ảnh chụp màn hình mà không có phím nóng, hãy thêm chú thích / hình mờ hoặc chỉnh sửa định dạng ảnh chụp màn hình, AnyRec Screen Recorder là công cụ cắt mong muốn tương thích với Windows và Mac. Hơn nữa, bạn có thể chụp ảnh màn hình trong Minecraft trong chế độ Trò chơi, cho phép bạn chụp cửa sổ trò chơi mà không cần tùy chỉnh.

Chụp ảnh màn hình trong Minecraft từ máy tính và điện thoại thông minh chỉ bằng một cú nhấp chuột
Thêm chú thích, hình dạng, hình mờ, chú thích, đường kẻ và các thông số khác
Cung cấp chế độ Trò chơi để chụp nhanh và quay video trò chơi một cách dễ dàng
Chỉnh sửa ảnh chụp màn hình, cắt phần mong muốn hoặc chia sẻ chúng trên các trang web truyền thông xã hội
100% Bảo mật
100% Bảo mật
Bước 1.Sau khi cài đặt AnyRec Screen Recorder, bạn có thể khởi chạy chương trình trên máy tính của mình và nhấp vào nút "Game Recorder". Sau đó, bạn có thể chọn trò chơi Minecraft từ danh sách thả xuống.

Bước 2.Nhấp vào nút "REC" để ghi lại quá trình chơi. Khi cần chụp ảnh màn hình trong Minecraft, bạn chỉ cần nhấp vào nút "Camera". Bạn có thể chụp ảnh nhanh liên tục mà không cần phím nóng.

Bước 3.Đi tới tùy chọn "Lịch sử ghi", bạn có thể xem trước ảnh chụp màn hình, chỉnh sửa ảnh, chia sẻ chúng trên trang web mạng xã hội hoặc thậm chí lưu ảnh chụp màn hình vào máy tính để chỉnh sửa thêm trên máy tính.

Khi cần điều chỉnh định dạng ảnh cho ảnh chụp màn hình, bạn có thể nhấp vào nút "Tùy chọn" và điều chỉnh thêm cài đặt, bao gồm cả các phím nóng. Hơn nữa, nếu bạn muốn quay video chơi trò chơi Wii hoặc các tập tin từ các thiết bị khác, bạn chỉ cần sao chép nội dung đó vào máy tính trước đó.
Câu hỏi thường gặp về Chụp ảnh màn hình trong Minecraft
-
Tôi có thể thay đổi phím nóng để chụp ảnh màn hình trong Minecraft trên PC không?
Chắc chắn là bạn có thể. Chuyển đến menu "Tùy chọn" và nhấp vào nút "Điều khiển". Sau đó, bạn có thể nhấp vào nút "Khác" để thay đổi phím nóng để chụp ảnh màn hình trong Minecraft trên PC Windows của bạn. Khi bạn đã chụp được những bức ảnh chụp nhanh mong muốn, các tệp sẽ được lưu vào thư mục đích ở định dạng PNG.
-
Làm thế nào để chụp nhanh trong Minecraft với Xbox?
Xbox có một phương pháp mặc định để chụp ảnh màn hình hoặc quay video trong Minecraft. Bạn chỉ cần nhấn nút "Y" trên bộ điều khiển để nhận các tệp mong muốn. Sau đó, bạn có thể truy cập Xbox.com và đăng nhập vào Tài khoản trực tiếp để tìm ảnh chụp màn hình Minecraft. Bạn có thể xem ảnh chụp màn hình trang hồ sơ trong phần "Chụp".
-
Tôi có thể tìm thấy ảnh chụp màn hình ở cùng một vị trí cho các phiên bản Minecraft khác nhau không?
Không. Vị trí nêu trên chỉ có thể được sử dụng cho Minecraft Java Edition. Khi bạn sử dụng phiên bản Bedrock và sử dụng phím Windows + G, vị trí sẽ không giống nhau. Bạn sẽ thấy một thông báo có vị trí chính xác vào thời điểm bạn chụp ảnh màn hình trong Minecraft, theo mặc định, C: Users
Video Captures.
Phần kết luận
Cho dù bạn là người dùng Windows hay người dùng Mac, việc học mới này sẽ mang lại niềm vui và sự thích thú hơn khi chơi với bạn bè và dễ dàng chia sẻ tiến trình Minecraft của bạn trong các tài khoản mạng xã hội của bạn. Chỉ cần tìm hiểu thêm về cách chụp ảnh màn hình trong Minecraft, vị trí của ảnh chụp màn hình ở đâu và giải pháp thay thế tốt nhất cho ghi lại Minecraft và chụp nhanh. Hơn nữa, có các mẹo bổ sung về các phiên bản Minecraft, thiết bị và phím nóng khác nhau. Khi bạn có bất kỳ thắc mắc nào về chủ đề này, bạn luôn có thể tìm thấy câu trả lời phù hợp từ bài viết.
