Hướng dẫn cơ bản để khắc phục sự cố chụp ảnh không hoạt động trên máy Mac của bạn
Vì tôi nâng cấp lên MOJAVE, tính năng Chụp ảnh của tôi không hoạt động. Nó mở cửa sổ, hiển thị máy ảnh kỹ thuật số của tôi, nhưng không xuất hiện bất kỳ hình ảnh nào trên thẻ SD. Tôi muốn chuyển ảnh từ iPhone 12 Pro sang máy Mac. Làm thế nào để sửa chữa nó?
- Từ Cộng đồng AppleImage Capture là một công cụ mạnh mẽ để chuyển video, ảnh và bất kỳ tệp nào từ iPhone / iPad của bạn sang máy Mac một cách dễ dàng. Khi tính năng Chụp ảnh không hoạt động do không có hình ảnh nào được nhận dạng, có thể tất cả ảnh của bạn đã được tải lên iCloud từ trước. Hơn nữa, vấn đề Image Capture không hoạt động luôn xảy ra với các lỗi 28, 9912, 9956, ... Bài viết này sẽ giới thiệu 5 phương pháp dễ dàng và hiệu quả để giải quyết Image Capture không hoạt động từ mọi khía cạnh.
4 Giải Pháp Hiệu Quả Khắc Phục Lỗi Chụp Ảnh Không Hoạt Động- Giải pháp 1: Kiểm tra kết nối giữa iPhone và máy Mac của bạn
- Giải pháp 2: Cập nhật macOS hoặc Khởi động lại máy Mac của bạn
- Giải pháp 3: Vô hiệu hóa Thư viện ảnh iCloud của bạn
- Giải pháp 4: Bật Năng lực Nhập của Chụp ảnh
4 Giải Pháp Hiệu Quả Khắc Phục Lỗi Chụp Ảnh Không Hoạt Động
Sự cố chụp ảnh không hoạt động có thể không chỉ do tùy chọn của máy Mac hoặc phần mềm mà còn do cài đặt của thiết bị iPhone / iPad của bạn. May mắn thay, đôi khi có một thông báo lỗi để giúp bạn tìm hiểu các sự cố và khắc phục sự cố Image Capture không hoạt động một cách dễ dàng. Dưới đây là 4 giải pháp phổ biến cho bạn:
Giải pháp 1: Kiểm tra kết nối giữa iPhone và máy Mac của bạn
Image Capture không nhận ra iPhone của bạn? Kiểm tra kết nối giữa các thiết bị và máy Mac của bạn là điều đầu tiên bạn cần làm. Kết nối không ổn định là vấn đề bị bỏ qua nhiều nhất sẽ khiến Image Capture không hoạt động. Đó là vì sẽ không có thông báo lỗi nào giúp bạn. Nhưng cũng rất dễ nhận ra và khắc phục sự cố này. Nếu không có thông báo "Kết nối USB" trên iPhone của bạn, bạn có thể thử cắm lại cáp USB hoặc đổi sang cáp khác.

Giải pháp 2: Cập nhật macOS hoặc Khởi động lại máy Mac của bạn
Khi Image Capture không hoạt động trên máy Mac của bạn với lỗi 21355, có thể Image Capture không tương thích với phiên bản iOS của bạn. Đầu tiên, bạn nên kiểm tra thông tin cập nhật của phần mềm này bằng cách làm theo các bước tiếp theo:
Bước 1.Nhấp vào menu "Apple" trên màn hình nền, sau đó chọn tùy chọn "Tùy chọn hệ thống". Sau đó, nhấp vào nút "Cập nhật phần mềm" và kiểm tra xem "Chụp ảnh" có phiên bản mới hay không.
Bước 2.Nhấp vào nút "Cập nhật ngay" nếu có. Sau đó, bạn có thể khởi chạy Image Capture và truyền lại tập tin. Nếu không có bản cập nhật nào, bạn nên thử khởi động lại máy Mac hoặc sử dụng các giải pháp thay thế khác để khắc phục lỗi Image Capture không hoạt động.

Giải pháp 3: Vô hiệu hóa Thư viện ảnh iCloud của bạn
Bạn cũng có thể gặp phải trường hợp kết nối tốt nhưng Image Capture vẫn không hoạt động mà không nhận ra bất kỳ bức ảnh nào trên iPhone của bạn. Bạn có thể gặp lỗi 28 của Chụp ảnh. Đó là bởi vì bạn đã đồng bộ hóa iPhone của mình với iCloud và tất cả ảnh được tải lên iCloud. Dưới đây là các bước để khắc phục tính năng Chụp ảnh không hoạt động:
Các bước: Nhấn vào ứng dụng "Cài đặt" trên iPhone của bạn và chọn tùy chọn "Ảnh&Camera". Sau đó, tắt nút "Thư viện ảnh iCloud" để lưu tất cả ảnh trên iPhone của bạn chứ không phải iCloud.
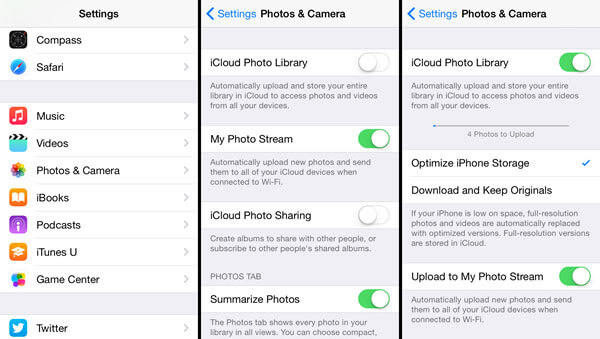
Giải pháp 4: Bật Năng lực Nhập của Chụp ảnh
Cài đặt nhập Image Capture có thể ngăn iPhone nhập tệp cũng là một lý do khiến Image Capture không hoạt động. Vui lòng tiếp tục đọc các giải pháp sau:
Bước 1.Mở thư mục "Ứng dụng" trên máy Mac của bạn và nhấp vào nút "Finder". Sau đó chuyển đến thư mục "/Library/Preferences".
Bước 2.Sau đó, cuộn xuống để tìm tệp có tên "Image Capture" và di chuyển tệp đó đến màn hình nền. Bạn cũng có thể tìm kiếm tệp này trong thanh tìm kiếm ở góc trên bên phải. Cuối cùng, bạn cần khởi động lại máy Mac và khởi chạy lại Image Capture để sửa lỗi Image Capture không hoạt động.
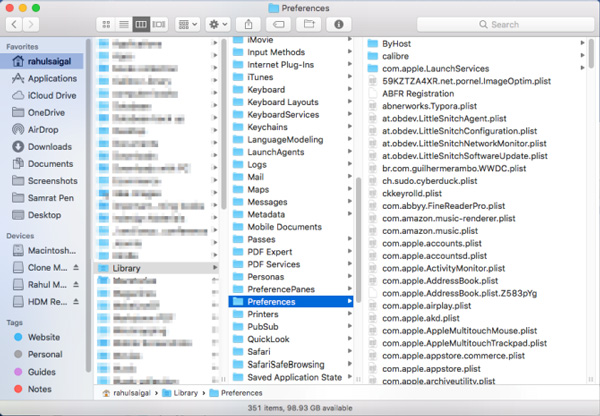
Cách chuyển video lớn sang máy Mac khi chụp ảnh không hoạt động
Không thể khắc phục tính năng Chụp ảnh không hoạt động sau khi thử tất cả các giải pháp được đề cập? Cách đơn giản nhất là sử dụng phần mềm truyền dữ liệu khác giúp bạn. Nhưng những video lớn sẽ khiến bạn tốn nhiều thời gian. Do đó, bạn cũng có thể sử dụng AnyRec Screen Recorder để quay video trên iPhone của bạn và lưu chúng trên máy Mac.

Ghi lại màn hình phản chiếu của iPhone / iPad của bạn (sắp ra mắt).
Có thể điều chỉnh định dạng video, chất lượng và tốc độ khung hình.
Kẹp các phần thừa của phần đầu và phần cuối.
Tăng tốc phần cứng để ghi lại bất kỳ màn hình nào một cách mượt mà.
An toàn tải
An toàn tải
Đây là một phương pháp hữu ích giúp bạn chuyển các video lớn sang Mac khi Image Capture không hoạt động. Bạn cũng có thể sử dụng trình ghi màn hình này để khắc phục Ghi màn hình QuickTime không hoạt động với các bước đơn giản.
Câu hỏi thường gặp về khắc phục sự cố chụp ảnh không hoạt động
-
1. Làm thế nào để sử dụng Image Capture để chuyển ảnh?
Khởi chạy Image Capture trên máy Mac của bạn và kết nối thiết bị iOS của bạn với máy tính. Bạn có thể chọn tất cả các tệp mong muốn mà bạn muốn chuyển và sau đó nhấp vào nút "Nhập tất cả" để bắt đầu.
-
2. Lỗi 9937 có nghĩa là gì khi Chụp ảnh không hoạt động?
Khi Image Capture không hoạt động với lỗi 9937, điều đó có nghĩa là ảnh của bạn không tương thích với máy Mac. Bạn nên truy cập ứng dụng "Cài đặt" trên iPhone của mình. Sau đó chọn tùy chọn "Máy ảnh" và thay đổi tùy chọn "Định dạng".
-
3. Tại sao không có ảnh trong Chụp ảnh?
Có thể các tệp của bạn không được lưu trên iPhone của bạn. Bạn có thể khắc phục tính năng Chụp ảnh không hoạt động khi không có ảnh bằng cách tắt Thư viện Ảnh iCloud.
Phần kết luận
Sau khi tìm hiểu 5 phương pháp hiệu quả được đề cập để giải quyết Image Capture không hoạt động, bạn có thể chuyển tệp từ thiết bị iOS của mình sang máy Mac một cách dễ dàng. Nếu bạn vẫn gặp sự cố, vui lòng liên hệ với chúng tôi và nhận được giải pháp.
