Nóng

AnyRec Screen Recorder
Kiểm soát quá trình ghi GTA5 bằng các bước đơn giản.
An toàn tải
2 cách để dừng ghi trò chơi GTA 5 trên tất cả các nền tảng
Tìm hiểu cách dừng ghi quá trình chơi GTA 5 trên PC, PS5/4 và Xbox:
- PC Windows: Nhấn "Alt" để mở cài đặt> "F1" để bắt đầu ghi>"F2" để dừng ghi GTA 5.
- PS5/4 và Xbox: Nhấn "Down" trên D-Pad>"Square" để bắt đầu hoặc dừng ghi.
- Trên tất cả các nền tảng: Khởi chạy AnyRec Screen Recorder >nhấn "Ctrl + Alt + R" để bắt đầu/dừng ghi GTA5.
An toàn tải
An toàn tải
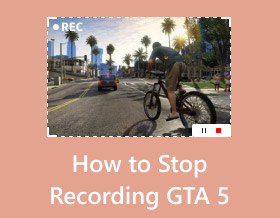
"Xbox one tiếp tục tự động ghi clip trong GTA 5. Làm cách nào tôi có thể dừng ghi GTA 5? Nó làm cho quá trình chơi trò chơi của tôi bị chậm." --từ Reddit
Thật tuyệt vời khi có trình ghi màn hình tích hợp để ghi lại cốt truyện tuyệt vời hoặc khám phá lối chơi GTA 5 trên Xbox, Windows PC và PS5/4. Nhưng làm thế nào để dừng ghi GTA 5 khi nó gây ra độ trễ hoặc không có điểm nổi bật. Sẽ là một lựa chọn tốt nếu bạn chỉ ghi lại và chia sẻ những phần thú vị với bạn bè qua mạng xã hội. Vì vậy, nếu bạn không biết cách dừng ghi lại quá trình chơi GTA 5, hãy tiếp tục đọc để có 4 cách mạnh mẽ với các bước chi tiết.
Danh sách Hướng dẫn
Cách dừng ghi GTA 5 trên PC/Xbox/PS4 bằng Gamepad Cách dễ nhất để bắt đầu/dừng ghi GTA 5 trên Windows/PS4/Xbox Mẹo ghi lại trò chơi GTA 5 với chất lượng cao Câu hỏi thường gặp về Cách dừng ghi trò chơi GTA 5Cách dừng ghi GTA 5 trên PC/Xbox/PS4 bằng Gamepad
Vì GTA 5 có sẵn trên nhiều bảng điều khiển, bao gồm PC, Xbox và PS5/4, bạn có thể tìm hiểu các cách khác nhau để dừng ghi GTA 5 tùy theo nhu cầu của mình. Bộ ghi tích hợp trên phiên bản PC của GTA 5 và bộ điều khiển bảng điều khiển trò chơi trên Xbox và PS5/4 đều được bao gồm ở đây.
Cách dừng ghi GTA 5 trên PC:
Nếu bạn là người dùng PC thì việc ghi hình trên GTA 5 sẽ dễ dàng hơn với chế độ chụp mặc định trên game. Bạn có thể chỉ cần sử dụng các phím nóng trên bàn phím để bắt đầu và dừng ghi trò chơi GTA 5 trên PC. Dưới đây là các bước:
Bước 1.Khởi chạy GTA 5 trên thiết bị của bạn, sau đó nhấp vào nút "Cài đặt". Nhấn phím "Alt" trên bàn phím để chuyển đổi ký tự mặc định.
Bước 2.Nhấn phím "F1" để bắt đầu ghi lại quá trình chơi GTA 5. Khi bạn muốn dừng và lưu quá trình ghi lại quá trình chơi trò chơi, hãy nhấn phím "F2" để dừng quá trình ghi quá trình ghi quá trình chơi GTA 5. Bạn cũng có thể thay đổi các phím và thành phần của trò chơi bằng cách đi tới "Ràng buộc phím" từ nút "Cài đặt".
Các bước để dừng ghi GTA 5 trên PS4 / Xbox:
Đối với việc dừng ghi GTA 5 trên Xbox hoặc Play Station, bạn cũng có thể chỉ cần nhấn vào bảng điều khiển mà không cần tạm dừng trò chơi. Hơn nữa, họ còn cung cấp một trình chỉnh sửa bổ sung để bạn cắt bớt những phần bổ sung.
Bước 1.Để đưa menu chuyển đổi nhân vật sang bảng điều khiển của bạn, hãy nhấn nút "Xuống" trên "D-Pad" của bạn. Nhấn phím "Square" để bắt đầu hoặc dừng ghi GTA 5.
Bước 2.Sau khi ghi xong, bạn có thể chỉnh sửa nó bằng cách sử dụng "Rockstar Editor" mà bạn có thể truy cập từ "Menu Tạm dừng". Chỉ cần nhấn nút "Tạm dừng" và cuộn sang bên phải để tìm Trình chỉnh sửa. Chọn "Quản lý clip" từ menu để chỉnh sửa tệp ghi trong trò chơi.
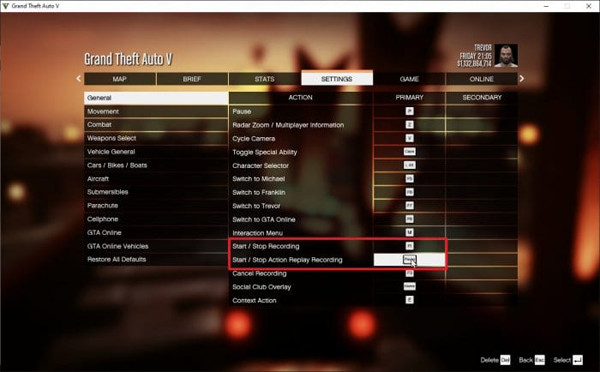
Mẹo chuyên nghiệp để tự động dừng ghi GTA 5:
Tính năng ghi âm của GTA 5 sẽ được kích hoạt mặc định mỗi khi bạn bắt đầu chơi. Nếu bạn cảm thấy khó chịu và muốn tạm thời tắt tính năng này, mẹo này sẽ sẵn lòng giúp bạn dừng ghi tự động trên GTA 5.
Bước 1.Chuyển đến nút "Cài đặt" và nhấp vào nút "Ràng buộc phím". Thực hiện thay đổi trên Bắt đầu hoặc Dừng ghi lại hành động. Bạn cũng có thể thay đổi chìa khóa thành những cái không có người sử dụng. Lưu các thay đổi, sau đó thoát khỏi trò chơi.
Bước 2.Chuyển đến thư mục tệp của bạn và nhập C;UsersYOUR_P_NAMEDocumentsDocumentsRockstarGamesGTA VProfilesRANDOMcontrol. Nhấp chuột phải vào user.xml, sau đó nhấp vào nút "Mở bằng Notepad".
Bước 3.Tìm KEY_KEYNAME nằm giữa
Cách dễ nhất để bắt đầu/dừng ghi GTA 5 trên Windows/PS4/Xbox
Vì việc ghi mặc định trên GTA 5 không linh hoạt và bạn có thể quên quá nhiều phím nóng trên các thiết bị khác nhau, hãy sử dụng AnyRec Screen Recorder để nắm bắt tất cả những điểm nổi bật của GTA 5 một cách tự do. Bạn có thể đặt các phím nóng mong muốn để bắt đầu và dừng ghi GTA 5. Và trình ghi trò chơi của nó cung cấp chất lượng và tốc độ khung hình cao để ghi GTA 5 mà không bị trễ. Hơn nữa, bạn có thể sử dụng các công cụ chỉnh sửa để cắt các phần thừa sau khi dừng ghi quá trình chơi GTA 5.

Ghi lại trò chơi GTA 5 trên màn hình một cách chuyên nghiệp và lưu vào MP4, MOV, AVI, TS, v.v.
Nhanh chóng bắt đầu và dừng ghi GTA 5 với các phím nóng có thể tùy chỉnh để truy cập dễ dàng hơn.
Cung cấp các chức năng khác, bao gồm các phương pháp ghi và ảnh chụp màn hình khác nhau.
Cài đặt nâng cao thay đổi codec video, tốc độ khung hình chất lượng và cài đặt âm thanh.
An toàn tải
An toàn tải
Cách dừng ghi trên GTA 5 bằng Trình ghi màn hình AnyRec:
Bước 1.Tải xuống, cài đặt và khởi chạy Trình ghi màn hình để bắt đầu và dừng ghi trên GTA 5. Trước khi tiếp tục, hãy đảm bảo rằng ứng dụng GTA 5 cũng đang mở và sẵn sàng để ghi.

Bước 2.Trên menu chính của Trình ghi màn hình AnyRec, nhấp vào nút "Trình ghi trò chơi". Nhấp vào nút "Thả xuống" để chọn cửa sổ GTA 5. Đảm bảo rằng Âm thanh hệ thống và Micrô được bật để ghi lại âm thanh và giọng nói của bạn trong trò chơi.

Bước 3.Sau khi bạn thiết lập cài đặt ghi, hãy nhấp vào nút "REC" để bắt đầu ghi. Bạn sẽ thấy một menu widget trên màn hình của bạn. Nó sẽ cho phép bạn tạm dừng, vẽ, chụp ảnh màn hình và dừng ghi trên GTA 5. Cắt video clip sau khi bạn quay xong và nhấp vào nút "Lưu".

An toàn tải
An toàn tải
Đọc thêm
Mẹo ghi lại quá trình chơi GTA5 với chất lượng cao
Bạn có muốn tăng hiệu suất ghi và chơi trò chơi GTA 5 của mình không? Vì bạn đã học cách bắt đầu và dừng ghi trên GTA 5, nên một mẹo hoàn hảo để tăng hiệu suất trò chơi là điều bắt buộc để tạo ra chất lượng tốt nhất cho các video clip của bạn. Để làm điều đó, tất cả những gì bạn cần làm là:
1. Việc lựa chọn giữa Đồ họa và FPS sẽ dẫn đến một số hy sinh.
Nếu bạn muốn đồ họa chất lượng cao, điều đó có nghĩa là bạn cần giảm FPS. Không cần phải cân bằng 2 thông số này, bạn có thể sử dụng AnyRec Screen Recorder để quay GTA 5 chất lượng cao với tốc độ 60 fps.
2. Nâng cấp trình điều khiển đồ họa cũng sẽ cải thiện hiệu suất trên GTA 5.
3. Vô hiệu hóa các hoạt động nền không cần thiết. Nó sẽ giảm áp lực cho card đồ họa, cho phép trò chơi chạy ở chất lượng và khung hình / giây cao nhất.
4.Điều chỉnh các hiệu ứng trong trò chơi, như sắc thái, chất lượng kết cấu, độ bão hòa và độ phản chiếu MSAA khi ghi lại quá trình chơi trò chơi trên Xbox One.
Nếu bạn muốn có được trải nghiệm ghi GTA 5 tốt hơn, bạn nên tải xuống miễn phí AnyRec Screen Recorder. Bạn có thể ghi lại mọi điểm nổi bật mà không làm chậm máy tính. Chỉ cần nhấp vào nút tải xuống miễn phí bên dưới và dùng thử ngay bây giờ!
An toàn tải
An toàn tải
Câu hỏi thường gặp về Cách dừng ghi trò chơi GTA 5
-
1. Làm thế nào để dễ dàng xóa các clip đã quay khỏi Rockstar Replay Editor?
Sau khi dừng ghi trên GTA 5, bạn có thể tạm dừng trò chơi, cuộn sang phải đến tab cuối cùng và nhấn nút "Rockstar Editor". Nhấn nút "Quản lý clip". Nếu bạn đang sử dụng PC, bạn có thể nhấn phím "Xóa" từ bàn phím. Trên bộ điều khiển PS4, nhấn nút "Tam giác" để xác nhận xóa.
-
2. Tôi có thể ghi lại quá trình chơi GTA 5 thông qua PS4 trong bao lâu?
Thời gian dài nhất mà bạn có thể ghi lại trò chơi GTA 5 của mình là tối đa một giờ. Vì nó sẽ tự động ghi, khi nó dừng lại sau một giờ, nó sẽ tiếp tục ghi thành clip thứ hai.
-
3. GTA 5 lưu các bản ghi theo mặc định ở đâu?
Sau khi ngừng ghi GTA 5 trên máy tính, bạn có thể tìm thấy chúng trên C: UsersYour NameAppDataLocalRockstar GamesGTA V ideosendered. Đảm bảo rằng bạn có thể nhìn thấy các thư mục ẩn.
Phần kết luận
Học cách dừng ghi trên GTA 5 là cần thiết khi bạn chỉ muốn ghi lại một số điểm nổi bật. Ngoài ra, bạn có thể tắt tính năng ghi âm bằng một chút tinh chỉnh trong cài đặt. Nếu bạn thấy tính năng ghi âm của GTA 5 khó chịu, bạn có thể sử dụng AnyRec Screen Recorder để có một hành động linh hoạt hơn. Hãy dùng thử phiên bản dùng thử miễn phí và xem sự tuyệt vời của nó.
An toàn tải
An toàn tải
 Cách ghi lại trò chơi trên PS4 bằng Facecam và giọng nói
Cách ghi lại trò chơi trên PS4 bằng Facecam và giọng nói