Cách đồng bộ hóa iPad với Danh bạ iPhone có/không có iCloud
Trong khi bạn hào hứng với việc sử dụng iPad mới, bạn sẽ muốn đồng bộ hóa iPad của mình với danh bạ iPhone và nhiều dữ liệu cần thiết hơn. Đây là quy trình thông thường sau khi bạn nhận được sản phẩm mới của Apple vì các liên hệ được yêu cầu gửi iMessages hoặc bắt đầu cuộc gọi FaceTime từ iPad của bạn. Nếu bạn không chắc chắn làm thế nào để chuyển danh bạ từ iPhone sang iPad, may mắn thay, đây là 4 cách dễ dàng được thảo luận ở đây! Tìm hiểu các bước chi tiết về cách sử dụng iCloud, iTunes, Finder và AirDrop. Bạn cũng có thể tìm cách nhanh nhất để đồng bộ tất cả danh bạ trong phần sau.
Danh sách Hướng dẫn
Cách dễ nhất để đồng bộ hóa iPad Pro/Air/Mini với Danh bạ iPhone Cách đồng bộ danh bạ từ iPhone sang iPad mới bằng iCloud Cách đồng bộ hóa iPad với Danh bạ iPhone qua iTunes/Finder Các bước để đồng bộ hóa iPad với Danh bạ iPhone thông qua AirDrop Câu hỏi thường gặp về Cách đồng bộ danh bạ từ iPhone sang iPadCách dễ nhất để đồng bộ hóa iPad Pro/Air/Mini với Danh bạ iPhone
Nếu bạn không thể sắp xếp nhiều tên và số cho iPad Pro/Air/Mini mới của mình thì bạn nên sử dụng AnyRec PhoneMover cung cấp một cách tiếp cận dễ dàng để bạn đồng bộ hóa danh bạ iPad với iPhone. Đây là chương trình hỗ trợ chia sẻ hàng loạt dữ liệu cần thiết như danh bạ, tin nhắn, video, ảnh và nhạc giữa tất cả các thiết bị. Với nó, bạn có thể thực hiện chuyển khoản chỉ bằng một cú nhấp chuột, đủ để tiết kiệm thời gian quý báu của bạn. Bên cạnh việc đồng bộ hóa iPad mới của bạn với danh bạ iPhone, công cụ này còn cung cấp tính năng sao lưu và khôi phục danh bạ, cho phép bạn sao lưu nhanh chóng trong trường hợp mất dữ liệu và khôi phục chúng.

Đồng bộ hóa tất cả danh bạ với iPad mới từ iPhone một cách nhanh chóng và an toàn.
Cung cấp một cách thoải mái để sao lưu và khôi phục danh bạ của bạn trên tất cả các thiết bị.
Quét sâu thiết bị của bạn để quản lý và xóa các liên hệ trùng lặp.
Có thể quản lý, thêm, xóa liên hệ và sử dụng nhiều công cụ quản lý hơn.
An toàn tải
Bước 1.Vui lòng chuẩn bị sẵn hai cáp USB để kết nối iPad và iPhone của bạn. Sau đó, khởi chạy AnyRec PhoneMover trên máy tính để bàn của bạn và đợi nó nhận ra hai iDevices của bạn.

Bước 2.Sau đó, đi tới "Danh bạ" từ menu bên trái; sau đó, chương trình sẽ quét iPhone của bạn và tất cả các liên hệ sẽ có thể xem được trên màn hình máy tính của bạn, được phân loại theo "Local", "Outlook", "iCloud", v.v.

Bước 3.Chọn danh bạ bạn muốn đồng bộ hóa với iPad bằng cách nhấp vào các hộp, sau đó nhấp vào nút "Xuất sang thiết bị". Thật dễ dàng để đồng bộ danh bạ iPad với iPhone! Bạn cũng có thể trực tiếp chỉnh sửa, thêm và xóa mọi liên hệ trên iPhone trong chương trình.

Cách đồng bộ danh bạ từ iPhone sang iPad mới bằng iCloud
iCloud là một phương pháp được yêu cầu để học cách chuyển danh bạ sang iPad. Đây có thể là giải pháp đầu tiên bạn nghĩ đến bất cứ khi nào có đồng bộ hóa dữ liệu vì nó cung cấp quy trình truyền liền mạch và bạn không cần cài đặt bất kỳ phần mềm của bên thứ ba nào. Nó cũng cho phép truy cập dễ dàng vào mọi thiết bị Apple, miễn là chúng được kết nối với tài khoản iCloud của bạn. Tuy nhiên, bạn phải lưu ý rằng việc chuyển danh bạ từ iCloud sang iPad có thể lấp đầy dung lượng lưu trữ của bạn.
Bước 1.Trên iPhone, vui lòng bật tùy chọn Danh bạ iCloud bằng cách vào "Cài đặt". Từ đó, nhấn vào "Tên" của bạn và chọn "iCloud". Đảm bảo nút "Danh bạ" chuyển sang màu xanh lục, nằm trong phần "Ứng dụng sử dụng iCloud".
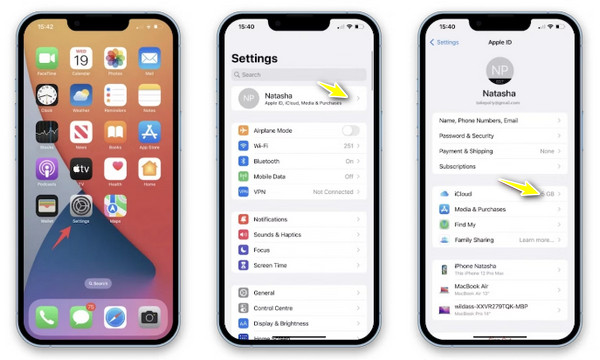
Bước 2.Sau đó, hãy mở iPad của bạn và áp dụng quy trình tương tự. Sau đó, đợi một lúc và danh bạ iPhone của bạn sẽ được đồng bộ hóa trên iPad.
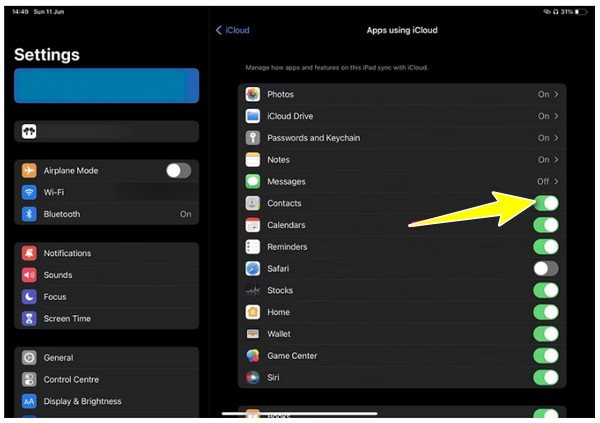
Bước 3.Trên iPhone của bạn, hãy nhấn vào "Keep in My iPhone" từ cửa sổ bật lên, sau đó nhấn "Hợp nhất" để kết hợp danh bạ của bạn với iCloud.
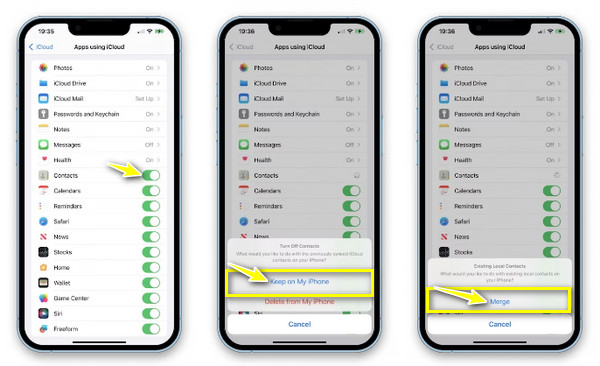
Cách đồng bộ hóa iPad với Danh bạ iPhone qua iTunes/Finder
Ngoài vai trò là trình phát và sắp xếp nhạc, iTunes còn có thể đồng bộ hóa danh bạ iPad với iPhone trên PC chạy Windows hoặc Mac chạy phiên bản thấp hơn. Tuy nhiên, đây không phải lúc nào cũng là lựa chọn lý tưởng để truyền dữ liệu vì chương trình có thể ảnh hưởng đến danh bạ hiện có trên iPad của bạn. Mặt khác, Finder được phục vụ cho người dùng Mac để chuyển danh bạ từ iPhone sang iPad và quá trình này rất có thể giống với iTunes.
Sử dụng iTunes/Finder trên máy Mac:
Bước 1.Khi kết nối iPhone với máy Mac bằng cáp USB, hãy khởi chạy "iTunes/Finder". Sau đó, trên màn hình điện thoại, bạn nên Cho phép máy tính nhận dạng thiết bị của mình.
Bước 2.Trên iTunes/Finder, đi tới thiết bị của bạn, sau đó trong tab "Tóm tắt", chọn "Đồng bộ hóa với iPhone này qua Wi-Fi". Một khi Danh bạ iPhone được đồng bộ hóa trên Mac, bạn có thể rút phích cắm của nó. Sau đó cắm iPad vào máy Mac của bạn ngay bây giờ.
Bước 3.Từ màn hình "iTunes/Finder", nhấp vào nút "iPad
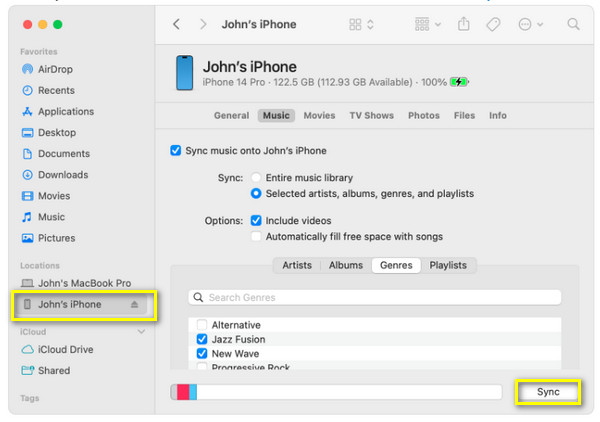
Sử dụng iTunes trên Windows:
Bước 1.Chạy "iTunes" trên PC Windows của bạn, sau đó kết nối iPhone bằng cáp USB. Đợi nó được công nhận.
Bước 2.Đi tới nút "Thiết bị" ở trên, nhấp vào "Tóm tắt", sau đó đảm bảo đã chọn "Đồng bộ hóa với iPhone này qua Wi-Fi". Sau đó, ngắt kết nối điện thoại của bạn, sau đó kết nối iPad của bạn.
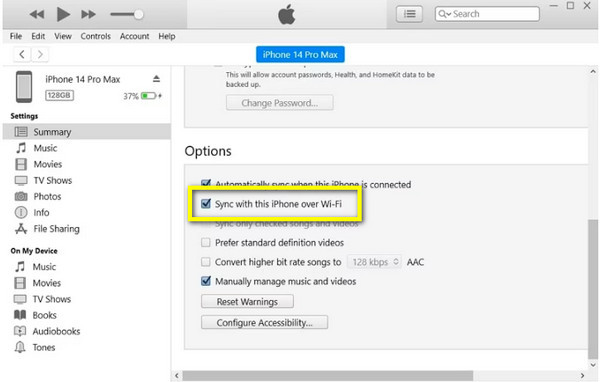
Bước 3.Từ màn hình "iTunes", nhấp vào "Biểu tượng thiết bị" và chọn "Thông tin". Từ đó, nhấp vào hộp "Đồng bộ hóa danh bạ", chọn giữa "Tất cả danh bạ" hoặc "Nhóm đã chọn" và nhấp vào "Áp dụng" để đồng bộ hóa iPad với danh bạ iPhone.
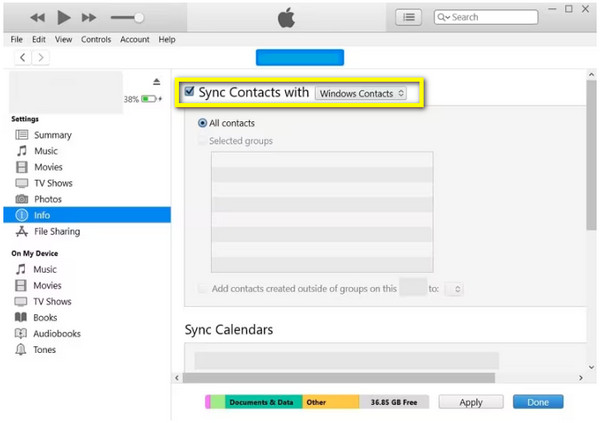
Các bước để đồng bộ hóa iPad với Danh bạ iPhone thông qua AirDrop
Về việc chuyển tập tin từ iPhone sang iPad hoặc bất kỳ thiết bị iOS nào, AirDrop là một giải pháp phổ biến và tiện lợi. Tất cả những gì bạn phải làm là đảm bảo rằng tính năng này hoạt động tốt trên cả hai thiết bị Apple và ở gần nhau. Mặc dù vậy, nhưng khi bạn muốn chuyển danh bạ từ iPhone sang iPad, đó có thể là một quá trình tốn thời gian vì nó chỉ hỗ trợ một liên hệ tại một thời điểm.
Bước 1.Trên cả hai iDevices, hãy kích hoạt tùy chọn "Wi-Fi" và "Bluetooth" trong "Trung tâm điều khiển". Sau đó, nhấn và giữ vào "Phần kết nối" để mở thêm tùy chọn, bật "AirDrop" từ đó và chọn "Chỉ danh bạ" hoặc "Mọi người".
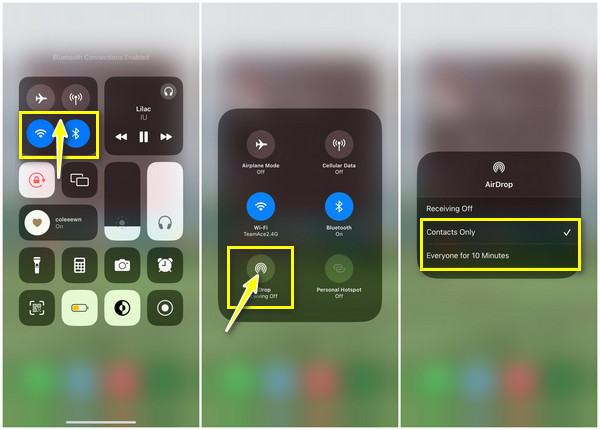
Bước 2.Đi tới ứng dụng "Danh bạ" của iPhone và chọn một liên hệ bạn muốn đồng bộ hóa với iPad. Hãy nhớ rằng, mỗi lần liên lạc một lần. Tìm tùy chọn "Chia sẻ liên hệ" bên dưới và chọn "AirDrop" làm phương thức chia sẻ. Đợi các thiết bị lân cận xuất hiện cùng với iPad của bạn; nhấn vào "tên iPad" của bạn.
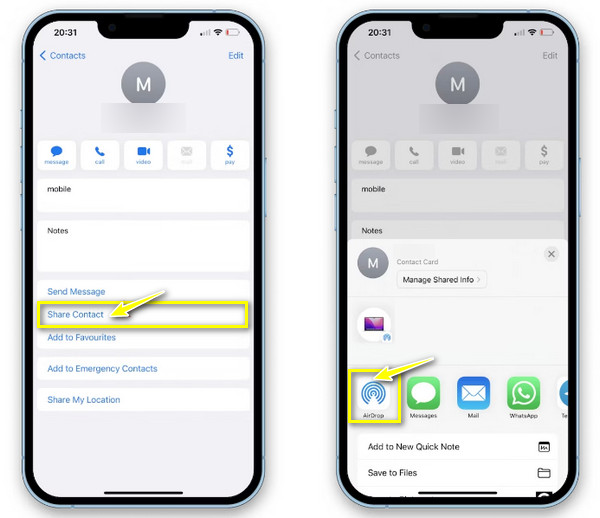
Bước 3.Từ màn hình iPad của bạn, chạm vào "Chấp nhận" để đồng bộ hóa iPad với danh bạ iPhone thành công. Quay lại iPhone của bạn, nhấn "Xong" để hoàn tất, chọn một liên hệ khác và áp dụng các bước tương tự.
Câu hỏi thường gặp về Cách đồng bộ danh bạ từ iPhone sang iPad
-
Tại sao tôi không thể đồng bộ danh bạ iPad với iPhone bằng iCloud?
Trước tiên, bạn phải kiểm tra một số thứ, bao gồm cả việc bạn đã đăng nhập vào cùng một tài khoản Apple ID trên cả hai iDevices hay chưa. Sau đó, hãy xem Danh bạ trong phần iCloud đã được bật chưa.
-
Hai thiết bị nên gần nhau đến mức nào khi sử dụng AirDrop để đồng bộ danh bạ iPad với iPhone?
AirDrop sẽ chỉ thành công nếu hai iDevices ở cách nhau 30 feet hoặc 10 mét vì đó là giới hạn cho kết nối Bluetooth.
-
iTunes vẫn hoạt động được trên Mac để đồng bộ danh bạ từ iPhone sang iPad?
Đối với các phiên bản Mac cũ hơn, Có. Bạn vẫn có thể sử dụng iTunes để đồng bộ hóa danh bạ và dữ liệu khác giữa các iDevices. Tuy nhiên, nếu bạn thắc mắc tại sao không thể tìm thấy nó trên máy Mac thì thiết bị của bạn có thể chạy macOS Catalina trở lên.
-
Tại sao thiết bị của tôi không hiển thị trên AirDrop để chia sẻ danh bạ?
Nếu bạn gặp phải sự cố này, có thể do một số lý do, chẳng hạn như AirDrop bị giới hạn ở tùy chọn Chỉ Danh bạ hoặc tùy chọn Wi-Fi hoặc Bluetooth bị tắt trên iPhone hoặc iPad của bạn.
-
Tôi có thể Airdrop danh sách liên hệ đầy đủ của mình cùng một lúc không?
Không. AirDrop chỉ cho phép bạn chia sẻ một liên hệ tại một thời điểm. Nếu bạn muốn chuyển một loạt danh bạ, hãy cân nhắc sử dụng một phương pháp khác, chẳng hạn như iCloud hoặc iTunes.
Phần kết luận
Bây giờ, bạn đã chứng minh được cách đồng bộ danh bạ iPad với iPhone. Bạn sẽ áp dụng cái nào trong số đó để chia sẻ danh bạ từ iDevice này sang iDevice khác? May mắn thay, mỗi phương pháp được thảo luận sẽ thực hiện hiệu quả danh bạ của bạn từ iPhone và các dữ liệu khác, như video, ảnh, v.v. Tuy nhiên, nếu bạn muốn một cách an toàn và nhanh chóng hơn, hãy truy cập AnyRec PhoneMover. Nó cho phép bạn thực hiện đồng bộ hóa bằng một cú nhấp chuột tất cả danh bạ iPhone với iPad và các dữ liệu cần thiết khác giữa các thiết bị iOS. Đồng bộ hóa tất cả các tập tin của bạn từ iPhone sang iPad chỉ bằng một cú nhấp chuột ngay bây giờ!
An toàn tải
