Tạo video có lời trên Windows, Mac, Android và iOS [Hướng dẫn đơn giản]
Video có ca từ nổi tiếng trên bất kỳ nền tảng truyền thông xã hội nào, chẳng hạn như YouTube, Facebook và TikTok. Bạn có thể trở thành người nổi tiếng trên Internet khi bạn biết cách tạo video có lời. Một video có ca từ có thể hấp dẫn người xem vì họ có thể làm theo kịch bản hoặc bài hát của video. Đối với người mới, bạn có thể tìm hiểu các phương pháp tốt nhất để tạo một số video có lời trên máy tính và điện thoại thông minh từ bài viết.
Danh sách Hướng dẫn
Tạo video có lời trên Mac/Windows Tạo video có lời trên iPhone/Android Câu hỏi thường gặp về cách tạo video có lờiTạo video có lời trên Mac/Windows
Bạn có thể tự do hơn trong việc điều chỉnh và phù hợp lời bài hát với quá trình chuyển đổi của video trên PC hoặc Mac của mình. Nếu bạn không chắc chắn đâu là nhà sản xuất lời bài hát tốt nhất để đạt được mục tiêu, thì những nhà sản xuất lời bài hát được khuyên dùng tốt nhất là AnyRec Video Converter và iMovie, tương thích với Windows và macOS. Dưới đây là hướng dẫn chi tiết về cách tạo video có lời với hai chương trình.
1: Tạo Lyric Video trên AnyRec Video Converter
Khi nói đến cách thích hợp để tạo video có ca từ, sẽ dễ dàng hơn với AnyRec Video Converter. Phần mềm là một tệp nhẹ bao gồm hơn 15 công cụ để nâng cao, chỉnh sửa và chuyển đổi các tệp phương tiện. Một trong những tính năng tốt nhất của nó là thêm phụ đề với một vài cú nhấp chuột của bạn. Nó cũng lưu đầu ra cuối cùng theo sở thích của bạn ở định dạng video, độ phân giải, chất lượng, tốc độ khung hình, v.v.

Cho phép tạo video có lời một cách dễ dàng với giao diện trực quan được đóng gói với các yếu tố cần thiết.
Cung cấp một bộ công cụ khác để cắt, xén hoặc xoay video trong khi người dùng cũng có thể tăng âm lượng của âm thanh.
Cho phép người dùng nhập bất kỳ tệp nào có kích thước lớn hơn và cho phép họ nâng cao hoặc nâng cấp độ phân giải.
Cung cấp các tính năng tốt nhất để chuyển đổi, nén, hợp nhất tệp và các công cụ chỉnh sửa video khác.
100% Bảo mật
100% Bảo mật
Cách tạo video có lời với AnyRec Video Converter:
Bước 1.Tải xuống AnyRec Video Converter từ trang web chính thức của nó. Cài đặt và khởi chạy nó để bắt đầu tạo video có lời bài hát trên thiết bị của bạn. Nhấp vào nút "Thêm" ở phần giữa của giao diện để nhập tệp video mong muốn.

Bước 2.Sau khi tải lên thành công, hãy nhấp vào nút "Chỉnh sửa" có biểu tượng Star Wand bên dưới tệp của bạn; một cửa sổ khác sẽ xuất hiện trên màn hình của bạn. Nhấp vào nút "Phụ đề" ở phần trên cùng. Bấm vào nút "Thêm phụ đề" để bạn thêm file phụ đề.

Bước 3.Sau đó, bạn có thể thực hiện điều chỉnh với từ thông qua các nút "Độ mờ, Độ trễ" và "Vị trí". Bạn cũng có thể thay đổi phông chữ, kích thước, màu sắc và đường viền của văn bản. Nếu bạn muốn thêm hình mờ vào video của mình, hãy nhấp vào nút "Hình mờ" ở menu trên cùng. Bạn có thể thử các tính năng khác như bộ lọc, hiệu ứng và tính năng chỉnh sửa video cơ bản.
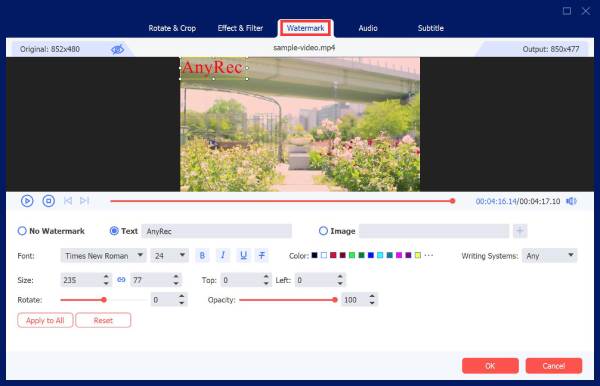
Bước 4.Khi bạn hoàn tất việc chỉnh sửa video, hãy nhấp vào nút "OK". Nhấp vào menu thả xuống từ nút "Lưu vào" ở phần dưới cùng để chọn đường dẫn thư mục được chỉ định. Cuối cùng, nhấp vào nút "Chuyển đổi tất cả" để xử lý các thay đổi. Có thể mất vài phút để lưu video vào thiết bị của bạn.

100% Bảo mật
100% Bảo mật
2: Tạo video có lời trong iMovie trên Mac
iMovie là một công cụ tuyệt vời đã được cài đặt sẵn trên bất kỳ thiết bị Apple nào. Nó có một loạt các tính năng chỉnh sửa video, cho phép bạn tạo video có lời từ đầu. Phần tốt nhất của iMovie là lưu các dự án chưa hoàn thành, ngay cả khi bạn vô tình đóng nền tảng. Bạn có thể tạo video có lời với iMovie một cách đơn giản như thể bạn là một trình biên tập video chuyên nghiệp. Rất tiếc, phần mềm này không khả dụng trên hệ điều hành Windows hoặc Android, hạn chế người dùng khác sử dụng nó. Đầu ra cũng được lưu thành các định dạng của Apple như định dạng MOV hoặc WMV, giới hạn ở việc mở và phát video trên bất kỳ thiết bị cổng thông tin nào.
Đặc trưng:
◆ Miễn phí và không cung cấp phiên bản chuyên nghiệp để mở khóa các tính năng khác.
◆ Nền tảng chỉnh sửa video mạnh mẽ và tiên tiến.
◆ Lưu các tập tin đầu ra với chất lượng video tốt nhất.
◆ Thích hợp cho người mới bắt đầu và người mới biên tập video.
Cách tạo video có lời với iMovie:
Bước 1.Khởi chạy iMovie trên thiết bị của bạn. Nhấp vào nút "Dự án mới" và nhập video mong muốn từ thư viện của bạn. Sau đó, kéo video vào dòng thời gian của iMovie. Bước tiếp theo sẽ là áp dụng phụ đề.
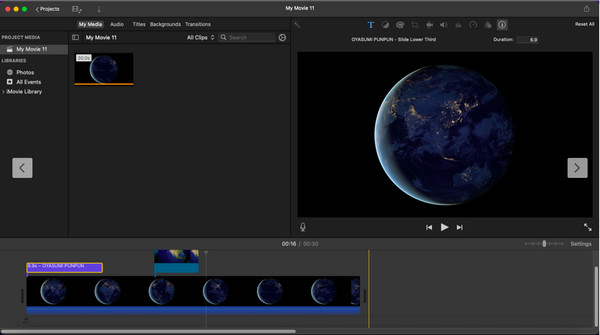
Bước 2.Nhấp vào nút "Tiêu đề" ở phần trên cùng của giao diện và chọn tùy chọn kiểu phù hợp nhất cho phụ đề. Bạn có thể chọn nhiều tùy chọn và đặt chúng vào các phần video khác nhau. Bạn có thể thêm nền, hiệu ứng chuyển tiếp và các yếu tố khác vào video của mình.
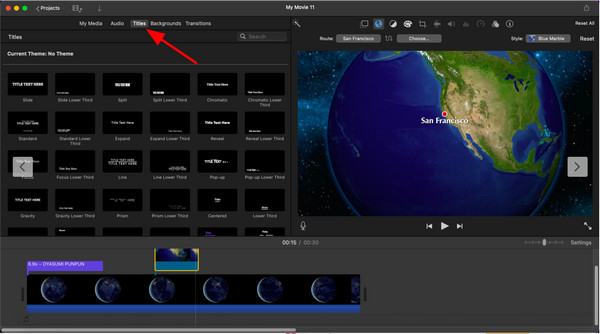
Bước 3.Xem lại kết quả cuối cùng sau khi bạn chỉnh sửa xong. Tải xuống video có lời bằng cách nhấp vào nút "Chia sẻ". Bạn có thể chia sẻ trực tiếp video của mình trên YouTube, Facebook hoặc qua Email. Nhưng nếu bạn muốn giữ nó trên thiết bị của mình, hãy nhấp vào nút "Xuất tệp".
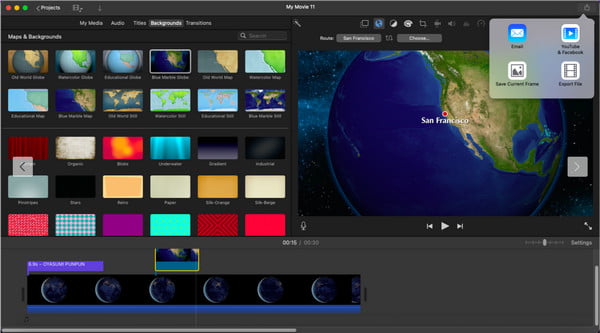
Tạo video có lời trên iOS/Android
Bạn có muốn biết cách tạo video có lời trên điện thoại thông minh không? Ngoài khả năng tương thích của iMovie với iPhone, bạn cũng có thể tạo video có lời trên Android. Ứng dụng sau đây được đề xuất để giúp bạn tạo video có lời hay nhất với các hướng dẫn đơn giản.
Lời bài hát
Ứng dụng giúp bạn tạo video có lời bài hát một cách đơn giản nhất. Nó cho phép bạn nhập video hoặc hình ảnh và thêm lời bài hát. Nó dễ dàng căn chỉnh văn bản cho quá trình chuyển đổi video và nhạc mà không làm giảm chất lượng của mọi tệp bạn tải lên.
Cách tạo video có lời với Video Lyrics:
Bước 1.Tải xuống ứng dụng từ Cửa hàng Play và khởi chạy ứng dụng trên thiết bị của bạn để bắt đầu tạo video có lời. Nhấn vào "Âm nhạc" ở phần trên cùng bên phải màn hình của bạn để thêm bài hát. Sau đó, nhấn "Ảnh" để chọn nền video mong muốn.
Bước 2.Nhấn vào "Lời bài hát" và thêm văn bản theo cách thủ công. Bạn cũng có thể sao chép và dán các từ từ internet. Xem lại dự án bạn đã tạo và thực hiện một số điều chỉnh nếu cần thiết.
Bước 3.Sau khi hài lòng với kết quả, hãy nhấn vào "Menu" rồi nhấn "Lưu". Bạn cũng có thể xuất video có lời bài hát và chia sẻ nó trên các tài khoản mạng xã hội của mình.
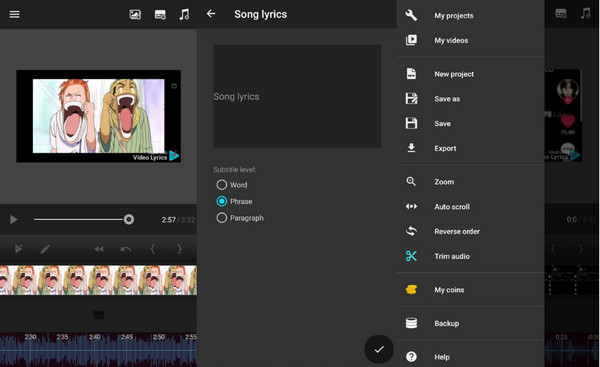
Câu hỏi thường gặp về cách tạo video có lời
-
Làm thế nào để tạo video có lời trên TikTok?
Nền tảng xã hội cung cấp nhiều cách khác nhau để tạo video có lời. Để thêm văn bản thông qua TikTok, hãy nhấn vào nút Thêm từ giao diện chính của ứng dụng. Sau đó, quay video hoặc tải video lên từ thư viện của bạn. Sau đó, nhấn vào Chú thích từ bộ công cụ. Nó có thể tự động phát hiện từ, nhưng bạn có thể nhập từ đó theo cách thủ công. Thực hiện thêm một số chỉnh sửa, sau đó đăng nó vào tài khoản của bạn.
-
Tôi có thể xóa giọng hát khỏi bài hát khi tạo video có lời không?
Nếu bạn muốn tạo một video giống như karaoke, điều tốt nhất bạn nên làm là tìm kiếm bài hát trên các trang web video. Có những bài hát đã được chỉnh sửa loại trừ giọng hát. Bạn cũng có thể sử dụng một chương trình để loại bỏ giọng nói, chẳng hạn như Audacity và Vocal Remover.
-
Làm thế nào để xuất video có lời mà không làm giảm chất lượng?
Bạn có thể lưu video ở độ phân giải cao nhất hoặc định dạng tương thích. AnyRec Video Converter cũng là một lựa chọn tuyệt vời để không làm giảm chất lượng video khi tạo video có lời. Bạn cũng có thể sử dụng phần mềm này để nâng cấp độ phân giải nếu bạn không hài lòng với video có lời của mình.
Phần kết luận
Sau khi học cách tạo video có ca từ bằng các công cụ phổ biến nhất, bạn có thể tạo video cho các bài hát mới phát hành hoặc tạo video âm nhạc ra khỏi ảnh đã biên dịch. Nếu bạn không muốn lo lắng về chất lượng, AnyRec Video Converter là phần mềm tốt nhất để tải xuống thiết bị của bạn. Hãy thử nó và khám phá các tính năng vô tận và mạnh mẽ của nó.
100% Bảo mật
100% Bảo mật
