Hướng dẫn xóa hình mờ khỏi GIF mà không giảm chất lượng
Dưới đây là 5 cách dễ dàng để xóa hình mờ khỏi ảnh GIF bằng cách làm mờ, cắt xén, v.v. Chọn cái bạn muốn theo ý muốn:
- AnyRec Video Converter: Chọn vùng xóa và xóa hình mờ mà không để lại dấu vết.
- Photoshop: Cách chuyên nghiệp nhưng phức tạp để xóa hình mờ trên GIF theo từng khung hình.
- EZGIF: Cắt phần không mong muốn bằng hình mờ trên GIF.
- GIMP: Công cụ trực tuyến để xóa hình mờ và nâng cao kích thước GIF.
- Pixlr: Tải GIF lên qua URL và xóa hình mờ bằng cách sao chép tem truy nã.
100% Bảo mật
100% Bảo mật
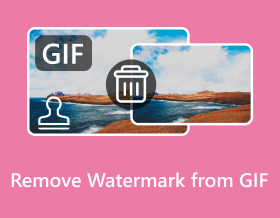
Cho dù ảnh GIF động bạn đã tải xuống từ trang web GIF hay nền tảng truyền thông xã hội, bạn đều phải muốn xóa hình mờ khỏi GIF trước khi gửi. Bằng cách này, bạn cũng có thể gửi ảnh GIF rõ ràng cho khán giả mà không làm khán giả mất tập trung khi xem GIF. Vì vậy, bài đăng này sẽ giúp bạn mở khóa 5 cách tốt nhất để xóa hình mờ khỏi GIF. Cho dù sử dụng cho mục đích chuyên nghiệp hay cá nhân, hãy tìm hiểu các bước chi tiết bên dưới để tạo ảnh GIF động hoàn hảo.
Danh sách Hướng dẫn
Cách tốt nhất để xóa hình mờ khỏi ảnh GIF với chất lượng cao Cách xóa hình mờ khỏi ảnh GIF động bằng Photoshop 3 cách dễ dàng và miễn phí để xóa hình mờ khỏi ảnh GIF trực tuyến Câu hỏi thường gặp về Cách xóa hình mờ khỏi ảnh GIFCách tốt nhất để xóa hình mờ khỏi ảnh GIF với chất lượng cao
Không còn nghi ngờ gì nữa AnyRec Video Converter là cách tốt nhất để xóa hình mờ khỏi GIF mà không làm giảm chất lượng cao. Bạn có thể sử dụng nó để nhanh chóng loại bỏ các tem, logo, văn bản khó chịu và những thứ khác chỉ bằng một cú nhấp chuột. Hơn nữa, bạn có thể đặt vùng xóa và thời lượng để xóa hình mờ một cách hoàn hảo mà không có nhiều dấu vết. Bạn cũng có thể tùy chỉnh cài đặt đầu ra, bao gồm tốc độ khung hình, độ phân giải và chất lượng để nâng cao chất lượng ảnh GIF động. Hơn nữa, bạn thậm chí có thể tạo hình mờ cho ảnh GIF với văn bản thú vị.

Nhanh chóng loại bỏ logo, văn bản và hình mờ khác khỏi GIF và Video.
Thêm một số khu vực loại bỏ với kích thước và vị trí mong muốn theo ý muốn.
Xuất ảnh GIF chất lượng cao không có hình mờ ở độ phân giải gốc và khung hình/giây.
Các tính năng bổ sung để cắt, cắt, thêm bộ lọc, hiệu ứng và sở hữu hình mờ cho ảnh GIF.
100% Bảo mật
100% Bảo mật
Bước 1.Sau khi khởi chạy "AnyRec Video Converter", hãy đi tới "Hộp công cụ" từ tab trên và nhấp vào nút "Xóa hình mờ video". Thêm tệp GIF bằng cách nhấp vào nút "Thêm" để xóa hình mờ khỏi GIF.
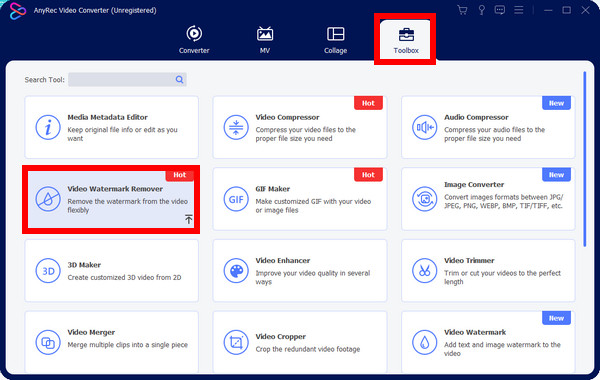
Bước 2.Nhấp vào "Thêm vùng xóa hình mờ" và bạn có thể giữ và kéo kích thước vùng theo nhu cầu của mình. Bạn cũng có thể thay đổi vị trí dễ dàng để xóa hình mờ GIF chính xác hơn cho đến khi hài lòng.
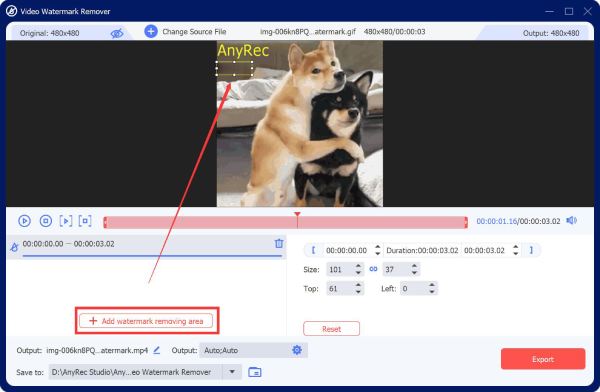
Bước 3.Nhấp vào nút "Đầu ra" và đặt định dạng thành GIF và tốc độ khung hình ở mức 24 khung hình / giây cao nhất với độ phân giải gốc. Cuối cùng, nhấp vào "OK" và sau đó nhấp vào nút "Xuất" sau khi hoàn tất.
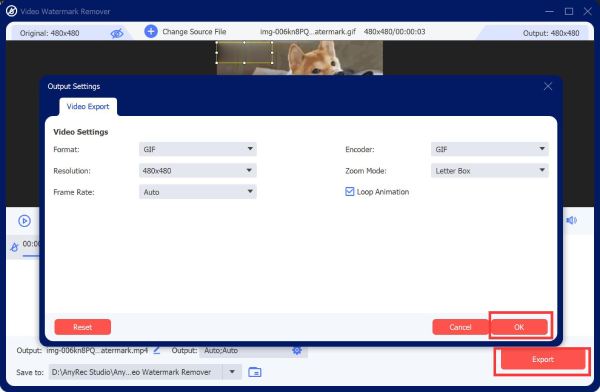
Cách xóa hình mờ khỏi ảnh GIF động bằng Photoshop
Sau cách làm đơn giản của AnyRec Video Converter, bạn cũng có thể tìm hiểu cách làm chuyên nghiệp của Adobe Photoshop để xóa hình mờ từ GIF. Như bạn đã biết, Photoshop là một phần mềm chỉnh sửa ảnh, nơi bạn có thể tạo và chỉnh sửa hình ảnh cũng như tác phẩm nghệ thuật kỹ thuật số. Khả năng chỉnh sửa của nó chắc chắn đứng đầu mọi thứ khác, nhưng nó quá phức tạp đối với người mới bắt đầu. Xem hướng dẫn bên dưới về cách xóa hình mờ khỏi GIF bằng Photoshop:
Bước 1.Nhấp vào "Tệp" và sau đó "Mở" để nhập tệp của bạn vào màn hình chính Photoshop. Sau đó, nhấn nút "Lasso" ở tùy chọn công cụ chỉnh sửa bên trái để chọn vùng xóa.
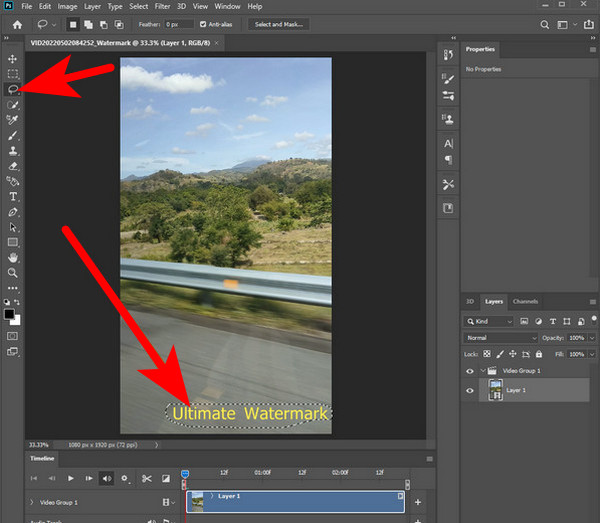
Bước 2.Tiếp theo, nhấp vào "Chỉnh sửa" từ menu trên và chọn "Điền" từ các tùy chọn. Một cửa sổ mới sẽ xuất hiện nơi bạn phải chọn hộp "Thích ứng màu". Nhấp vào "OK" sau đó.
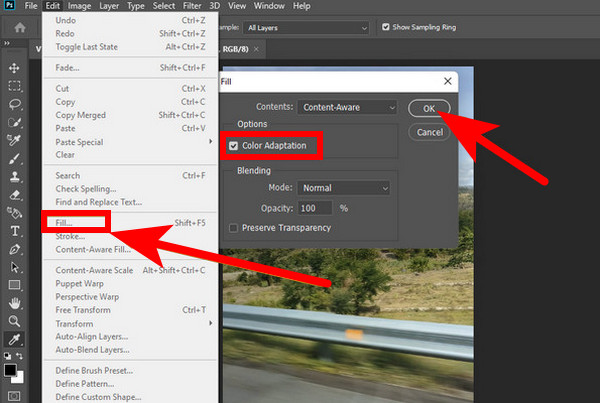
Bước 3.Sau khi xóa hình mờ khỏi ảnh GIF động, hãy kiểm tra xem tất cả hình mờ có bị loại bỏ hay không; nhấp vào "Tệp" một lần nữa, sau đó nhấp vào "Lưu dưới dạng" từ danh sách thả xuống để lưu GIF.
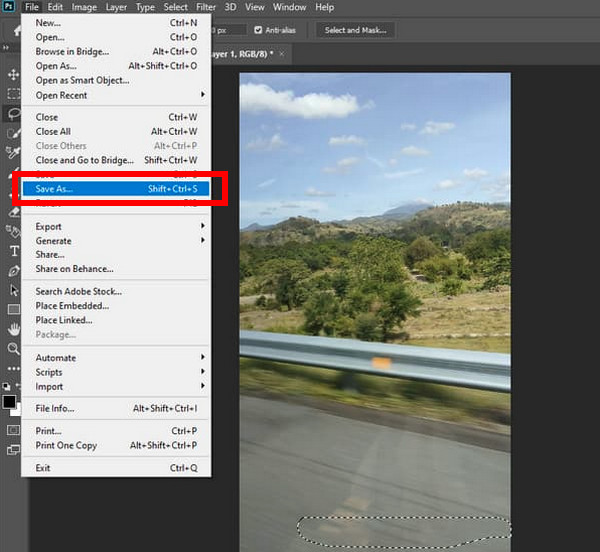
Đây là cách xóa hình mờ khỏi một khung hình trong ảnh GIF động. Bạn có thể di chuyển từng khung hình khác để điều chỉnh vùng xóa. Hoặc chọn lớp trên cùng của phần bị loại bỏ, giữ phím "Shift", sau đó nhấp vào lớp dưới cùng để chọn tất cả các lớp để áp dụng các thay đổi cho tất cả các khung.
3 cách dễ dàng và miễn phí để xóa hình mờ khỏi ảnh GIF trực tuyến
Ngoài hai chương trình tuyệt vời đó, còn có các phương pháp trực tuyến và miễn phí mà bạn cũng có thể cân nhắc sử dụng để xóa hình mờ khỏi GIF. Ba trong số các công cụ xóa hình mờ GIF trực tuyến đáng tin cậy nhất và các bước chi tiết được khám phá bên dưới.
1. EZGIF
Công cụ đầu tiên bạn có ở đây để xóa hình mờ khỏi GIF là EZGIF. Không giống như các cách làm mờ hình mờ đã đề cập, công cụ này cung cấp tính năng cắt để xóa các phần thừa. Hơn nữa, trình chỉnh sửa GIF mạnh mẽ này cho phép bạn xoay, thay đổi kích thước và sử dụng nhiều công cụ khác. Bạn cũng có thể điều chỉnh tỷ lệ khung hình bằng cách chọn từ một trong các tùy chọn của nó, như tỷ lệ vàng, hình vuông, 4:3, v.v.
Các bước: Truy cập trang chính thức "EZGIF" trên bất kỳ trình duyệt web nào và tìm công cụ "Cắt". Nhấp vào "Chọn tệp" để mở tệp GIF mà bạn muốn xóa hình mờ. Sau đó, bạn có thể điều chỉnh khung của nó để cắt hình mờ khỏi GIF của mình.
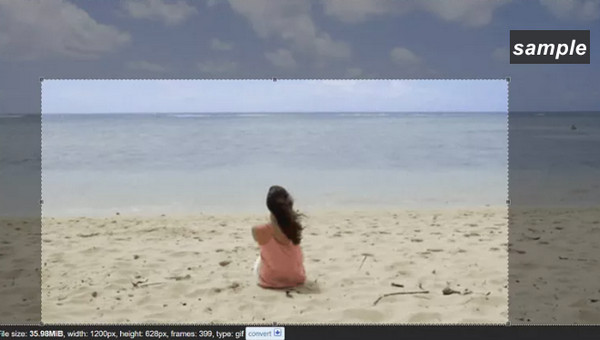
2. GIMP
GIMP là một công cụ dựa trên web có thể hỗ trợ bạn rất nhiều trong việc xóa hình mờ khỏi ảnh GIF. Đối với hầu hết người dùng, công cụ trực tuyến này là công cụ thay thế họ sử dụng cho Photoshop vì mặc dù miễn phí nhưng nó có đầy đủ các tính năng cần thiết để xóa hình mờ khỏi GIF, như cắt xén, dán tem hoặc sử dụng plugin. Ngoài ra, nó có thể xử lý hình ảnh và nghệ thuật kỹ thuật số, thậm chí chuyển mã các định dạng tệp hình ảnh và hoàn thành các tác vụ khác.
Bước 1.Khi bạn đã tải GIF lên trang GIMP. Nhấp vào lớp ở bên phải, sau đó chọn công cụ "Lasso" từ thanh công cụ.
Bước 2.Sử dụng công cụ Lasso để bao quanh khu vực hình mờ; đảm bảo bạn đã khoanh tròn hoàn toàn nó mà không ảnh hưởng đến các phần khác của hình ảnh.
Bước 3.Sau đó, đi tới "Bộ lọc", sau đó chọn "Nâng cao" thành "Chữa lành lựa chọn". Điều chỉnh số lượng pixel để xác định kích thước nào sẽ phù hợp với hình ảnh của bạn. Nhấp vào "OK" để bắt đầu xóa hình mờ GIF.

3. Pixlr
Một công cụ xóa hình mờ GIF nổi tiếng và chuyên nghiệp khác là Pixlr. Nó có thể lật, cắt, thay đổi kích thước và áp dụng các bộ lọc. Ngoài ra, nó có thể lưu hình ảnh ở một số định dạng, chẳng hạn như TIFF, PNG, JPG, v.v. Nó cũng được trang bị nhiều công cụ khác nhau để chỉnh sửa ảnh, như công cụ màu, tô màu và chuyển màu, công cụ chọn, v.v., khiến nó trở thành một trong những công cụ những lựa chọn phù hợp để thực hiện các tác vụ chỉnh sửa ảnh.
Bước 1.Trên trình duyệt của bạn, mở trang "Pixlr". Nhấp vào "Tải hình ảnh lên" để thêm ảnh GIF từ PC của bạn hoặc thêm ảnh đó thông qua URL.
Bước 2.Sau đó, nhấp vào nút "Retouch" và chọn "Clone Stamp" Chọn vùng hình mờ bằng cách kéo nó bằng chuột vào vị trí của nó.
Bước 3.Sau khi xóa xong, hãy nhấp vào "Lưu" để mở một cửa sổ mới nơi bạn có thể tùy chỉnh đầu ra trước khi tải nó xuống máy tính của mình.
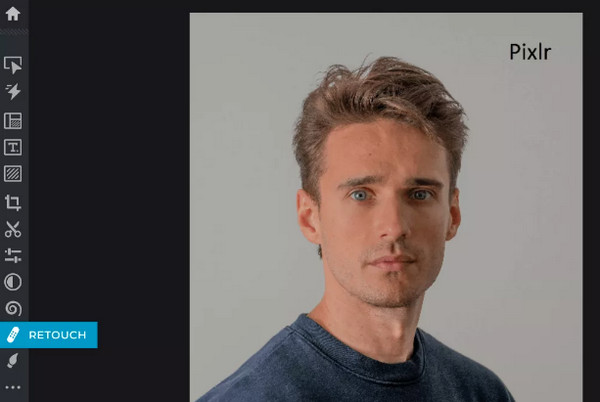
Câu hỏi thường gặp về Cách xóa hình mờ khỏi ảnh GIF
-
Có cách nào khác để xóa hình mờ khỏi GIF trên Photoshop mà không cần Lasso không?
Đúng. Ngoài việc sử dụng công cụ Lasso, bạn có thể sử dụng công cụ "Clone Stamp", trong đó bạn chọn một vị trí sạch và sau đó áp dụng nó vào vị trí đặt hình mờ.
-
Tôi có thể gặp phải vấn đề gì với EZGIF?
Ban đầu nó có thể phức tạp vì giao diện trông lỗi thời và việc xóa hình mờ GIF không đơn giản. Hơn nữa, nếu bạn đang tìm kiếm những tính năng chỉnh sửa chuyên nghiệp thì EZGIF sẽ không thể đáp ứng được yêu cầu của bạn.
-
Việc xóa hình mờ GIF có ảnh hưởng đến chất lượng sau khi xuất không?
Nó phụ thuộc vào công cụ xóa hình mờ GIF mà bạn sử dụng. Sử dụng một công cụ đáng tin cậy để duy trì chất lượng sau khi xóa hình mờ và bạn có thể đảm bảo rằng bản xuất sẽ có chất lượng mà bạn mong muốn.
-
Pixlr có phải là công cụ chỉnh sửa trực tuyến miễn phí không?
Đúng. Pixlr cung cấp một cách miễn phí để xóa hình mờ khỏi GIF bằng nhiều công cụ chỉnh sửa khác nhau. Nó cũng cung cấp miễn phí phiên bản dành cho máy tính để bàn và thiết bị di động.
-
Những công cụ trực tuyến nào khác có khả năng xóa hình mờ GIF?
Ngoài ba công cụ được thảo luận trong bài đăng này, bạn cũng có thể dựa vào VEED.IO, Media.io, Flexlip, Beecut và các công cụ xóa hiệu quả khác có thể thay thế cho một trong những công cụ trên.
Phần kết luận
Giờ đây, bạn có thể xóa hình mờ khỏi GIF dễ dàng như ABC với sự trợ giúp của 5 cách được chia sẻ trong bài đăng này. Dù bạn sử dụng công cụ nào, dù là ứng dụng hay dựa trên web, hãy làm theo từng hướng dẫn một cách cẩn thận để có được kết quả mong muốn. Tuy nhiên, nếu bạn muốn thứ gì đó đáng tin cậy khi cho đầu ra chất lượng cao, thì thứ được đề xuất là AnyRec Video Converter. Với nó công cụ xóa hình mờ, bạn sẽ dễ dàng làm mờ hình mờ và tùy chỉnh cài đặt để mang lại chất lượng như mong muốn. Bạn nghĩ gì về nó? Hãy thoải mái khám phá thêm các chức năng chỉnh sửa của nó ngay bây giờ.
100% Bảo mật
100% Bảo mật
