Cách xóa nét vẽ nguệch ngoạc trên ảnh chụp màn hình và làm cho nó rõ ràng
"Có ai biết cách xóa nét vẽ nguệch ngoạc khỏi ảnh chụp màn hình không? Tôi chỉ cần hướng dẫn." --Reddit
Bạn cũng nhận được ảnh chụp màn hình có những nét vẽ nguệch ngoạc không mong muốn và không biết cách loại bỏ những nét vẽ nguệch ngoạc khó chịu này? Đừng lo lắng; Hướng dẫn này sẽ hướng dẫn bạn các phương pháp hiệu quả để xóa nét vẽ nguệch ngoạc trên ảnh chụp màn hình, đảm bảo bạn có được hình ảnh rõ ràng và nguyên sơ. Cho dù bạn đang xử lý tác phẩm nghệ thuật kỹ thuật số, tài liệu quan trọng hay những kỷ niệm đáng trân trọng, bài đăng này sẽ giúp bạn. Bằng cách khám phá các công cụ trực tuyến, kỹ thuật Adobe Photoshop và giải pháp di động tốt nhất, bạn sẽ được trang bị các bước toàn diện để xóa nét vẽ nguệch ngoạc trên ảnh chụp màn hình một cách dễ dàng.
Danh sách Hướng dẫn
Công cụ trực tuyến tốt nhất để xóa nét vẽ nguệch ngoạc trên ảnh chụp màn hình Cách xóa nét vẽ nguệch ngoạc trên ảnh chụp màn hình bằng Adobe Photoshop Dành cho iPhone: Xóa nét vẽ nguệch ngoạc trên ảnh chụp màn hình trong ảnh Dành cho Android: Xóa nét vẽ nguệch ngoạc trên ảnh chụp màn hình bằng Snapseed Câu hỏi thường gặp về cách xóa nét vẽ nguệch ngoạc trên ảnh chụp màn hìnhCông cụ trực tuyến tốt nhất để xóa nét vẽ nguệch ngoạc trên ảnh chụp màn hình
Nếu bạn đang tìm kiếm một công cụ chuyên nghiệp miễn phí hoặc thậm chí không cần tải xuống để giúp bạn xóa những nét vẽ nguệch ngoạc trên ảnh chụp màn hình thì AnyRec Free Watermark Remover Online là sự lựa chọn đúng đắn cho bạn. Công cụ này sử dụng công nghệ AI tiên tiến để giúp bạn xóa hình mờ và nét vẽ nguệch ngoạc khỏi hình ảnh của mình. Đồng thời, nó có thể giúp chuyển đổi hình ảnh có độ phân giải thấp sang độ phân giải cao.
- Khám phá những nét vẽ nguệch ngoạc trên ảnh chụp màn hình trực tuyến miễn phí.
- Giữ lại chất lượng hình ảnh gốc sau khi loại bỏ nét vẽ nguệch ngoạc.
- Xuất hình ảnh không có hình mờ của bạn ở định dạng JPG, PNG, TIFF, v.v.
- Phát hiện và xóa các đối tượng không mong muốn khỏi hình ảnh của bạn bằng công nghệ AI.
Bước 1.Điều hướng đến trang web chính thức của AnyRec Free Watermark Remover Online và nhấp vào nút "Tải hình ảnh lên" để tải lên ảnh chụp màn hình của bạn kèm theo những nét vẽ nguệch ngoạc.
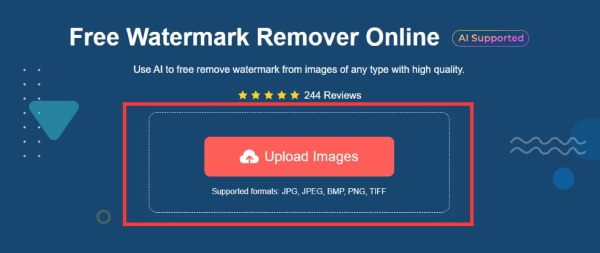
Bước 2.Trên thanh công cụ, nhấp vào nút "Lasso". Sử dụng lasso để phác thảo khu vực chứa các nét vẽ nguệch ngoạc trên ảnh chụp màn hình của bạn. Các nét vẽ nguệch ngoạc trên ảnh chụp màn hình sẽ bị xóa.
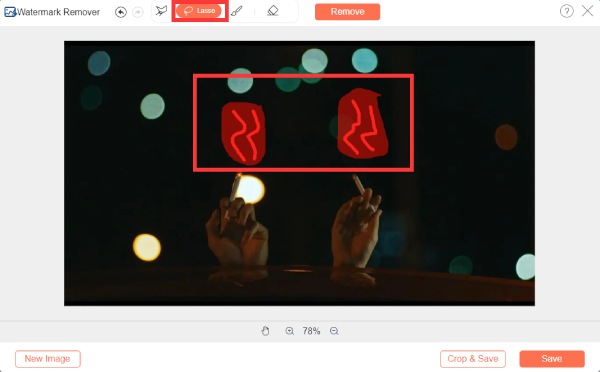
Bước 3.
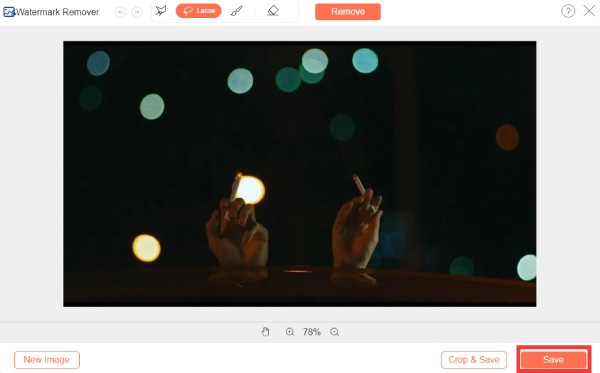
Cách xóa nét vẽ nguệch ngoạc trên ảnh chụp màn hình bằng Adobe Photoshop
Nếu bạn đã từng mua Adobe Photoshop thì đây cũng là một tùy chọn để xóa những nét vẽ nguệch ngoạc trên ảnh chụp màn hình. Bạn cũng có thể hoàn thành xóa hình mờ bằng Photoshop. Sau một vài bước đơn giản, ảnh chụp màn hình của bạn sẽ trông hoàn toàn mới. Nhưng nếu bạn chưa mua, nó có thể đắt hơn một chút, với mức giá $27,87 mỗi tháng.
Bước 1.Khởi chạy Adobe Photoshop trên máy tính của bạn, nhấp vào nút "Tệp" rồi nhấp vào nút "Mở" để mở ảnh chụp màn hình của bạn bằng những nét vẽ nguệch ngoạc.
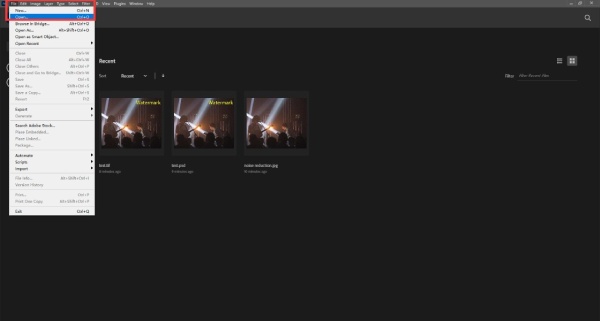
Bước 2.Trên thanh công cụ nằm ở bên trái, hãy nhấp vào nút "Lasso Tool" để bao quanh khu vực có những nét vẽ nguệch ngoạc trên ảnh chụp màn hình của bạn.
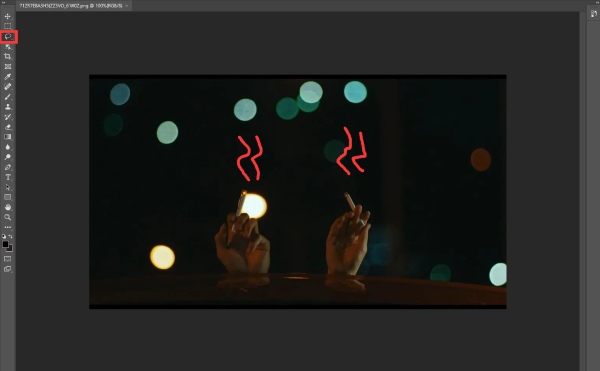
Bước 3.Sau đó, nhấn phím "Xóa" trên bàn phím của bạn. Trong cửa sổ bật lên, điều chỉnh giá trị "Nội dung" thành "Nhận biết nội dung". Photoshop sẽ loại bỏ những nét vẽ nguệch ngoạc trên ảnh chụp màn hình của bạn một cách thông minh.
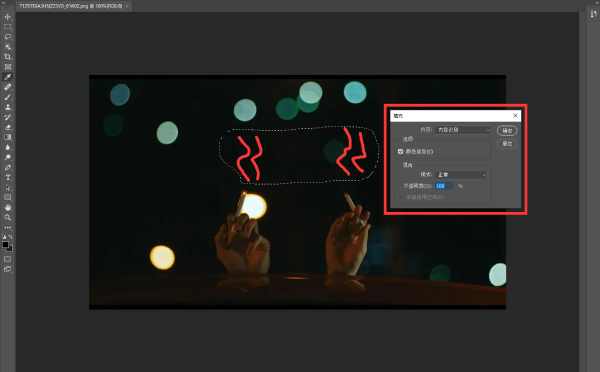
Bước 4.Sau khi hoàn tất, hãy nhấp vào nút "Tệp" và sau đó nhấp vào nút "Lưu" để lưu ảnh chụp màn hình đã xóa các nét vẽ nguệch ngoạc.
Dành cho iPhone: Xóa nét vẽ nguệch ngoạc trên ảnh chụp màn hình trong ảnh
Nếu những nét vẽ nguệch ngoạc trên ảnh chụp màn hình của bạn được thêm thông qua ứng dụng "Ảnh" trên iPhone. Bạn có thể sử dụng chức năng mặc định của "Ảnh" để xóa các nét vẽ nguệch ngoạc trên ảnh chụp màn hình. Với tính năng này, bạn cũng có thể xóa hình mờ khỏi ảnh của bạn. Tuy nhiên, phương pháp này chỉ hoạt động đối với những ảnh chụp màn hình có nét vẽ nguệch ngoạc được thêm bởi ứng dụng "Ảnh" trên iPhone.
Bước 1.Khởi chạy ứng dụng Ảnh trên iPhone của bạn và tìm ảnh có chứa những nét vẽ nguệch ngoạc không mong muốn. Nhấn vào nút "Chỉnh sửa" nằm ở góc trên bên phải màn hình.
Bước 2.Trong các tùy chọn chỉnh sửa, xác định vị trí và nhấn vào nút "Đánh dấu". Trong số các công cụ đánh dấu có sẵn, hãy nhấn vào nút "Tẩy".
Bước 3.Sau khi chọn công cụ Tẩy, hãy điều hướng đến khu vực của ảnh chụp màn hình có chứa các nét vẽ nguệch ngoạc không mong muốn. Sử dụng cục tẩy để xem những nét vẽ nguệch ngoạc trên ảnh chụp màn hình của bạn.
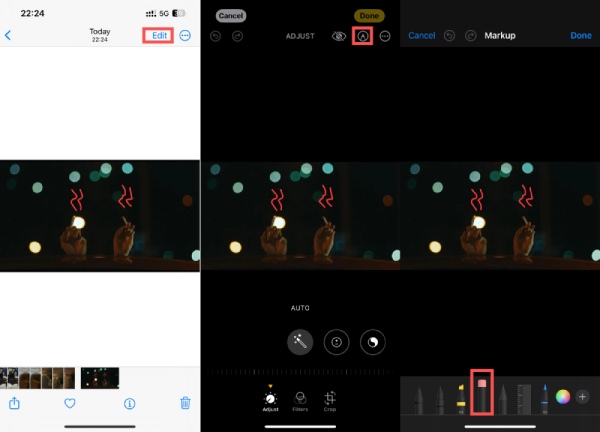
Dành cho Android: Xóa nét vẽ nguệch ngoạc trên ảnh chụp màn hình bằng Snapseed
Nếu bạn đang sử dụng điện thoại Android, bạn có thể thực hiện tương tự với ứng dụng có tên Snapseed, ứng dụng này sẽ xóa các nét vẽ nguệch ngoạc trên ảnh chụp màn hình. Vấn đề duy nhất là phương pháp của phần mềm dựa trên việc tinh chỉnh các thông số hình ảnh nên có thể sẽ không hoạt động tốt như các phương pháp trước đó.
Bước 1.Khởi chạy Snapseed và chọn ảnh chụp màn hình có chứa nét vẽ nguệch ngoạc mà bạn muốn xóa. Nhấn vào nút "TOOLS" nằm ở cuối màn hình.
Bước 2.Trong phần CÔNG CỤ, chạm vào nút "Điều chỉnh hình ảnh" để truy cập các tính năng điều chỉnh hình ảnh. Điều hướng xuống phía dưới và nhấn vào nút "Điều chỉnh" để loại bỏ các nét vẽ nguệch ngoạc trên ảnh chụp màn hình của bạn.
Bước 3.Đặt các tham số sau thành giá trị đã chỉ định: Độ sáng: +100; Độ tương phản: -10; Không khí: +100; Điểm nổi bật: +100; Bóng tối: +50. Sau đó, nhấn nút "Lưu" để hoàn thành nhiệm vụ.
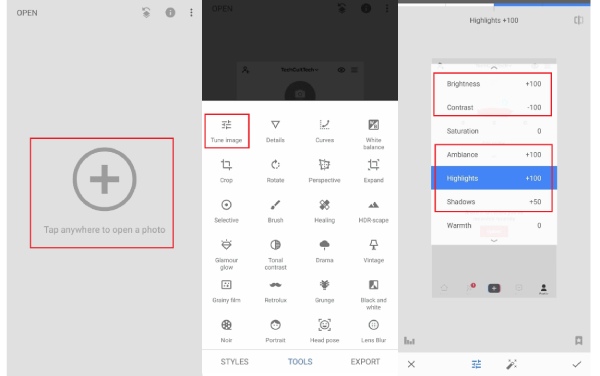
Câu hỏi thường gặp về cách xóa nét vẽ nguệch ngoạc trên ảnh chụp màn hình
-
Việc xóa nét vẽ nguệch ngoạc trên ảnh chụp màn hình có ảnh hưởng đến chất lượng ảnh không?
Đúng. Thao tác này sẽ phần nào ảnh hưởng đến chất lượng của hình ảnh. Nhưng bạn có thể giảm thiểu tình trạng giảm chất lượng bằng các công cụ chuyên nghiệp như AnyRec Free Watermark Remover Online hoặc Adobe Photoshop.
-
Tôi có thể sử dụng Adobe Photoshop để xóa nét vẽ nguệch ngoạc trên ảnh chụp màn hình khỏi bất kỳ hệ điều hành nào không?
Có, Adobe Photoshop có sẵn cho cả Windows và macOS, đảm bảo khả năng tương thích rộng rãi.
-
Công cụ Eraser trong Ảnh iPhone có thể xóa nét vẽ nguệch ngoạc trên mọi ảnh chụp màn hình không?
Không. Phương pháp này chỉ hoạt động với những nét vẽ nguệch ngoạc được thêm vào ảnh chụp màn hình bằng các công cụ trong Ảnh của iPhone.
Phần kết luận
Tóm lại, việc xóa các nét vẽ nguệch ngoạc khỏi ảnh chụp màn hình giờ đây không còn rắc rối bằng các công cụ và phương pháp linh hoạt. Bài đăng này cung cấp cho bạn các tùy chọn cho các tình huống khác nhau. Thật dễ dàng để thực hiện dù bạn đang sử dụng máy tính hay điện thoại. Khám phá các phương pháp này dựa trên thiết bị và tùy chọn của bạn để dễ dàng loại bỏ những nét vẽ nguệch ngoạc không mong muốn khỏi ảnh chụp màn hình của bạn. Trong số đó, nếu bạn cần cách hiệu quả và hiệu quả nhất thì bạn có thể yên tâm lựa chọn AnyRec Free Watermark Remover Online, chưa kể đây là phần mềm miễn phí không cần cài đặt. Nếu bạn đang có nhu cầu hãy thử ngay nhé!
