Cách phản chiếu màn hình iPhone 15/14/13/12 của bạn với PC
Việc phản chiếu iPhone của bạn với PC có thể cực kỳ hữu ích, dù là để chia sẻ cuộc phiêu lưu chơi trò chơi trên thiết bị di động của bạn, trình bày các trang trình bày hay chỉ đơn giản là tận hưởng chế độ xem lớn hơn về nội dung yêu thích của bạn. Tuy nhiên, quá trình này có vẻ hơi phức tạp, đặc biệt là để phản chiếu mượt mà và chất lượng cao. Không boăn khoăn! Hướng dẫn toàn diện này sẽ khám phá 6 phương pháp đơn giản giúp bạn dễ dàng phản chiếu màn hình iPhone 15/14/13/12 với PC.
Tất cả sự chuẩn bị trước khi phản chiếu iPhone sang PC
Trước khi bắt đầu hành trình phản chiếu iPhone sang PC Windows, điều quan trọng là phải thực hiện một số bước chuẩn bị để đảm bảo trải nghiệm liền mạch và thành công. Dưới đây là các bước chính bạn nên thực hiện trước khi bắt đầu quá trình phản chiếu màn hình iPhone hoặc iPad:
1. Cập nhật phần mềm: Để bắt đầu, hãy đảm bảo cả iPhone và PC của bạn đều được trang bị ứng dụng phản chiếu. Ngoài ra, phần mềm cập nhật là điều cần thiết để phản chiếu màn hình iPhone sang PC mượt mà.
- Trên iPhone của bạn, hãy điều hướng đến ứng dụng "Cài đặt", nhấn "Chung" và nhấn "Giới thiệu" để kiểm tra các bản cập nhật có sẵn.
- Đối với PC của bạn, nhấp chuột phải vào biểu tượng Windows trên thanh công cụ và nhấp vào nút "Cài đặt", từ đó bạn có thể nhấp vào nút "Windows Update" để tải xuống mọi bản cập nhật có sẵn.
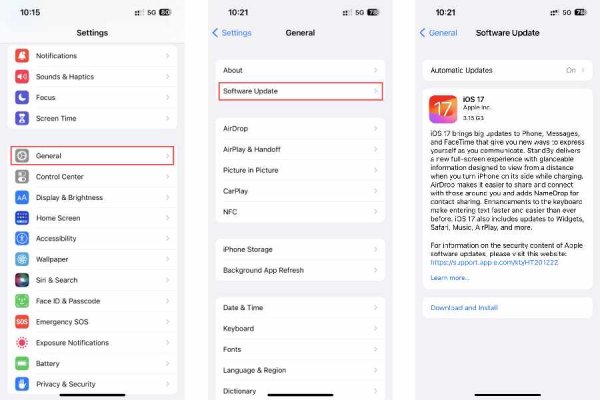
2. Kiểm tra kết nối Wi-Fi: Xác minh rằng kết nối Wi-Fi của bạn đang ở trạng thái hoạt động tối ưu và có thể đáp ứng nhu cầu phản chiếu màn hình iPhone sang PC. Đảm bảo rằng cài đặt mạng của bạn được định cấu hình chính xác và cường độ tín hiệu của bạn mạnh nếu bạn đang sử dụng kết nối không dây.
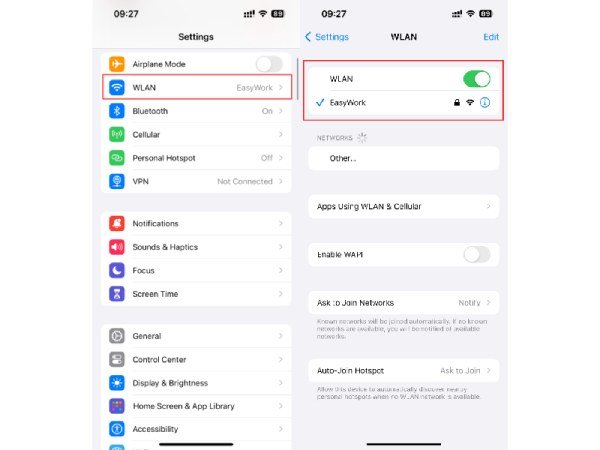
3. Tìm cáp USB phù hợp: Trong trường hợp không có Wi-Fi, bạn vẫn có thể phản chiếu màn hình iPhone của mình với PC bằng cáp USB. Điều quan trọng là chọn cáp tương thích với iPhone mà bạn muốn phản chiếu. Chẳng hạn, bạn có thể cần cáp USB-C (một thay đổi mới cho iPhone 15). Nếu PC của bạn có cổng USB-C, bạn có thể cần cáp USB-C to Lightning.
4. Kiểm tra kết nối: Sau khi hoàn tất mọi bước chuẩn bị, bạn nên kiểm tra kết nối. Xác nhận xem PC của bạn có thể phát hiện iPhone của bạn hay không và ngược lại. Nếu kết nối thành công, bạn đã sẵn sàng bắt đầu phản chiếu màn hình iPhone sang PC. Bước chủ động này cho phép bạn xác định và giải quyết mọi vấn đề tiềm ẩn trước khi tiếp tục quá trình phản chiếu màn hình.
Với những sự chuẩn bị này đã sẵn sàng, bạn đã được trang bị đầy đủ để bắt đầu hành trình phản chiếu màn hình iPhone sang PC của mình, cho dù bạn chọn kết nối Wi-Fi hay cáp USB. Luôn nhớ thực hiện các bước cần thiết này để đảm bảo trải nghiệm liền mạch.
6 công cụ đơn giản để phản chiếu iPhone sang PC Windows
1. Gương điện thoại AnyRec
Nếu bạn muốn phản chiếu màn hình iPhone của mình trên máy tính Windows PC hoặc Mac, bạn có thể sử dụng một công cụ chuyên nghiệp có tên Gương điện thoại AnyRec. Công cụ này được thiết kế để mang lại trải nghiệm phản chiếu liền mạch và hỗ trợ phản chiếu màn hình chất lượng cao mà không bị lag. Nó tương thích với bất kỳ hệ điều hành nào. Dưới đây là các bước để sử dụng AnyRec Phone Mirror để phản chiếu iPhone của bạn với PC:

Cung cấp trải nghiệm chất lượng cao trong khi phản chiếu iPhone của bạn với PC.
Kết nối ổn định và các thông số nâng cao để đảm bảo phản chiếu không bị lag.
Cả hai chế độ Wireless Mirror và USB Mirror đều được hỗ trợ để phù hợp với nhu cầu của bạn.
Khả năng ghi hoặc chụp ảnh màn hình trong khi phản chiếu iPhone của bạn với PC.
100% Bảo mật
Bước 1.Khởi chạy AnyRec Phone Mirror trên PC mà bạn muốn phản chiếu iPhone của mình. Trên tab "iOS Mirror", nhấp vào nút "Wireless Mirror" hoặc nút "USB Mirror" để chọn chế độ gương.
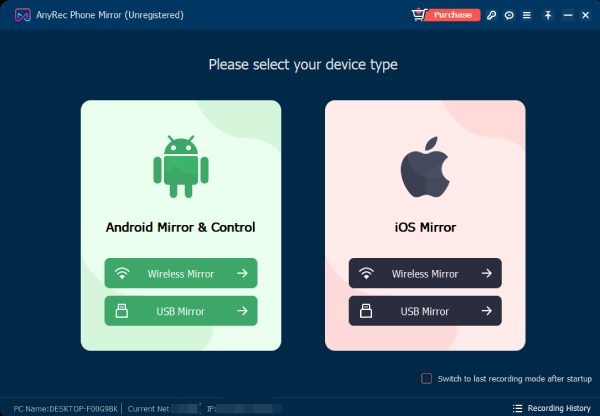
Bước 2.Truy cập Trung tâm điều khiển. Nhấn vào nút "Screen Mirroring" để tìm kiếm PC của bạn. Khi nó xuất hiện, hãy nhấn vào nút "AnyRec Phone Mirror" để phản chiếu màn hình iPhone của bạn trên PC.
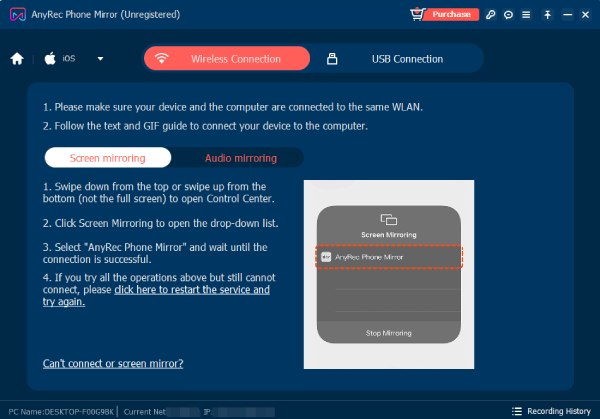
Bước 3.Nếu bạn muốn chụp ảnh màn hình độ phân giải cao hoặc ghi lại màn hình trong khi phản chiếu iPhone của bạn sang PC, bạn có thể nhấp vào nút "Chụp nhanh" hoặc nút "Ghi". Hoặc bạn chỉ có thể nhấn các phím nóng được đặt trên tab "Tùy chọn".
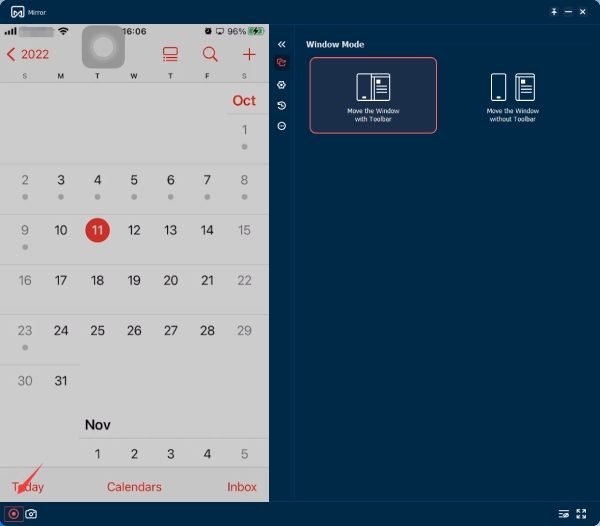
2. Màn hình cô đơn
LonelyScreen là công cụ phản chiếu màn hình dành cho iPhone, cho phép bạn thưởng thức các chương trình, bài thuyết trình, bản demo ứng dụng, trò chơi và ảnh yêu thích trên màn hình lớn hơn. Bạn có thể dễ dàng kết nối với mọi người trong phòng ngủ, phòng khách hay thậm chí là trong phòng họp. Dưới đây là các bước để sử dụng LonelyScreen để phản chiếu iPhone của bạn với PC Windows:
Bước 1.Mở LonelyScreen và vuốt xuống từ góc trên bên phải để mở Trung tâm điều khiển trên iPhone của bạn.
Bước 2.Nhấn vào "Phản chiếu màn hình" và nhấn "LonelyScreen" từ danh sách các thiết bị có sẵn.
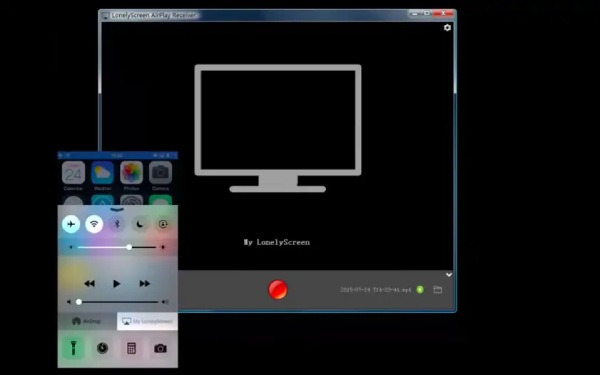
3. Máy chủ Air
AirServer là một ứng dụng chia sẻ màn hình dành cho máy Mac và PC, cho phép bạn nhận các luồng Google Cast, AirPlay và Miracast. Nó được biết đến với các tùy chọn chia sẻ màn hình tuyệt vời và được cho là ứng dụng chia sẻ màn hình tuyệt vời nhất dành cho máy Mac và PC. Với AirServer, bạn có thể biến PC của mình giống như Apple TV hoặc thiết bị Chromecast. Dưới đây là các bước để sử dụng AirServer để phản chiếu iPhone của bạn với PC:
Bước 1.Mở ứng dụng AirServer trên máy tính của bạn và nhấp vào nút "Quét". AirServer sẽ đọc thông tin QR thông qua mã.
Bước 2.Trên iPhone của bạn, vuốt xuống từ góc trên bên phải để mở Trung tâm điều khiển. Nhấn vào "Phản chiếu màn hình". Chọn máy tính của bạn từ danh sách các thiết bị có sẵn.
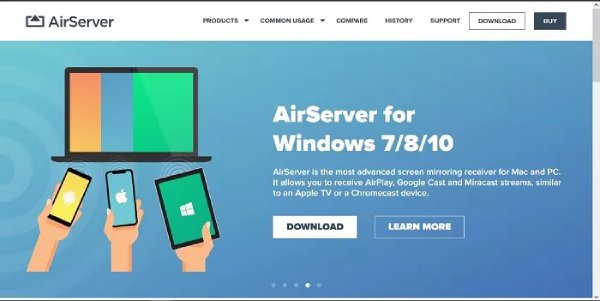
4. AirDroid
AirDroid là một ứng dụng cho phép bạn phản chiếu màn hình của mình từ các thiết bị và máy tính Android và iOS, cùng với điều khiển từ xa, tất cả trong một ứng dụng. Phản chiếu iPhone sang iPad cũng được hỗ trợ bởi công cụ này. Dưới đây là các bước để sử dụng AirDroid để phản chiếu iPhone của bạn với PC:
Bước 1.Kết nối iPhone của bạn với máy tính bằng cáp USB tiêu chuẩn. Chọn thiết bị iOS của bạn từ danh sách trong AirDroid bằng cách nhấp vào nút "Cáp".
Bước 2.Khi bạn chọn thiết bị của mình, một cửa sổ bật lên yêu cầu bạn "Tin cậy máy tính này" sẽ hiển thị trên thiết bị iOS của bạn; nhấn vào "Tin cậy" và bắt đầu phản chiếu.
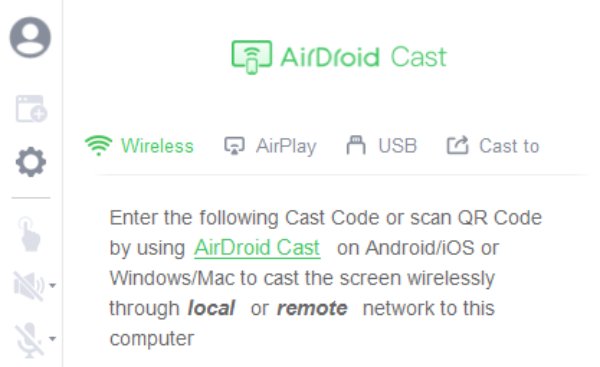
5. Phản xạ
Phần mềm Reflector cung cấp cho người dùng giải pháp liền mạch để phản chiếu màn hình iPhone trên PC của họ. Nó hỗ trợ liền mạch tất cả các thiết bị tương thích với giao thức Miracast hoặc Airplay. Công cụ tiên tiến nhưng thân thiện với người dùng này cung cấp nhiều ưu điểm và tính năng, khiến nó trở nên khác biệt so với các ứng dụng phản chiếu màn hình khác. Đây là cách bạn phản chiếu iPhone với PC bằng nó:
Bước 1.Bắt đầu bằng cách khởi chạy ứng dụng trên cả PC và iPhone của bạn. Kết nối cả hai thiết bị.
Bước 2.Truy cập "Trung tâm điều khiển" trên iPhone của bạn. Nhấn vào "Phản chiếu màn hình".
Bước 3.Từ danh sách các thiết bị Airplay có sẵn, hãy chọn PC của bạn theo tên.
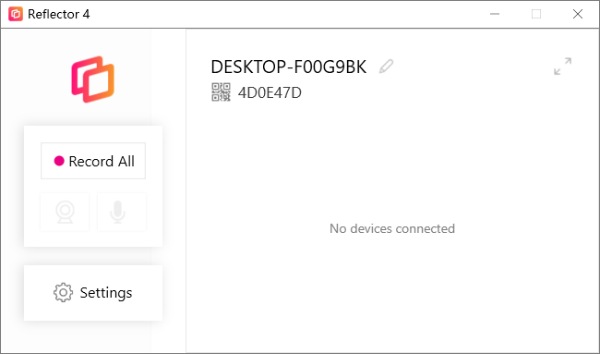
6. Phản chiếu màn hình cho người dùng Mac
Nếu bạn là người dùng Mac, việc phản chiếu iPhone sang PC là một quá trình khá đơn giản. Vì cả hai đều là sản phẩm của Apple nên bạn có thể sử dụng tính năng Screen Mirroring để hoàn thành tác vụ một cách trực tiếp. Phản chiếu iPad của bạn với PC cũng khả thi. Tuy nhiên, phương pháp này chỉ hoạt động với máy tính Mac. Nếu đang sử dụng các hệ điều hành khác như Windows, bạn có thể cần các phương pháp khác được liệt kê trong phần sau. Dưới đây là các bước đơn giản:
Bước 1.Kết nối iPhone hoặc iPad của bạn với cùng mạng Wi-Fi với máy Mac của bạn.
Bước 2.Vuốt xuống từ trên cùng màn hình iPhone của bạn để mở Trung tâm điều khiển.
Bước 3.Nhấn vào "Screen Mirroring" để tìm kiếm máy Mac của bạn. Khi nó xuất hiện, hãy chạm vào nó để phản chiếu iPhone của bạn với máy Mac.
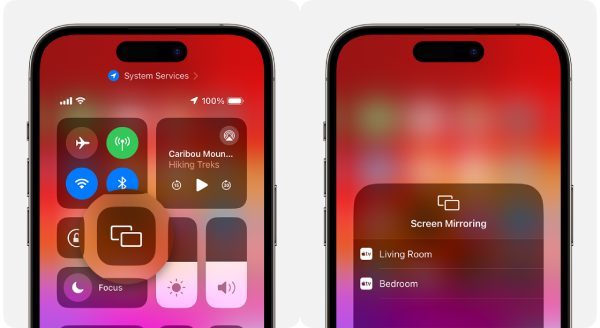
Câu hỏi thường gặp về cách phản chiếu iPhone sang PC
-
1. Tôi có cần Wi-Fi để phản chiếu màn hình iPhone trên PC Windows không?
Không, nó không phải là điều bắt buộc. Cả hai tùy chọn cáp Wi-Fi hoặc USB đều khả dụng, tùy thuộc vào sở thích của bạn và khả năng tương thích thiết bị.
-
2. Sự khác biệt giữa phản chiếu và truyền màn hình iPhone của tôi lên PC là gì?
Phản chiếu sao chép màn hình iPhone của bạn trên PC trong khi truyền có thể liên quan đến việc chia sẻ nội dung có chọn lọc.
-
3. Phản chiếu màn hình có an toàn cho iPhone và PC của tôi không?
Có, phản chiếu màn hình an toàn khi sử dụng các ứng dụng hợp pháp và kết nối an toàn. Với ứng dụng phù hợp, nó chỉ giúp bạn tận hưởng cái nhìn rõ hơn về nội dung từ iPhone của mình.
Phần kết luận
Trong hướng dẫn này, bạn đã khám phá thế giới thú vị của việc phản chiếu màn hình iPhone với PC. Cho dù bạn thích kết nối Wi-Fi không dây hay độ tin cậy của cáp USB, việc phản chiếu iPhone có thể nâng cao trải nghiệm xem của bạn. Nếu bạn muốn phản chiếu iPhone của mình sang PC một cách an toàn và mượt mà đồng thời tận hưởng một số tính năng như chụp ảnh màn hình hoặc ghi âm, bạn có thể sử dụng Gương điện thoại AnyRec. Tận hưởng sự tự do chia sẻ nội dung iPhone của bạn với màn hình PC lớn hơn ngay bây giờ!
100% Bảo mật
