Phản chiếu màn hình iPad Pro 2023 với PC không dây hoặc bằng cáp Lightning
Ngày nay, màn hình iPad trở nên quan trọng hơn đối với ai đó, vì vậy họ muốn phản chiếu nó với PC. Bạn có thể muốn xem video hoặc chơi trò chơi trên màn hình lớn hơn. Và có lẽ một bài thuyết trình trên iPad cần được chỉnh sửa lại, vì vậy bạn cần một màn hình máy tính. Dù lý do là gì, bài đăng này sẽ cung cấp cho bạn ba phương pháp để cho phép bạn phản chiếu iPad của mình với PC. Tất cả các ứng dụng và hoạt động trên iPad của bạn có thể chạy nhanh như trước. Bây giờ, hãy xem cách kết nối iPad và PC của bạn bằng phản chiếu màn hình.
Danh sách Hướng dẫn
Phần 1: Truyền mọi thứ trên iPad sang Windows bằng AnyRec Phần 2: Phản chiếu iPad của bạn qua cáp với AirDroid Cast Phần 3: Chia sẻ màn hình iPad của bạn với iOS Screen Recorder Phần 4: Các câu hỏi thường gặp về Phản chiếu iPad với PCPhần 1: Truyền mọi thứ trên iPad sang Windows bằng AnyRec
Nếu bạn cần tìm hiểu cách phản chiếu iPad với PC, Gương điện thoại AnyRec có thể là sự lựa chọn tốt của bạn. Bạn có thể xây dựng kết nối giữa iPad và PC thông qua Wi-Fi hoặc USB. Sau khi ghi lại màn hình, bạn có thể phát các ứng dụng iPad trên PC một cách mượt mà. Hơn nữa, bạn có thể nhận được trình ghi màn hình iOS tích hợp trong phần mềm phản chiếu điện thoại. Vì vậy, bạn có thể phản chiếu màn hình và ghi lại màn hình iPad trên PC chỉ trong một lần.

Truyền iPad sang PC qua kết nối Wi-Fi hoặc USB.
Phản chiếu các trò chơi và video vào máy tính mà không bị lag.
Ghi lại video và âm thanh màn hình iPad sau khi truyền.
Có mối quan hệ ổn định để tránh bị gián đoạn.
100% Bảo mật
Bước 1.Đầu tiên, nhấp vào nút iOS Mirror sau khi khởi chạy "AnyRec Phone Mirror". Tại đây, bạn có thể truyền tất cả các mẫu iPad, bao gồm cả iPad Pro mới nhất có chip Apple M2 10 nhân.
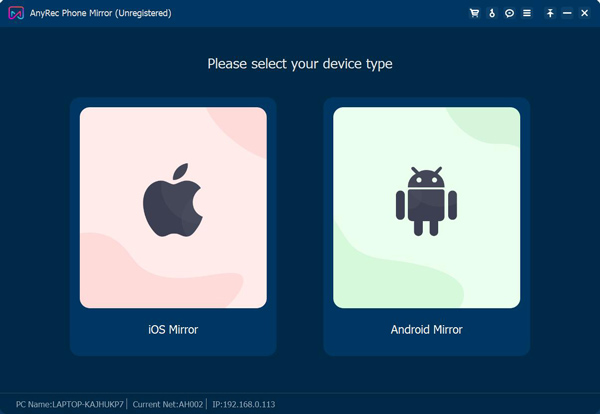
Bước 2.Bạn sẽ ở trong màn hình kết nối Wi-Fi theo mặc định. Trước khi phản chiếu iPad, bạn phải đảm bảo iPad và PC của mình được kết nối với cùng một Wi-Fi. Bạn có thể mở Trung tâm điều khiển để chạm vào Gương màn hình để tái tạo màn hình iPad. Sau đó chạm vào AnyRec Phone Mirror từ danh sách để bắt đầu phản chiếu.
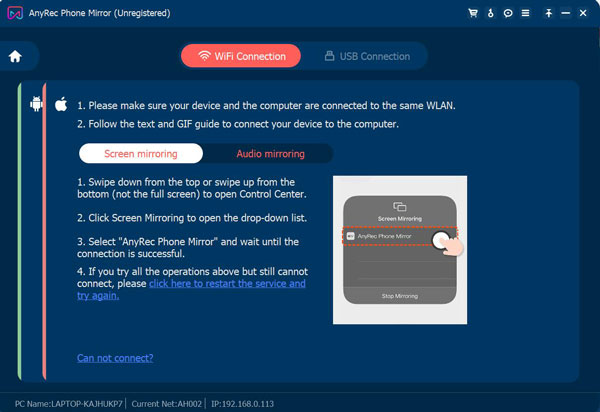
Bước 3.Nếu bạn chỉ muốn phản chiếu âm thanh iPad, hãy nhấn "AirDrop" ở góc trên bên phải để mở rộng menu phát nhạc. Sau đó, bạn sẽ tìm thấy "AnyRec Phone Mirror" trong danh sách đó. Nhấn vào nó để bắt đầu phản chiếu.
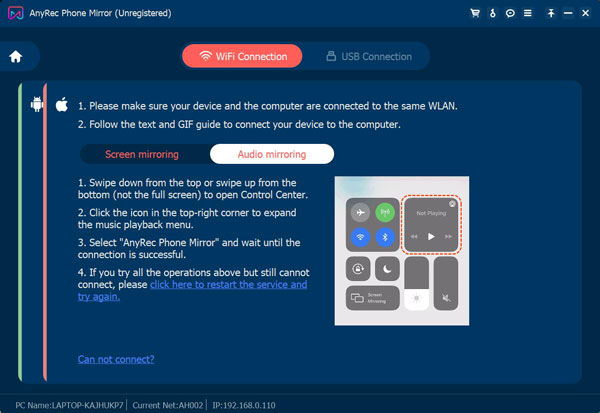
Bước 4.Bạn có thể ngay lập tức kết nối iPad của mình với PC. Và nếu bạn muốn ghi đồng thời màn hình iPad của mình, bạn có thể nhấp vào nút "Ghi" ở cuối màn hình chính.
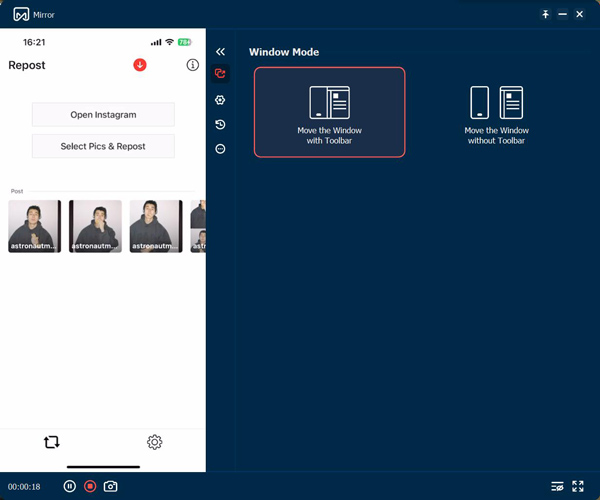
Phần 2: Phản chiếu iPad của bạn qua cáp với AirDroid Cast
Nếu máy tính của bạn không hỗ trợ mạng WLAN, bạn có thể cần cáp USB để phản chiếu iPad với PC. Và bạn có thể sử dụng phần mềm AirDroid Cast trên Windows để thực hiện công việc này.
Bước 1.Kết nối cáp sạc Lightning với iPad của bạn và cắm nó vào cổng Type-c trên thiết bị Windows của bạn.
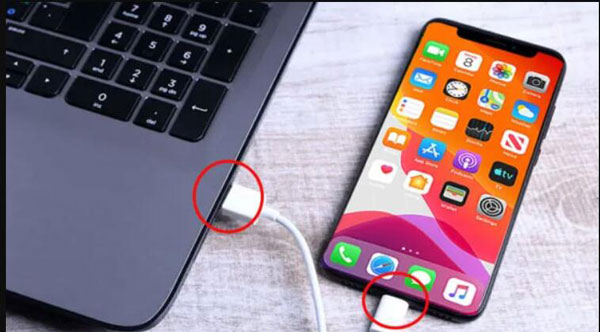
Bước 2.Trên iPad, bạn sẽ ngay lập tức nhận được lời nhắc. Và bạn nên nhấn vào "Tin cậy", sau đó bạn cũng nên nhập mật mã của thiết bị Apple của mình.
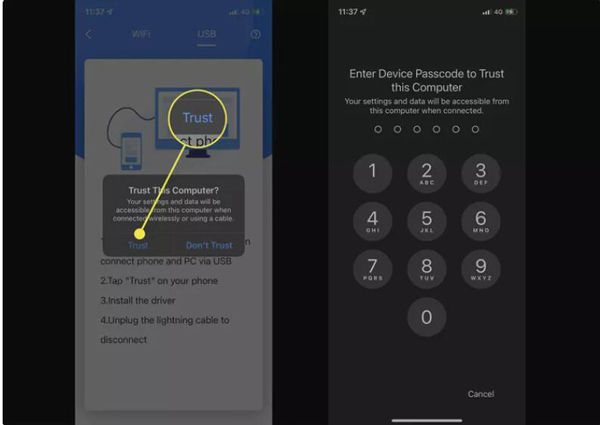
Bước 3.Giờ đây, màn hình iPad của bạn sẽ được phản chiếu trên PC của bạn trong ứng dụng AirDroid Cast. Có thể hủy phản chiếu bằng cách đóng ứng dụng AirDroid Cast trên PC Windows của bạn hoặc ngắt kết nối cáp USB.
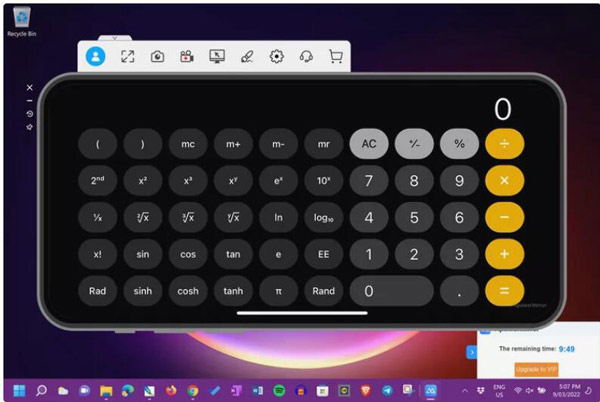
Phần 3: Chia sẻ màn hình iPad của bạn với iOS Screen Recorder
Tiến sĩ Fone có một tính năng là Trình ghi màn hình iOS. Mặc dù tên của nó gợi ý rằng nó tập trung vào ghi âm thiết bị iOS, nó cũng có thể phản chiếu iPad với PC.
Bước 1.Trước tiên, bạn nên kết nối iPad và PC của mình với cùng một mạng. Và sau đó, nó sẽ hiện ra một màn hình đề xuất các iOS khác nhau có các cách khác nhau để kết nối với PC.
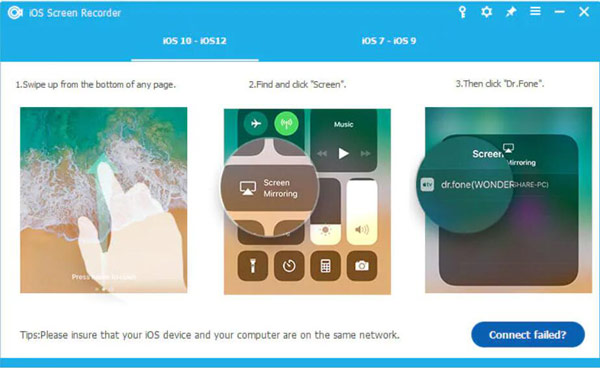
Bước 2.Nếu bạn đang sử dụng iOS 10 trở lên, hãy vuốt thiết bị của bạn lên để truy cập trung tâm điều khiển. Nhấn vào "Airplay". Trong số tất cả các công cụ khác, hãy chọn "Dr. Fone" từ danh sách. Bây giờ, bạn có thể bắt đầu phản chiếu màn hình của mình.
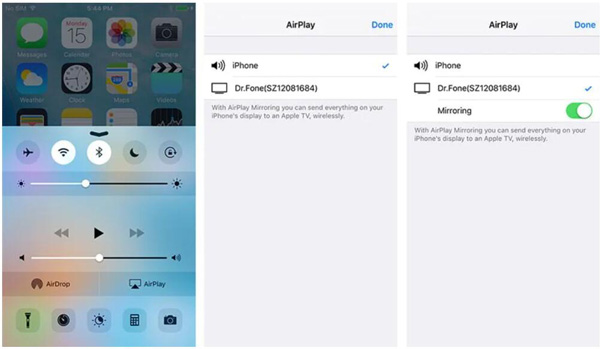
Bước 3.Nếu bạn đang sử dụng phiên bản cũ hơn iOS 10, hãy vuốt thiết bị của bạn lên để gọi trung tâm điều khiển và chạm vào Phản chiếu Airplay. Sau đó, chạm vào Tiến sĩ Fone từ danh sách và quá trình phản chiếu của bạn sẽ được bắt đầu ngay lập tức.
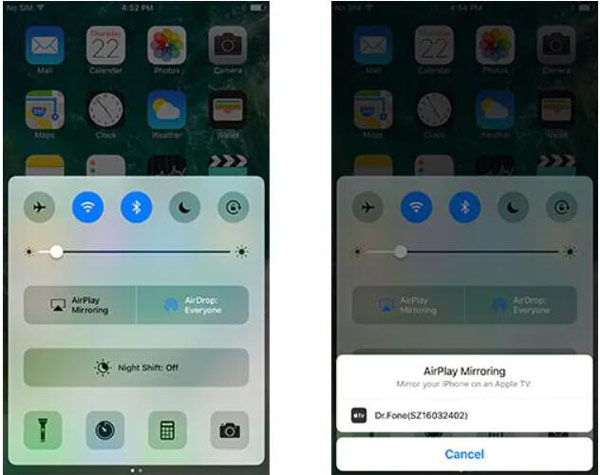
Phần 4: Các câu hỏi thường gặp về Phản chiếu iPad với PC
-
Tôi có thể truyền iPad sang PC bằng trình phát đa phương tiện không?
Không, bạn không thể. Mặc dù bạn có thể truyền trực tiếp lên TV bằng trình phát đa phương tiện nhưng bạn không thể tìm kiếm thiết bị PC trên iPad của mình. Bạn phải sử dụng phần mềm của bên thứ ba để truyền video trên trình phát đa phương tiện sang PC.
-
Bạn có thể chiếu màn hình iPad với PC qua Bluetooth không?
Không, bạn không thể. Bluetooth không thể cung cấp cho bạn tính năng phản chiếu màn hình từ iPad sang PC. Bạn có thể truyền tệp và dữ liệu qua Bluetooth, nhưng bạn phải sử dụng phần mềm hoặc cáp để phản chiếu iPad với PC.
-
Điều gì sẽ xảy ra nếu tôi đóng màn hình iPad khi tôi phản chiếu iPad với PC?
Kết nối có thể bị cắt. Nếu bạn đang phát video hoặc nhạc, PC sẽ tự động tạm dừng tệp phương tiện, điều này xảy ra tương tự khi bạn phát chúng trên Apple TV. Nếu bạn đang phản chiếu một thứ khác, màn hình PC có thể chuyển sang màu đen.
Phần kết luận
Sau khi đọc bài đăng này, bạn có thể chuyển sang nhân bản iPad với PC. Cho dù bạn muốn thực hiện điều đó bằng Wi-Fi hay bằng cáp sét, bài viết này có thể giải quyết vấn đề. Và nếu bạn muốn chất lượng tốt và sự đồng bộ của hai thiết bị, Gương điện thoại AnyRec là sự lựa chọn tốt nhất để chia sẻ màn hình thiết bị iOS của bạn với máy tính.
100% Bảo mật
