Cách ghép video trên Windows 10 bằng 5 công cụ hiệu quả
Điều tốt nhất nên làm với các video clip nhỏ là hợp nhất chúng thành một tệp. Nhưng làm thế nào để ghép video trên Windows 10? Nếu bạn đang sử dụng windows 10, có nhiều phương pháp đơn giản để hợp nhất video và bài đăng này sẽ cung cấp cho bạn hướng dẫn rõ ràng về cách thực hiện. Ngoài ra, bạn có thể xem các lựa chọn thay thế khác để chỉnh sửa video trên Windows 8 và 11. Không dài dòng nữa, hãy xem các phương pháp được đề xuất để hợp nhất video trên Windows 10!
Danh sách Hướng dẫn
Phần 1: Sử dụng Windows Photo để ghép video trên Windows 10/11 Phần 2: Sử dụng AnyRec để ghép các video lại với nhau trên tất cả Windows Online Phần 3: Windows Media Player để kết hợp video trên Windows 8/10/11 Phần 4: Ghép Video thành một với Adobe Premiere trên All Windows Phần 5: Hợp nhất các video cùng với Movie Maker trên Windows 8/10/11 Phần 6: Câu hỏi thường gặp về việc ghép video trên Windows 10Phần 1: Sử dụng Windows Photo để ghép video trên Windows 10/11
Phiên bản Windows mới nhất được tích hợp nhiều tính năng tích hợp tốt nhất. Một trong những chức năng được mong đợi nhất cho 10 và 11 là ứng dụng Ảnh được cập nhật cùng với trình chỉnh sửa video. Nhìn vào bên trong, nó có giao diện có thể tùy chỉnh, nơi bạn có thể tải lên nhiều nội dung đa phương tiện hơn. Trình chỉnh sửa Video cung cấp các mục để chỉnh sửa, chẳng hạn như cắt, tách, hợp nhất, v.v. Nó cũng có các yếu tố để cải thiện các video clip, bao gồm bộ lọc, hiệu ứng 3D và văn bản. Hợp nhất video trên Windows 10 bằng cách làm theo các minh họa bên dưới:
Bước 1.Nhấn phím "Windows" để mở cửa sổ "Bắt đầu". Nhập ứng dụng Ảnh từ thanh tìm kiếm và mở ứng dụng. Nhấp vào nút "Trình chỉnh sửa video" ở phần trên của cửa sổ.
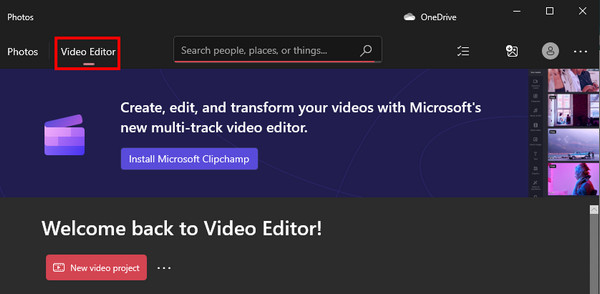
Bước 2.Nhấp vào nút "Dự án video mới" và đặt tiêu đề cho dự án mới. Bạn cũng có thể nhấp vào nút "Bỏ qua" để đặt tên cho video sau. Sau đó, thêm các video clip từ máy tính của bạn.
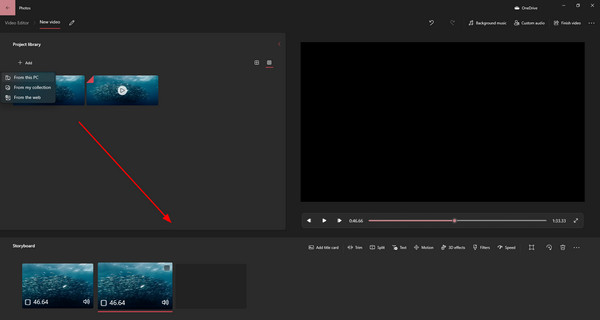
Bước 3.Kéo các tệp đã tải lên vào dòng thời gian từ bên dưới và cắt các clip. Xem trước đầu ra và nhấp vào nút "Kết thúc video". Hoàn tất tệp đã hợp nhất bằng cách nhấp vào nút "Xuất".
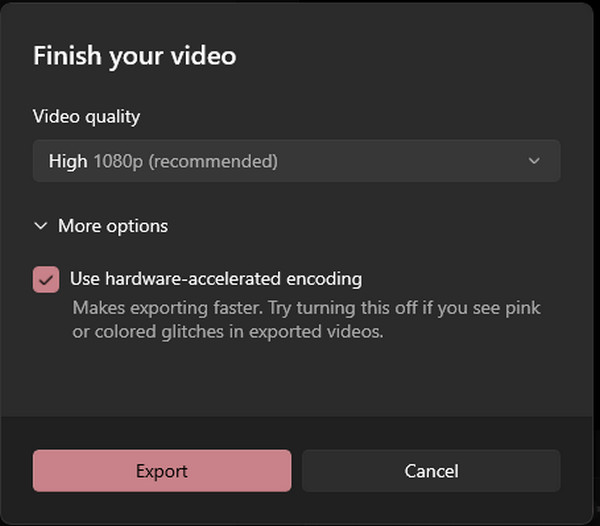
Phần 2: Sử dụng AnyRec để ghép các video lại với nhau trên tất cả Windows Online
Mặc dù Windows cung cấp trình chỉnh sửa video miễn phí nhưng nó thiếu cài đặt đầu ra để định cấu hình video để có chất lượng cao hơn. Vì vậy, để thay thế, hãy sử dụng Hợp nhất video trực tuyến miễn phí AnyRec để hợp nhất video trên Windows 8/10/11 và Mac. Nó cho phép bạn nhanh chóng tải lên video và thêm tối đa năm video clip với các định dạng đầu vào khác nhau. Ngoài các cài đặt video có thể định cấu hình, Video Merger còn cho phép bạn định cấu hình âm thanh cho định dạng đầu ra, bộ mã hóa, kênh, tốc độ mẫu và tốc độ bit.
Đặc trưng:
- Hỗ trợ các định dạng video khác nhau để hợp nhất video.
- Không có giới hạn kích thước tệp để tải lên các video clip.
- Cung cấp một tông đơ để cắt các clip trước khi hợp nhất.
- Định cấu hình cài đặt video như chất lượng, mã, v.v.
Bước 1.Truy cập AnyRec Free Video Merger Online và nhấp vào nút "Tải tệp lên". Bạn cũng có thể tải trực tiếp video lên giao diện trang web từ thư mục của mình. Đợi cho đến khi quá trình tải lên hoàn tất.
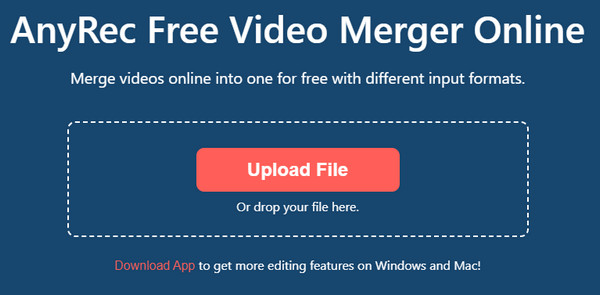
Bước 2.Sau khi tải clip đầu tiên lên, hãy thêm clip thứ hai bằng cách nhấp vào nút "Thêm video". Sau đó cắt video hoặc sắp xếp lại các clip bằng cách sử dụng nút điều khiển "Lên" và "Xuống".
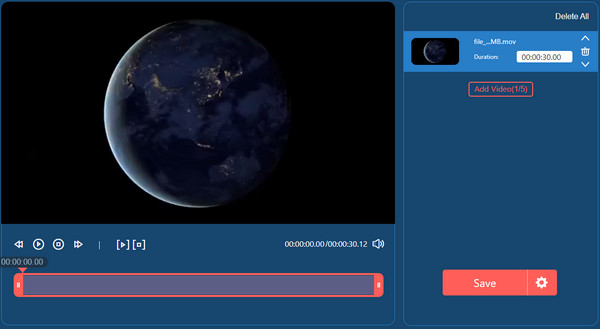
Bước 3.Đối với cài đặt "Đầu ra", hãy nhấp vào nút "Bánh răng" để Thay đổi cài đặt video. Chuyển đến tab "Âm thanh" để định cấu hình cài đặt âm thanh. Nhấp vào nút "Xác nhận" để lưu thay đổi.
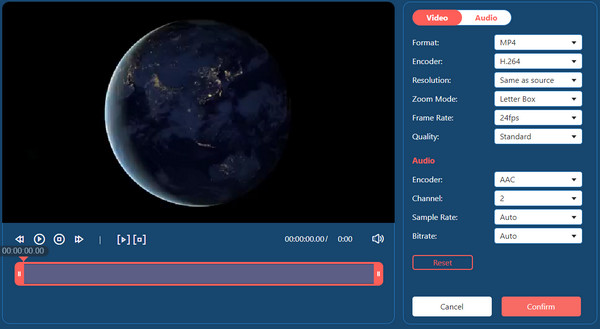
Bước 4.Cuối cùng, nhấp vào nút Lưu để tải xuống đầu ra. Hãy nhớ rằng video sẽ chỉ lưu ở 720p nhưng bạn có thể có độ phân giải cao hơn bằng cách tải xuống phiên bản dành cho máy tính để bàn.
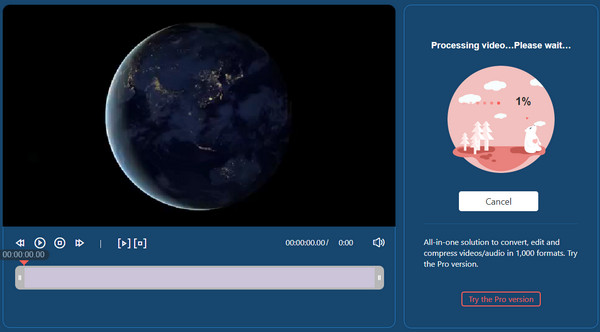
Phần 3: Windows Media Player để kết hợp video trên Windows 8/10/11
Một cách mặc định khác để ghép video trên Windows 10 là sử dụng Windows Media Player. Trình phát video cho phép phát các video đã tải xuống một cách mượt mà với một số tính năng chỉnh sửa cơ bản. Thật không may, bạn phải cài đặt thêm phần mềm để ghép các video lại với nhau. Nhưng nó là một ứng dụng miễn phí dành cho Media Player, ứng dụng này cũng chỉnh sửa các định dạng video phổ biến, chẳng hạn như MP4, AVI và MOV. Dưới đây là các bước chi tiết và đơn giản để sử dụng Windows Media Joiner.
Bước 1.Tải xuống và cài đặt Media Joiner. Sau đó, khởi chạy phần mềm để bắt đầu ghép các video. Chuyển đến menu "Tệp" và nhấp vào nút "Thêm tệp" để tải lên các video clip.
Bước 2.Nhập tiêu đề mong muốn cho đầu ra từ tab "Tên". Nhấp vào nút "Tham gia tệp" để hợp nhất các clip thành một tệp. Sau đó, mở đầu ra trên Windows Media Player để xem kết quả.
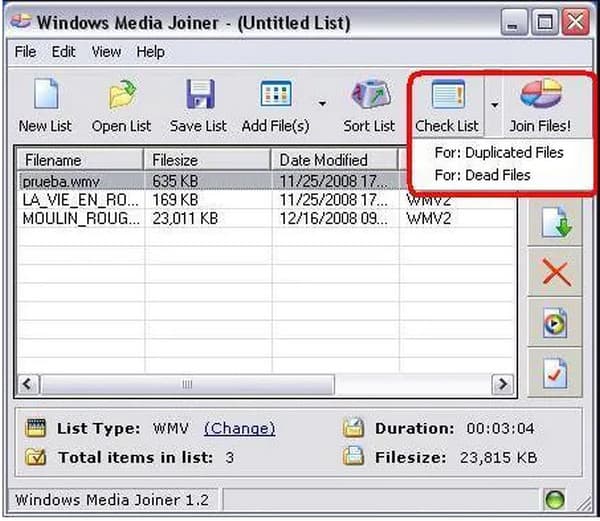
Phần 4: Ghép Video thành một với Adobe Premiere trên All Windows
Adobe PR được khuyên dùng như một cách hợp nhất video chuyên nghiệp trên Windows 10. Công cụ máy tính để bàn có tất cả các tính năng bạn cần để chỉnh sửa video, bao gồm hoạt ảnh, hiệu ứng và hiệu ứng âm thanh. Nó cũng linh hoạt với nhiều định dạng video, chẳng hạn như WMV, MP4, HEVC, MOV, v.v. Nhưng ngoài việc Adobe PR là công cụ trả phí dành cho các chuyên gia, nhiều người dùng vẫn cảm thấy khó điều hướng. Nếu bạn chưa quen với phần mềm này, đây là phần minh họa để bạn làm theo:
Bước 1.Khởi chạy ứng dụng trên thiết bị của bạn và tải video lên từ thư mục cục bộ của bạn. Lặp lại quy trình cho đến khi bạn có tất cả các video clip trên giao diện của phần mềm. Kéo các clip trên dòng thời gian bên dưới.
Bước 2.Sau đó, bạn có thể chọn các clip bạn muốn hợp nhất bằng cách nhấn và giữ phím "Shift". Nhấp chuột phải và nhấp vào nút "Nest" từ danh sách thả xuống. Một cửa sổ sẽ xuất hiện nơi bạn có thể đổi tên đầu ra. Nhấp vào nút "OK" để lưu.
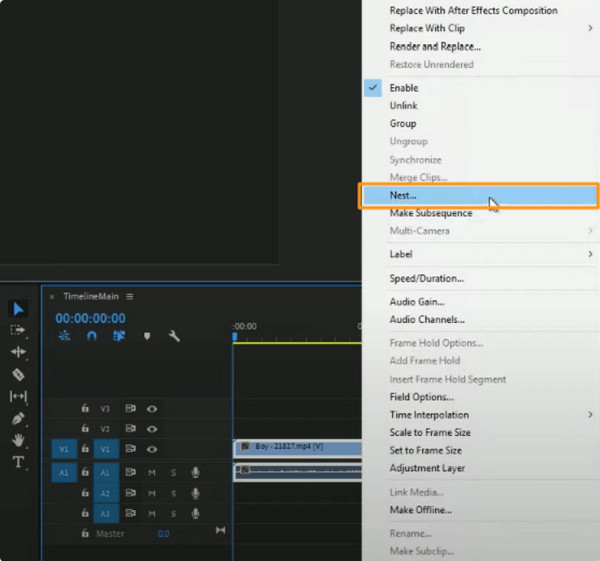
Phần 5: Hợp nhất các video cùng với Movie Maker trên Windows 8/10/11
Một ứng dụng mạnh mẽ được thiết kế để chỉnh sửa và tạo video. Ngay cả khi là một ứng dụng của bên thứ ba, Movie Maker được biết đến là trình chỉnh sửa video mặc định cho các phiên bản Windows như Vista và XP. Cảm ơn đã cập nhật mới nhất. Bạn cũng có thể cài đặt ứng dụng trên Windows 10 và 11. Nó nâng cấp tất cả các chức năng của nó, bao gồm chuyển tiếp, hiệu ứng, bộ lọc và các công cụ cơ bản. Movie Maker là một nền tảng miễn phí nơi bạn có thể hợp nhất các video trên Windows 10 thành làm cho video dài hơnvà có thể được tải xuống từ các nguồn đáng tin cậy.
Bước 1.Sau khi bạn tải xuống ứng dụng, hãy khởi chạy Movie Maker và nhấp vào nút "Thêm video và ảnh" từ menu trên cùng.
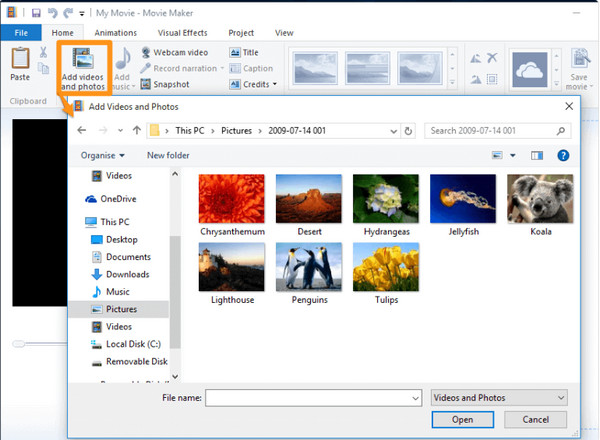
Bước 2.Khi tất cả các video clip đều có trên menu của ứng dụng, bạn có tùy chọn sắp xếp lại vị trí hoặc chỉnh sửa toàn bộ. Nhấp vào nút "Lưu phim" sau khi hợp nhất các clip.
Phần 6: Câu hỏi thường gặp về việc ghép video trên Windows 10
-
Làm cách nào để hợp nhất video trên Android và iOS?
Sử dụng VivaVideo – Trình chỉnh sửa và tạo video trên Android hoặc iOS. Đây là một ứng dụng miễn phí với các công cụ chuyên nghiệp để kết hợp nhiều clip khác nhau. Cài đặt ứng dụng và đi đến Ảnh ghép thực đơn. Vỗ nhẹ Thêm để nhập video. Tiến hành cắt các clip và sắp xếp lại chúng. Vỗ nhẹ Đánh dấu để lưu kết quả.
-
Tôi có thể hợp nhất video trên TikTok từ thư viện của mình không?
Đúng. Để kết hợp nhiều video từ thư viện của bạn với TikTok, hãy mở ứng dụng và nhấn Thêm. Vỗ nhẹ Tải lên để chọn video đầu tiên. Sau khi tải lên, hãy nhấn vào Chỉnh sửa từ công cụ chỉnh sửa ở phía trên bên phải. Vỗ nhẹ Thêm để tải lên video clip thứ hai. Đăng kết quả lên nguồn cấp tin tức của bạn hoặc lưu video.
-
Tôi nên cân nhắc điều gì khi hợp nhất video?
Có rất nhiều điều cần giải quyết khi kết hợp các video clip. Chất lượng và hiệu chỉnh màu sắc phải giống nhau đối với tất cả các clip và cách sắp xếp tệp trước khi biên dịch chúng. Để hoàn thành tác vụ một cách dễ dàng hơn, hãy tải xuống AnyRec Video Converter. Phần mềm có đầy đủ các công cụ bạn cần để ghép và chỉnh sửa clip.
100% Bảo mật
100% Bảo mật
Phần kết luận
Để kết luận, có một số trình chỉnh sửa video tích hợp để ghép video trên Windows 10 và 11. Nó sẽ giúp bạn dễ dàng kết hợp các video clip trên ứng dụng Ảnh và thậm chí với Windows Media Player. Nhưng vì những công cụ mặc định này chỉ cung cấp những tính năng ở mức trung bình như cắt và cắt video trên Windows 10, AnyRec Free Video Merger Online là giải pháp thay thế được đề xuất cho trình chỉnh sửa video miễn phí và chuyên nghiệp để hợp nhất video trên Windows 8/10/11. Truy cập trang web chính thức để biết thêm các công cụ trực tuyến miễn phí độc quyền.
