Quay màn hình iPhone không có âm thanh – Phương pháp khả thi cho iOS 18
Bạn có thể ghi lại tất cả các hoạt động trên màn hình iOS với tính năng quay phim màn hình iPhone không? Nó phụ thuộc. Trình ghi màn hình mặc định không ghi lại âm thanh màn hình của bạn mọi lúc. Khi bạn cần ghi lại cuộc gọi FaceTime hoặc Zoom, bạn sẽ thấy màn hình iPhone ghi âm không có âm thanh. Hơn nữa, nó không hỗ trợ các ứng dụng khác do bảo vệ DRM.
Bạn nên thay đổi cài đặt ghi màn hình theo cách thủ công để lấy nhạc phim từ ứng dụng. Nếu bạn gặp vấn đề khác về việc không có âm thanh khi quay màn hình, bạn có thể tìm hiểu thêm về các giải pháp cụ thể và hoạt động để ghi lại các tệp âm thanh từ iPhone của bạn từ bài viết.
Danh sách Hướng dẫn
Phần 1. 5 phương pháp cơ bản để sửa lỗi iPhone ghi màn hình không có âm thanh Phần 2. Phương pháp thay thế tốt nhất khi không có âm thanh trên màn hình ghi Phần 3. Câu hỏi thường gặpPhần 1. 5 phương pháp cơ bản để sửa lỗi iPhone ghi màn hình không có âm thanh
Nếu bạn không ghi âm bằng tính năng bảo vệ DRM từ iPhone, đây là 5 phương pháp cơ bản để khắc phục sự cố âm thanh liên quan đến việc quay màn hình iOS không hoạt động trên iPhone của bạn.
Phương pháp 1: Khởi động lại thiết bị iOS của bạn
Khởi động lại iPhone hoặc iPad của bạn là phương pháp được sử dụng thường xuyên nhất để khắc phục một số trục trặc, bao gồm cả việc không có âm thanh khi quay màn hình iOS. Dưới đây là các bước để khởi động lại iPhone X / XR / 11/12/13.
Bước 1.Nhấn và giữ cả hai Âm lượng nút và Bên cho đến khi thanh trượt tắt nguồn xuất hiện.
Bước 2.Kéo thanh trượt để tắt hoàn toàn iPhone. Phải mất 30 giây để buộc khởi động lại iPhone của bạn.
Bước 3.Bật lại iPhone bằng cách nhấn cả hai nút để kiểm tra xem tính năng quay màn hình iOS có hoạt động hay không.
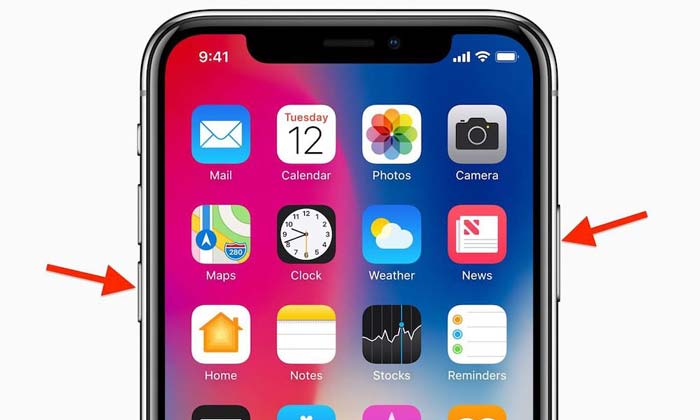
Phương pháp 2: Đặt lại tính năng Ghi màn hình iOS
Khi quay màn hình iOS vẫn không hoạt động, bạn cần đảm bảo rằng tính năng này đã được bật. Chỉ cần tìm hiểu thêm về quy trình bật quay màn hình iOS như bên dưới.
Bước 1.Đi đến Cài đặt ứng dụng trên iPhone của bạn, bạn có thể chọn Trung tâm điều khiển từ danh sách thả xuống.
Bước 2.Nhấn vào Tùy chỉnh điều khiển rồi cuộn xuống để tìm Ghi màn hình Lựa chọn.
Bước 3.Chạm vào Thêm để bật tính năng và vuốt lên từ nút để kiểm tra xem nó có hoạt động ngay bây giờ hay không.
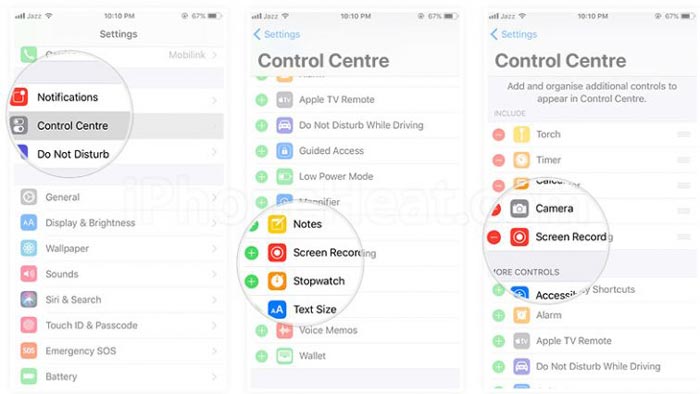
Phương pháp 3: Đặt âm thanh bên trong hoặc bên ngoài
Nếu không có âm thanh trên bản ghi màn hình, bạn phải kiểm tra cài đặt cho âm thanh bên trong hoặc bên ngoài. Tính năng quay phim màn hình cho phép bạn ghi lại cả tệp âm thanh và video trên iPhone của mình.
Bước 1.Đi vào Trung tâm kiểm soátr và cuộn xuống để tìm Ghi hình màn hình biểu tượng để quay video có âm thanh.
Bước 2.Nhấn và giữ Ghi màn hình cho đến khi bạn nhìn thấy cửa sổ bật lên có Tùy chọn âm thanh micrô.
Bước 3.Sau đó, hãy nhấn vào Cái mic cờ rô biểu tượng để bật Bật âm thanh micrô tùy chọn màu đỏ.
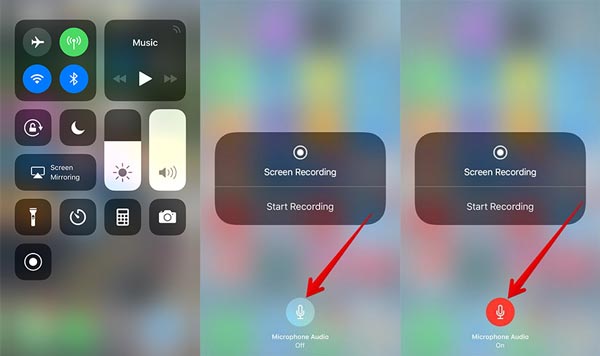
Phương pháp 4: Đặt lại tất cả cài đặt cho iPhone của bạn
Đặt lại tất cả cài đặt cho iPhone hoặc iPad của bạn là một phương pháp khác để khắc phục sự cố. Nó cho phép bạn đặt lại tất cả nội dung và cài đặt của iPhone, bao gồm cả sự cố ghi âm iOS không có âm thanh.
Bước 1.Đi đến Cài đặt ứng dụng trên iPhone của bạn và chọn Tổng quan tùy chọn để đặt lại tất cả các cài đặt.
Bước 2.Sau đó nhấn vào Cài lại và sau đó chọn Đặt lại tất cả các thiết lập tùy chọn để khôi phục cài đặt gốc cho iPhone.
Bước 3.Khi bạn đã khôi phục iPhone của mình, hãy khởi động lại quá trình ghi màn hình để xem liệu nó có hoạt động hay không.
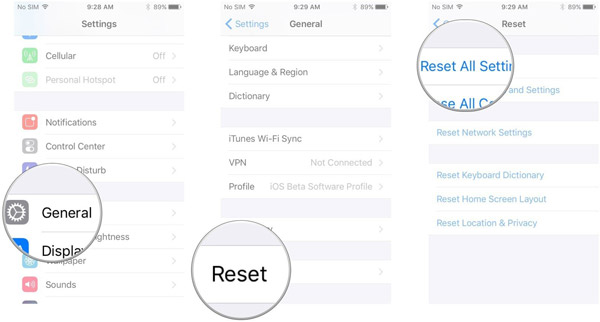
Phương pháp 5: Khôi phục iPhone của bạn bằng iTunes
Tất nhiên, bạn cũng có thể sử dụng iTunes để khôi phục iPhone về cài đặt gốc hoặc trạng thái trước đó. Đó là một cách hiệu quả khác để sửa lỗi ghi màn hình iPhone không có âm thanh.
Bước 1.Kết nối iPhone với máy tính của bạn bằng cáp USB ban đầu. Sau đó, iTunes sẽ khởi chạy chương trình tự động.
Bước 2.Nhấp vào biểu tượng thiết bị ở góc trên bên trái của iTunes. Chọn Khôi phục lại bản sao lưu tùy chọn khôi phục iPhone về cài đặt gốc.
Bước 3.Khi tùy chọn xuất hiện, hãy chọn bản sao lưu iTunes mới nhất và nhấp vào tùy chọn Khôi phục để sửa lỗi không có âm thanh khi quay màn hình.
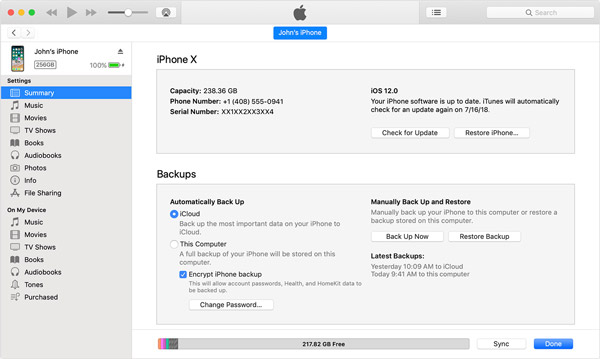
Phần 2. Phương pháp thay thế tốt nhất khi không có âm thanh trên màn hình ghi
Cũng như đã đề cập ở trên, tính năng ghi màn hình iOS không hoạt động đối với các ứng dụng hội nghị và cuộc gọi thoại, chẳng hạn như FaceTime và Zoom. Có phương pháp nào để bỏ qua bảo vệ DRM không? AnyRec Screen Recorder là một trình ghi màn hình tất cả trong một với các chế độ chụp khác nhau. Nó cho phép bạn ghi lại tất cả các hoạt động trên màn hình trên iPhone, bao gồm cả các tệp âm thanh.

Ghi lại Zoom hoặc FaceTime hội nghị và cuộc gọi thoại mà không được phép.
Cung cấp chế độ ghi âm điện thoại khi tính năng quay phim màn hình iOS không hoạt động.
Chụp video, tệp âm thanh và cảnh quay webcam với chất lượng gốc.
Chỉnh sửa video với nhiều tính năng, chẳng hạn như cắt, cắt, xóa, v.v.
An toàn tải
An toàn tải
Bước 1.Tải xuống và cài đặt AnyRec Screen Recorder, bạn có thể khởi chạy chương trình trên máy tính của mình. Chọn Máy ghi hình tùy chọn và chọn Máy ghi âm điện thoại Tùy chọn này sẽ xuất hiện khi bạn không tìm thấy âm thanh khi ghi màn hình iPhone.

Bước 2.Sau đó, bạn có thể phản chiếu màn hình iPhone vào máy tính. Sau đó, bạn có thể nhấp vào Tập quán tùy chọn để chọn khu vực mong muốn. Kích hoạt Hệ thống âm thanh tùy chọn và điều chỉnh âm lượng. Bạn cũng có thể thêm giọng nói của mình với Cái mic cờ rô Lựa chọn.

Bước 3.Khi bạn cần ghi lại cuộc gọi Facetime hoặc cuộc họp Thu phóng, bạn cũng nên bật Webcam tùy chọn để thêm cảnh quay webcam. Nhấn vào GHI nút để bắt đầu ghi âm cuộc gọi FaceTime hoặc các cuộc điện thoại khác. Hơn nữa, bạn cũng có thể thêm chú thích và hình dạng.

Bước 4.Khi bạn đã quay video màn hình từ iPhone của mình, bạn có thể nhấp vào Ngừng lại để lưu tệp. Xem trước bản ghi với các tệp âm thanh, chỉnh sửa tệp video và thậm chí cắt tệp mong muốn trước khi lưu video với tệp âm thanh vào máy tính của bạn.

Phần 3. Câu hỏi thường gặp
-
Tại sao quay phim màn hình iOS không ghi lại cuộc gọi iPhone?
Tính năng quay phim màn hình mặc định của iOS không hỗ trợ các cuộc gọi điện thoại. Cuộc gọi điện thoại ghi âm là bất hợp pháp mà người tham gia không hề hay biết. Đó là nguyên nhân dẫn đến việc quay màn hình iOS không hoạt động. Bạn phải chọn một trình ghi màn hình của bên thứ ba.
-
Làm thế nào để phản chiếu màn hình iPhone để ghi âm một cách bí mật?
Khi muốn quay màn hình iPhone, bạn có thể vuốt từ góc trên cùng bên phải màn hình iPhone xuống. Nhấn vào Phản chiếu màn hình và chọn iPhone và chọn máy ghi màn hình bí mật để sửa lỗi không có âm thanh khi ghi màn hình.
-
Làm thế nào để sửa lỗi ghi màn hình không lưu được 5823?
Thông báo lỗi là do các hạn chế cho việc ghi âm. Đi đến Cài đặt và chọn tùy chọn Thời gian sử dụng. Bật tùy chọn Hạn chế Nội dung trong Giới hạn về Nội dung & Quyền riêng tư và đảm bảo rằng Ghi màn hình được đặt thành Cho phép.
Phần kết luận
Bất kể đó là cuộc gọi FaceTime hoặc Zoom từ iPhone hoặc tệp âm thanh từ các ứng dụng khác, bạn có thể tinh chỉnh cài đặt để sửa lỗi quay màn hình iPhone không hoạt động. Nhưng khi các giải pháp trên không hiệu quả, bạn cũng có thể phản chiếu màn hình iPhone và sử dụng trình ghi màn hình chuyên nghiệp để thu lại các tập tin âm thanh từ iPhone với chất lượng ban đầu.
