Nóng
AnyRec Video Converter
Đảo ngược video của bạn và làm ngược lại chỉ trong vài giây.
An toàn tải
2 cách đảo ngược video trên CapCut với các bước đơn giản
Bạn đang tìm kiếm một số mẹo để thêm nét sáng tạo vào video của mình? Đừng quên tính năng đảo ngược video trên CapCut, tính năng này phát ngược video của bạn để mang lại hiệu ứng thú vị cho bất kỳ ai xem video đó. CapCut là một công cụ miễn phí và thân thiện với người dùng có sẵn trên thiết bị di động và máy tính, cung cấp nhiều chức năng chỉnh sửa mạnh mẽ. Làm cách nào để đảo ngược video trên CapCut? Để làm cho video của bạn trông thú vị, hãy tìm hiểu hướng dẫn đầy đủ về cách đảo ngược video trên thiết bị di động và máy tính. Hơn nữa, nếu gặp vấn đề khi đảo ngược ứng dụng, bạn cũng sẽ xem tại đây lý do và giải pháp.
Danh sách Hướng dẫn
Phần 1. Cách đảo ngược video trong CapCut trên Android/iPhone Phần 2. Cách đảo ngược video trong CapCut trên PC Phần 3. Tại sao không đảo ngược được video trên CapCut và cách khắc phục? Phần 4. Câu hỏi thường gặp về Đảo ngược video trên CapCutPhần 1. Cách đảo ngược video trong CapCut trên Android/iPhone
Bạn vẫn chưa tải xuống CapCut trên thiết bị iPhone hoặc Android của mình? Lấy CapCut làm công cụ chỉnh sửa video cho thiết bị di động của bạn là một lựa chọn tốt; thật dễ dàng điều hướng các chức năng chỉnh sửa của phiên bản di động CapCut, chẳng hạn như bộ đảo ngược, bộ cắt, bộ xén, v.v. Nó cũng bao gồm các mẫu, màn hình xanh, hiệu ứng, bộ lọc, v.v. Bạn cũng sẽ thấy Đảo ngược, Cắt, Chuyển tiếp, Cắt và những thứ khác. Sau khi sẵn sàng, hãy làm theo các bước bên dưới về cách đảo ngược video trên CapCut cho iPhone và Android.
Bước 1.Khởi chạy CapCut trên điện thoại của bạn, sau đó chạm vào nút "Dự án mới" có biểu tượng dấu cộng ở trên để thêm video từ Thư viện của bạn. Sau khi thêm, chạm vào nút "Chỉnh sửa", sau đó trượt các tùy chọn chỉnh sửa từ phải sang trái để tìm menu Đảo ngược.
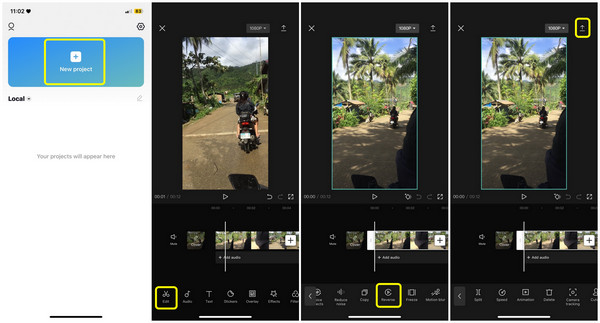
Bước 2.Nhấn vào nút "Đảo ngược" sau đó nó sẽ ngay lập tức bắt đầu đảo ngược video trên ; vui lòng đợi cho đến khi hoàn tất. Sau đó, bây giờ bạn có thể nhấn vào mũi tên "Xuống" để xuất.
Phần 2. Cách đảo ngược video trong CapCut trên PC
Nếu bằng cách nào đó bạn cho rằng việc sử dụng phiên bản di động CapCut không tiện lợi, tại sao không thử trên máy tính? Điều này có thể xảy ra do trục trặc hoặc lỗi ứng dụng, do đó CapCut không thể đảo ngược video. Bạn có thể khởi động lại ứng dụng CapCut, xóa bộ nhớ đệm hoặc xóa tất cả video và chỉ thêm clip bạn muốn đảo ngược. Nhưng nếu không có gì xảy ra, hãy tải phiên bản CapCut cho máy tính để bàn!
Bước 1.Chạy chương trình CapCut cho PC. Sau đó, nhấp vào nút "New Project". Bạn có thể nhấp vào nút "Import" để thêm video của mình vào chương trình và chuẩn bị cho việc đảo ngược video CapCut.
Bước 2.Sau khi chọn video, giữ nó, sau đó kéo trực tiếp đến Dòng thời gian. Nhấp chuột phải vào nó, sau đó từ các tùy chọn xuất hiện, điều hướng đến Chỉnh sửa và nhấp vào nút "Đảo ngược" từ menu bên của nó.
Bước 3.Nếu mọi thứ đã hoàn tất, hãy nhấp vào nút "Xuất". Đợi quá trình lưu hoàn tất vì nó phụ thuộc vào kích thước và độ dài của clip video của bạn.
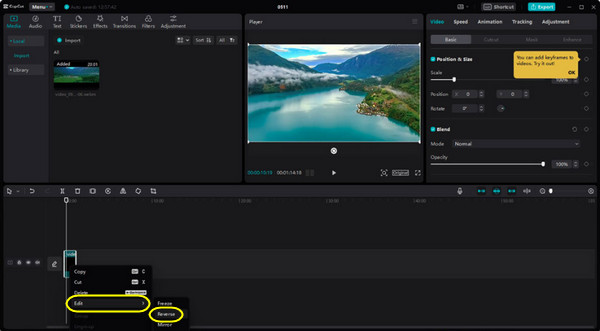
Phần 3. Tại sao không đảo ngược được video trên CapCut và cách khắc phục?
Mặc dù CapCut là một công cụ dễ sử dụng để chỉnh sửa video nhưng nó cũng không loại trừ các vấn đề cụ thể ngược lại. Vậy tại sao CapCut không cho phép bạn đảo ngược video? Khi nhấp xong vào nút Đảo ngược nhưng video của bạn vẫn không bị đảo ngược, điều này có thể do một số lỗi hoặc trục trặc hiện có trên ứng dụng. Đây là những gì bạn có thể làm:
Bạn có thể xuất video mà không bị đảo ngược và lưu video vào Thư viện ảnh của mình. Khởi động lại ứng dụng CapCut, thêm video rồi thử đảo ngược lại. Chuyển sang các ứng dụng khác để giúp bạn đảo ngược video cũng rất được khuyến khích nếu nó vẫn không hoạt động.
Giải pháp tốt nhất để khắc phục sự cố CapCut không thể đảo ngược video: AnyRec Video Converter
Một trong những lựa chọn thay thế tốt nhất là AnyRec Video Converter trên Windows/Mac. Giống như CapCut, nó có thể đảo ngược video với chất lượng cao một cách thuận tiện. Ngoài ra, bạn có thể sử dụng nhiều công cụ có giá trị với trải nghiệm chỉnh sửa thú vị, chẳng hạn như áp dụng hiệu ứng và chủ đề, tạo ảnh động GIF, nén video, v.v. Bắt đầu sử dụng nó ngay bây giờ để giải quyết vấn đề CapCut không đảo ngược video.

Trình đảo ngược video mạnh mẽ để phát video lùi dễ dàng.
Một số chủ đề, chuyển tiếp và bộ lọc có sẵn.
Có thể điều chỉnh cài đặt video và âm thanh để duy trì chất lượng cao.
Nhiều công cụ hơn để thay đổi tốc độ video, cắt clip, v.v.
An toàn tải
An toàn tải
Bước 1.Khởi chạy AnyRec Video Converter trên máy tính để bàn của bạn, sau đó vào tab Toolbox. Từ đó, cuộn xuống và tìm công cụ Video Reverser. Nhấp vào nút "+" để thêm video của bạn; sau đó nó sẽ tự động được đảo ngược. Trong khi đó, bạn có thể thấy nó đang phát ở chế độ nền của cửa sổ.
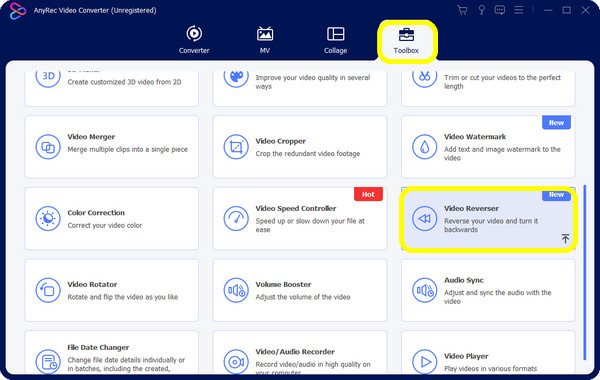
Bước 2.Bằng cách này, bạn thậm chí có thể video đảo ngược cho TikTok. Cuối cùng, bạn có thể đặt tên tệp mong muốn cũng như thư mục đích. Khi hoàn tất, hãy nhấp vào nút "Xuất". Bây giờ, bạn có thể đảo ngược video thành công mà không cần CapCut.
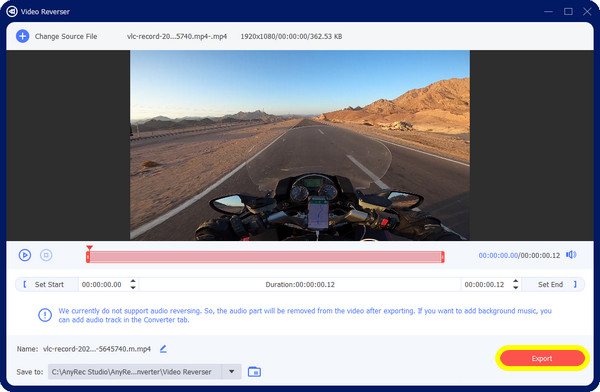
Phần 4. Câu hỏi thường gặp về Đảo ngược video trên CapCut
-
Tôi có thể đảo ngược video có âm thanh trên CapCut không?
Đúng. Nếu ban đầu video của bạn có kèm âm thanh thì khi bạn đảo ngược, âm thanh cũng sẽ bị đảo ngược cùng lúc. Tuy nhiên, nếu bạn không muốn đảo ngược nó, bạn có thể trích xuất âm thanh trước, sau đó thêm nó vào sau.
-
CapCut có phiên bản trực tuyến không?
Đúng. Bạn có thể chỉnh sửa video bằng phiên bản trực tuyến hoặc máy tính để bàn CapCut mà không có hình mờ.
-
Làm cách nào để đảo ngược video trên CapCut?
Đối với phiên bản di động, hãy thêm video của bạn bằng cách chạm vào nút "Dự án mới". Sau đó chạm vào nút "Chỉnh sửa" rồi đến nút "Đảo ngược" để có hiệu ứng video đảo ngược. Trong khi đối với PC để bàn, sau khi nhập video, hãy kéo và thả video vào Dòng thời gian, nhấp chuột phải, sau đó chọn tùy chọn "Chỉnh sửa" để xem hành động Đảo ngược.
-
CapCut có nhúng hình mờ khi xuất video không?
Không. Hình mờ CapCut chỉ xuất hiện khi bạn sử dụng mẫu từ đó. Bạn không phải lo lắng về các video khác vì bạn sẽ chỉ nhìn thấy hình mờ CapCut ở clip cuối cùng và bạn có thể xóa nó.
-
Có thể đảo ngược âm thanh chỉ trong CapCut không?
Không. Không có cách chính thức nào để đảo ngược âm thanh vì CapCut chưa có tính năng này. Tuy nhiên, bạn có thể đảo ngược video có âm thanh vì cả hai đều sẽ bị đảo ngược. Sau đó, bạn chỉ cần trích xuất âm thanh để có được âm thanh đảo ngược.
Phần kết luận
Thật dễ dàng để đảo ngược video trên CapCut! Nếu ai đó hỏi cách đảo ngược video trên CapCut, bạn có thể giúp họ bằng cách chia sẻ bài đăng này hoặc tự trả lời. Bất kể vấn đề của bạn khi đảo ngược với CapCut là gì, bạn có thể thử AnyRec Video Converter như một giải pháp thay thế cho ứng dụng nói trên có thể hỗ trợ bạn đảo ngược video của mình và thực hiện các chỉnh sửa bổ sung. Chúc bạn có trải nghiệm chỉnh sửa thú vị với chương trình!
An toàn tải
An toàn tải
