Sử dụng màn hình xanh trên CapCut theo 2 cách- Làm cho video của bạn thú vị hơn
Làm cách nào để sử dụng màn hình xanh trên CapCut? Một câu hỏi từ Quora. Kể từ khi mọi người bắt đầu chia sẻ video trên các nền tảng truyền thông lớn, CapCut đã bổ sung ngày càng nhiều chức năng cho ứng dụng để video của bạn có thể đạt được hiệu ứng tuyệt vời và thu hút nhiều sự chú ý hơn. Một trong nhiều chức năng hữu ích của nó là công cụ xóa nền, bạn có thể sử dụng công cụ này trên màn hình xanh trên CapCut. Bài viết này cung cấp cho bạn một hướng dẫn chi tiết về 2 phương pháp. Đọc để tìm hiểu thêm thông tin về nó! Lưu ý rằng sau khi đọc kỹ bài viết này, bạn sẽ nhận được tiền thưởng!
Danh sách Hướng dẫn
Phần 1: Cách sử dụng Màn hình xanh trên CapCut bằng Chroma Key Phần 2: Cách sử dụng Green Screen trên CapCut thông qua Background Remover Phần 3: Thủ thuật bổ sung: Giải pháp thay thế CapCut tốt nhất cho Windows/Mac Phần 4: Câu hỏi thường gặp về Sử dụng Màn hình Xanh trên CapCutPhần 1: Cách sử dụng Màn hình xanh trên CapCut bằng Chroma Key
CapCut là ứng dụng chỉnh sửa và sản xuất video tương thích với TikTok dành cho iOS, Android và PC. Nếu bạn muốn sử dụng màn hình xanh trên CapCut, phương pháp đầu tiên là sử dụng chức năng phím sắc độ. Nhưng trước đó, bạn phải đảm bảo rằng bạn đã tải xuống video màn hình xanh trên thiết bị của mình trước. Sau đây là cách sử dụng màn hình xanh trên CapCut bằng phím sắc độ.
Bước 1.Khởi chạy CapCut trên điện thoại của bạn và nhấn vào nút "Dự án mới" có biểu tượng dấu cộng để tải video của bạn lên. Lưu ý rằng bạn có thể nhập nhiều video cùng một lúc.
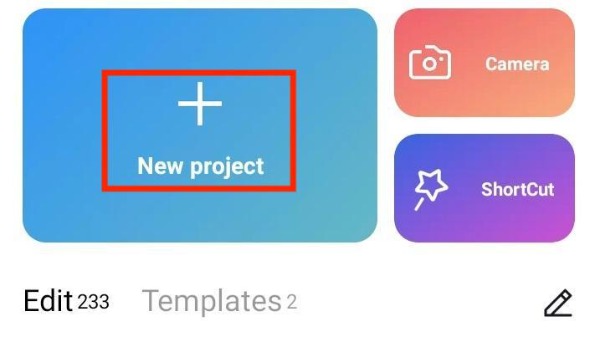
Bước 2.Sau khi tải lên, bạn có thể xem trước video. Nhấn vào nút "Lớp phủ" bên dưới. Sau đó, bạn nên tải lớp phủ màn hình xanh lên từ điện thoại của mình bằng cách nhấn vào Thêm lớp phủ ở dưới cùng.
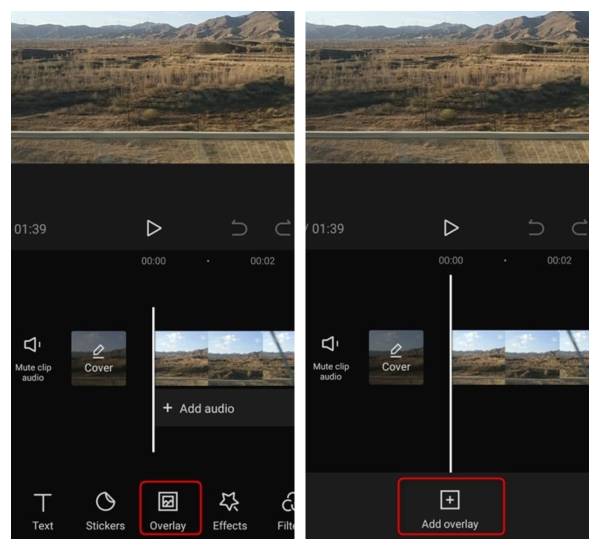
Bước 3.Chọn lớp phủ màn hình màu xanh lá cây trên dòng thời gian, sau đó trượt công cụ ở dưới cùng và nhấn vào nút "Chroma Key". Một vòng tròn sẽ xuất hiện. Bạn cần di chuyển vòng tròn để chọn màu xanh hoặc các màu khác của đối tượng muốn loại bỏ. Sau đó nhấn vào nút "Bộ chọn màu" và nút "Lưu" có biểu tượng đánh dấu. Cuối cùng, chạm vào nút "Cường độ" và kéo thanh trượt bên dưới để điều chỉnh cường độ cho đến khi màn hình xanh biến mất.
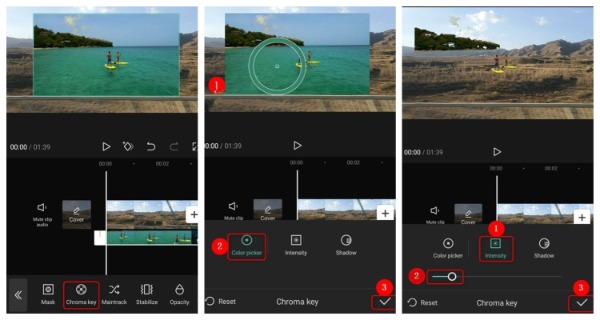
Phần 2: Cách sử dụng Green Screen trên CapCut thông qua Background Remover
Ngoài phím màu được đề cập ở trên, bạn có thể sử dụng công cụ xóa nền để xóa nền của bất kỳ video nào bạn muốn. Các bước cũng rất đơn giản. Tiếp theo, trong các bước chi tiết, bạn có thể tìm hiểu cách tạo màn hình xanh trên CapCut bằng cách xóa nền.
Bước 1.Bước đầu tiên cũng giống như trên. Mở CapCut trên thiết bị của bạn và nhấn vào nút "Dự án mới" để tải video lên. Bạn cần nhấn vào nút "Thêm" sau khi chọn video.
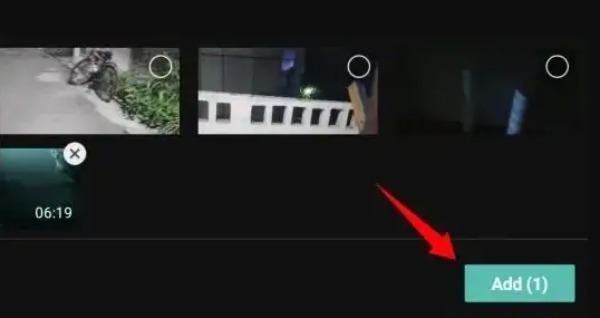
Bước 2.Sau đó, bạn nên nhấn vào nút "Lớp phủ". Và Thêm video màn hình xanh từ album bằng cách nhấn vào nút "Thêm lớp phủ" có biểu tượng dấu cộng.
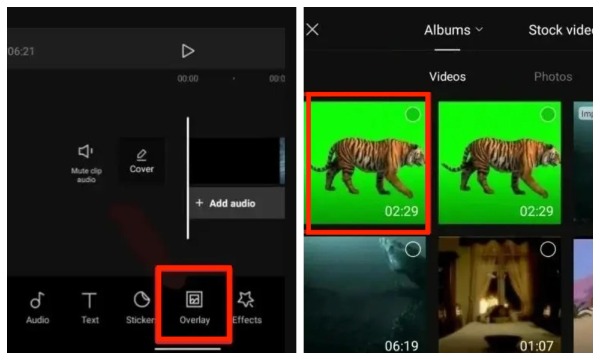
Bước 3.Cuối cùng, chọn video màu xanh lục trên dòng thời gian và nhấn vào nút "Xóa nền" ở dưới cùng.
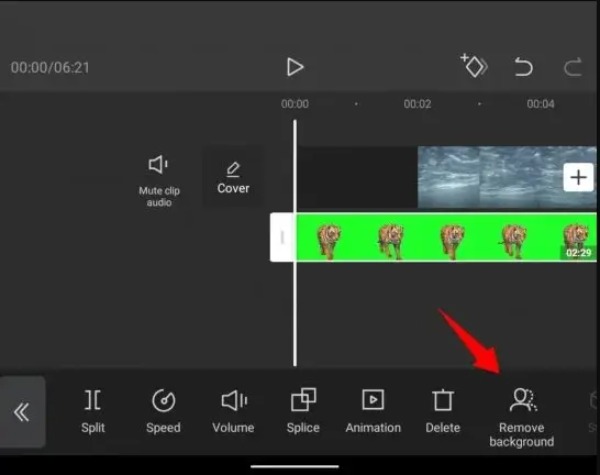
Bước 4.Bạn đã sử dụng thành công màn hình xanh trên CapCut với tính năng xóa nền. Sau đó bấm vào biểu tượng mũi tên lên ở góc trên bên phải. Bạn có thể điều chỉnh độ phân giải và tốc độ khung hình. Cuối cùng, nhấn vào nút "Xuất" để lưu video của bạn.
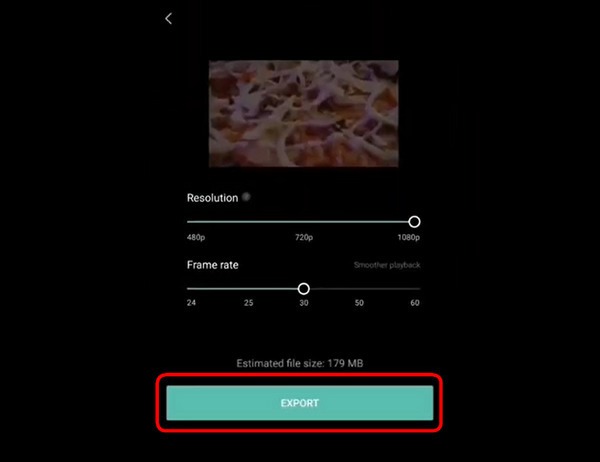
Phần 3: Thủ thuật bổ sung: Giải pháp thay thế CapCut tốt nhất cho Windows/Mac
Khi bạn muốn chỉnh sửa thêm video trên Mac hoặc Windows để video hấp dẫn hơn, AnyRec Video Converter là giải pháp thay thế tốt nhất cho CapCut. Mặc dù công cụ tuyệt vời này được gọi là công cụ chuyển đổi video, nhưng nó cũng có thể đáp ứng mọi nhu cầu chỉnh sửa của bạn, chẳng hạn như xoay, cắt xén, hiệu ứng, lọc và thêm hình mờ/phụ đề. Nếu bạn muốn nén video, làm video 3D hay MV thì AnyRec Video Converter cũng có thể đáp ứng được cho bạn. Có nó tương đương với việc có một rương kho báu!

Các tính năng chỉnh sửa mạnh mẽ để điều chỉnh video, như hiệu ứng và hình mờ.
Hỗ trợ chỉnh sửa hàng loạt video và đầu ra bằng một cú nhấp chuột.
Cung cấp hơn 1000 định dạng để chuyển đổi video sang các định dạng khác.
Chuyển đổi chất lượng cao bằng cách tùy chỉnh độ phân giải, tốc độ bit và tốc độ khung hình.
An toàn tải
An toàn tải
Phần 4: Câu hỏi thường gặp về Sử dụng Màn hình Xanh trên CapCut
-
Làm cách nào để thêm hình ảnh trên đầu màn hình xanh trên CapCut?
Chọn biểu tượng con mắt liền kề với lớp hoặc lớp chứa màn hình xanh lục. Sau đó tìm ảnh bạn muốn dùng làm nền và kéo vào Capcut. Bạn có thể thêm ảnh vào đầu màn hình xanh bằng cách sắp xếp lại các lớp.
-
Tôi có thể xóa nền không có màn hình xanh trên CapCut không?
Không, bạn không thể. Nếu không có màn hình xanh, bạn không thể xóa hình Bắc Kinh trong CapCut. Bạn cần các phím lớp phủ hoặc sắc độ, cả hai đều là chức năng của CapCut, để loại bỏ nền của phim.
-
Tôi có thể tìm video màn hình xanh ở đâu?
Nhiều trang web trực tuyến có thể tải xuống miễn phí các video màn hình xanh, chẳng hạn như Pixabay, Pexels hoặc Mixkit. Sau đó, bạn có thể sử dụng màn hình xanh trên CapCut.
Phần kết luận
Hướng dẫn này cho bạn biết cách sử dụng màn hình xanh trên CapCut theo hai cách, bao gồm phím sắc độ và loại bỏ nền. Bạn có thể chọn một trong những phù hợp nhất theo nhu cầu và sở thích của bạn. Nếu bạn muốn chỉnh sửa và làm đẹp video hoặc chuyển đổi định dạng video trên Windows hoặc Mac, đừng quên dùng thử AnyRec Video Converter miễn phí!
An toàn tải
An toàn tải
