Cách sử dụng Lớp phủ Capcut để tạo video TikTok tuyệt vời trên điện thoại
Lớp phủ Capcut giúp bạn thêm video lên trên video khác. Nhiều người trên các nền tảng xã hội như TikTok và Facebook dành thời gian chỉnh sửa nội dung hài hước và đáng kinh ngạc để có được lượt thích hoặc người theo dõi. Điều này có nghĩa là bạn cũng có thể thực hiện việc này theo cách phù hợp để tìm hiểu cách sử dụng lớp phủ Capcut. Hơn nữa, bài viết này cho thấy các ý tưởng và giải pháp thay thế hữu ích khác để thêm lớp phủ lên trên video của bạn.
Danh sách Hướng dẫn
Phần 1: Ý tưởng hay cho Capcut Overlay Phần 2: Cách thêm lớp phủ trên Capcut Phần 3: Thay thế cho Capcut để đặt lớp phủ Phần 4: Câu hỏi thường gặp về Lớp phủ CapcutPhần 1: Ý tưởng hay cho Capcut Overlay
Hầu hết, không ai sẽ chỉnh sửa video của họ mà không có hiệu ứng, vì vậy tốt hơn là bạn nên xem những ý tưởng này để cải thiện video của mình trong khi chỉnh sửa video bằng lớp phủ Capcut. Biết ứng dụng này, nó bao gồm các tính năng hữu ích khác cho phép bạn chỉnh sửa nội dung tùy thích và bạn có thể tối đa hóa việc sử dụng nó bằng cách làm theo các đề xuất bên dưới.
- Áp dụng các bộ lọc khác nhau từ thư viện bộ lọc tích hợp của Capcut.
- Thêm nhạc nền hoặc hoạt hình hợp thời trang mà nhiều người quen thuộc.
- Giảm thời lượng video để người xem có thể xem xong nhanh chóng.
- Tìm hiểu cách sử dụng các hiệu ứng chuyển tiếp khác nhau để tạo hiệu ứng bất ngờ.
Capcut nổi tiếng với giao diện đơn giản, vì vậy tất cả những gì bạn phải làm là học cách điều hướng nó. Ngoài ra, đây là một ứng dụng miễn phí không làm gián đoạn quá trình chỉnh sửa video của bạn bằng quảng cáo.
Phần 2: Cách thêm lớp phủ trên Capcut
Bây giờ bạn đã có một số ý tưởng hay để chỉnh sửa video, đã đến lúc tìm hiểu cách thêm lớp phủ Capcut trên điện thoại của bạn. Bên cạnh việc thêm một clip khác ở đầu video, bước này cũng có thể áp dụng để thêm lớp phủ văn bản trên video!
Bước 1.Cài đặt ứng dụng Capcut từ Google Play hoặc App Store. Sau khi tải xuống, khởi chạy nó và nhấn vào nút "Dự án mới". Nếu lời nhắc xuất hiện trên màn hình yêu cầu quyền, hãy nhấn vào nút "Cho phép". Video clip đầu tiên bạn phải chọn sẽ làm phông nền.
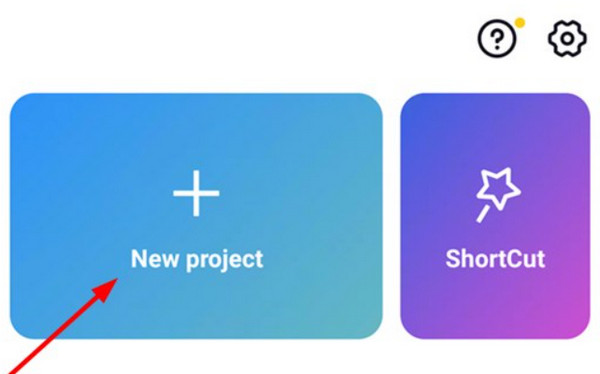
Bước 2.Điều đầu tiên cần làm là thay đổi độ dài và kích thước video. Để tiếp tục chỉnh sửa, bạn phải điều chỉnh tỷ lệ khung hình 9:16 trên màn hình ngang. Sau đó, chuyển tới menu "Lớp phủ" từ thanh công cụ ở phía dưới. Nhấn vào nút "Thêm lớp phủ" để nhập video clip thứ hai.
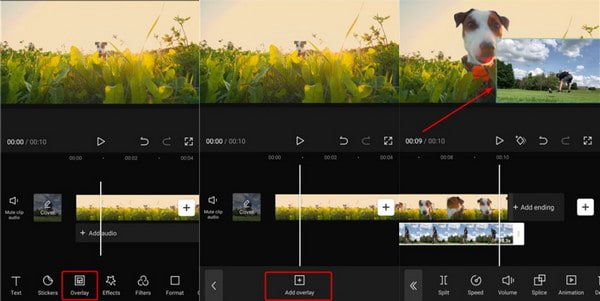
Bước 3.Ngoài ra, hãy mở tùy chọn "Mặt nạ" và chọn tùy chọn "Đoạn phim" từ danh sách. Điều này sẽ cho phép video thứ hai xuất hiện trên video đầu tiên. Bạn có thể thêm một video clip khác làm lớp phủ thứ ba nếu cần.
Bước 4.Sau khi thêm và chỉnh sửa lớp phủ, hãy nhấn vào nút "Phát" để xem kết quả cuối cùng. Bạn có thể cần điều chỉnh một số cài đặt để thực hiện chỉnh sửa hoàn hảo. Cuối cùng, chọn độ phân giải mong muốn cho tệp video và nhấn nút "Lưu".
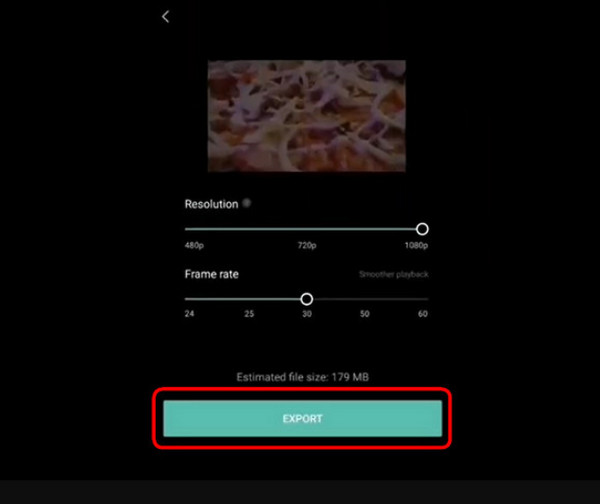
Phần 3: Thay thế cho Capcut để đặt lớp phủ
Để chỉnh sửa video trên Windows và Mac, AnyRec Video Converter có thể là lựa chọn thay thế cho lớp phủ Capcut vì nó cung cấp các công cụ tốt nhất cho bạn! Phần mềm này được đóng gói với các công cụ cần thiết, bao gồm một video cắt dán, nơi bạn có thể tùy chỉnh các video theo cách bạn muốn. Nó cung cấp khoảng 40 mẫu, cho phép bạn tải lên nhiều video và thiết kế chúng với các đường viền, tỷ lệ khung hình có thể tùy chỉnh, v.v. Phần tốt nhất của việc sử dụng trình chỉnh sửa video này là nó cho phép các tệp lớn và nhiều định dạng khác nhau nhập các loại khác nhau một cách tự do! Thưởng thức AnyRec Video Converter và các tính năng tuyệt vời của nó!

Cung cấp nhiều mẫu lớp phủ khác nhau để thay thế Capcut.
Thay đổi nhạc nền bằng bộ tăng âm lượng cho video lớp phủ.
Thêm hiệu ứng để làm mượt video cho nhiều video chồng lên nhau.
Xuất video chồng lên với các định dạng khác nhau để chia sẻ trên phương tiện truyền thông xã hội.
An toàn tải
An toàn tải
Bước 1.Tải xuống AnyRec Video Converter và làm theo lời nhắc để cài đặt. Khởi chạy ứng dụng để bắt đầu chỉnh sửa video. Đi tới menu "Ghép ảnh" từ thanh công cụ trên cùng, sau đó chọn mẫu khung từ dưới cùng. Mở thư mục cục bộ của bạn và chọn video bạn muốn chỉnh sửa bằng cách nhấp vào nút "Thêm".
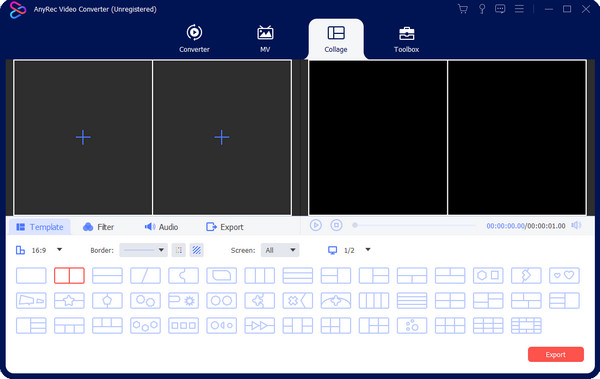
Bước 2.Chỉnh sửa khung đã chọn với các tùy chọn tỷ lệ khung hình, đường viền và màn hình. Nếu bạn muốn chỉnh sửa từng video clip, hãy di chuột qua phần xem trước và nhấp vào nút "Chỉnh sửa" (Nó có biểu tượng cây đũa ngôi sao). Áp dụng bộ lọc hoặc hiệu ứng, tạo hình mờ hoặc thay đổi âm thanh bằng cách chọn một bản nhạc khác từ máy tính của bạn. Nhấp vào nút "OK" để lưu các thay đổi.
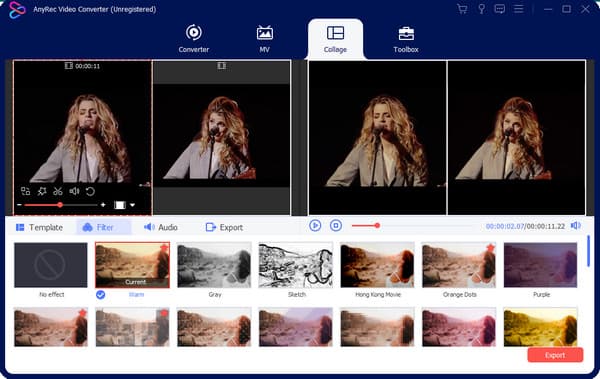
Bước 3.Xem trước tất cả các thay đổi bằng cách nhấp vào nút "Phát" từ menu "Collange". Sau khi hài lòng, hãy chuyển đến phần "Xuất" để định cấu hình cài đặt nếu cần. Bạn cũng phải chọn thư mục được chỉ định ở phần này. Sau khi mọi thứ đã được thiết lập, hãy nhấp vào nút "Bắt đầu xuất" để xử lý video lớp phủ.
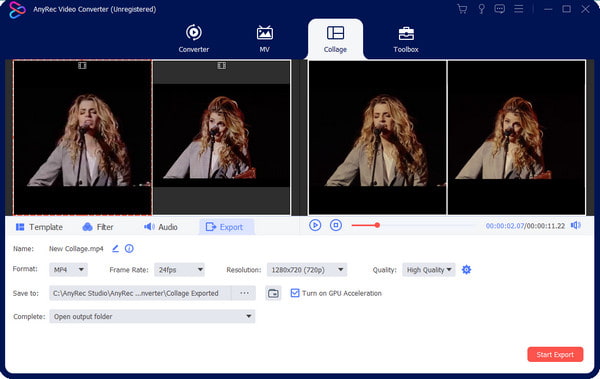
Phần 4: Câu hỏi thường gặp về Lớp phủ Capcut
-
1. Làm cách nào để tạo lớp phủ bằng TikTok?
Ngoài lớp phủ Capcut, TikTok cũng có tính năng này. Mở ứng dụng TikTok và nhấn Plus để mở máy ảnh. Bạn có thể quay video mới hoặc tải video lên từ thư viện của mình. Trong khi cái đầu tiên đã sẵn sàng, hãy chạm vào Chỉnh sửa từ thanh công cụ và chọn tùy chọn Lớp phủ. Chọn video thứ hai và áp dụng các bộ lọc hoặc hiệu ứng.
-
2. Auto Velocity trên Capcut có thích hợp làm overlay không?
Đúng. Vận tốc tự động là một tính năng trên Capcut. Bạn có thể áp dụng hiệu ứng này cho bất kỳ chỉnh sửa video nào. Để lấy tốc độ tự động, hãy mở Capcut trên điện thoại của bạn và tạo một dự án mới. Chuyển đến menu Tốc độ và chạm vào Đường cong. Điều chỉnh video bằng các đường cong có sẵn và thêm bài hát theo ý thích của bạn.
-
3. Định dạng xuất mặc định trên Capcut là gì?
Người dùng iOS có thể xuất video Capcut của họ dưới dạng tệp MOV, trong khi phiên bản Android của ứng dụng xuất các clip MP4. Bạn cũng có thể chọn độ phân giải lên tới 4K với 60FPS để có chất lượng tốt hơn.
Phần kết luận
Capcut là trình chỉnh sửa video dành cho người dùng điện thoại thông minh. Nó có Tốc độ tự động và các hiệu ứng khác để thực hiện các chỉnh sửa video hoành tráng mà bạn có thể chia sẻ trên tất cả các nền tảng truyền thông xã hội. Lớp phủ Capcut cho phép bạn thêm video trên một clip khác hoặc ghép video trên iPhone và Android, một xu hướng trên TikTok và Instagram. Để chỉnh sửa chuyên nghiệp trên Windows và Mac, hãy sử dụng AnyRec Video Converter và điều này ứng dụng cắt dán video cung cấp nhiều lựa chọn mẫu hơn.
An toàn tải
An toàn tải
