Cách thực hiện tốc độ trên CapCut với hiệu ứng để chuyển đổi tuyệt đẹp
Theo xu hướng có nghĩa là bạn phải tìm hiểu các chỉnh sửa video mới đang lan truyền trên internet. Và thực hiện Vận tốc trên CapCut là một xu hướng mới trên internet. Một trong số đó là việc sử dụng chỉnh sửa vận tốc, một kỹ thuật video cho phép bạn tăng tốc hoặc làm chậm một số điểm nhất định của video clip. Để tạo video hay nhất bằng cách chỉnh sửa Velocity trên CapCut và thu hút nhiều người theo dõi hơn trên TikTok hoặc các phương tiện truyền thông xã hội khác, bài viết này cung cấp kiến thức bạn cần để chỉnh sửa hiệu quả.
Danh sách Hướng dẫn
Phần 1: Hiệu ứng vận tốc là gì Phần 2: Cách thực hiện Chỉnh sửa tốc độ trên CapCut Phần 3: Cách Thực hiện Chỉnh sửa Vận tốc trên CapCut bằng Flash Phần 4: Thay thế cho CapCut để chỉnh sửa tốc độ Phần 5: Câu hỏi thường gặp về CapCut VelocityPhần 1: Hiệu ứng vận tốc là gì
CapCut ban đầu giới thiệu hiệu ứng Vận tốc, hiệu ứng này cũng được liên kết với TikTok. Trình chỉnh sửa video có nhiều tính năng chỉnh sửa khác nhau, bao gồm hiệu ứng, bộ lọc, chuyển tiếp, v.v. Những người sáng tạo nội dung thích Capcut không chỉ vì nó miễn phí mà còn vì những chức năng hiệu quả của nó. Hiệu ứng Tốc độ là quá trình chuyển đổi mà bạn có thể áp dụng cho bất kỳ phần nào của thời lượng video, mang lại giao diện tương tác hơn khi thay đổi từ khung hình này sang khung hình khác. Phần tiếp theo sẽ chỉ cho bạn cách tốt nhất để thực hiện chỉnh sửa Tốc độ trên CapCut.
Phần 2: Cách thực hiện Chỉnh sửa tốc độ trên CapCut
Sau khi tìm hiểu ý nghĩa của Vận tốc, đã đến lúc thực hiện Vận tốc trên CapCut. Phần trình diễn cho phép bạn thực hiện các bước cơ bản và chỉ có nghĩa là hướng dẫn bạn cách bắt đầu. Nâng cao hơn nữa kỹ năng chỉnh sửa video của bạn có thể được thực hiện thông qua thực hành nhiều hơn.
Bước 1.Mở ứng dụng để bắt đầu chỉnh sửa. Nhấn vào nút "Dự án mới" để nhập video clip từ thư viện của bạn. Nhấn nút "Thêm" để xác nhận lựa chọn của bạn.
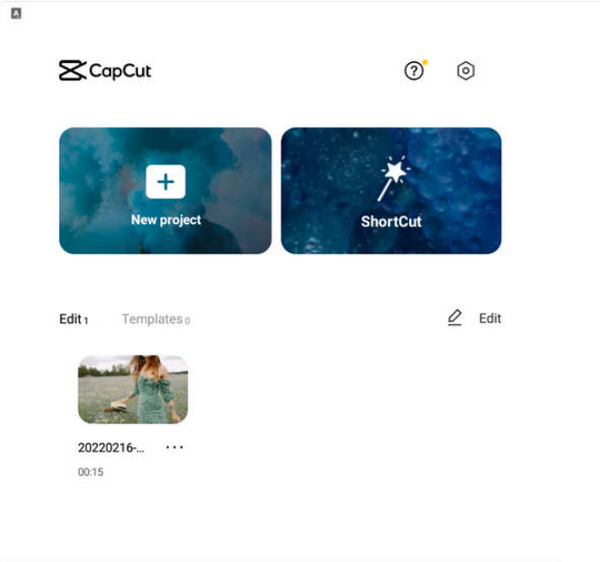
Bước 2.Chuyển đến menu Tốc độ từ thanh công cụ bên dưới để tạo chỉnh sửa vận tốc. Nhấn vào "Đường cong" từ dưới cùng để chuyển đổi "Vận tốc" mượt mà. Bạn sẽ thấy nhiều tùy chọn hiệu ứng hơn.
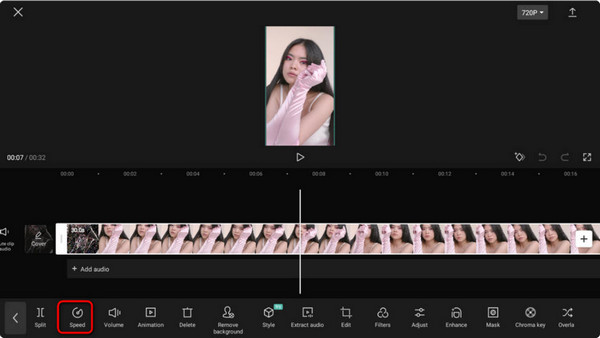
Bước 3.Bạn cũng có thể tùy chỉnh tốc độ từ 0,1x đến 10x. Nhấn "Xuất" để chia sẻ clip đã chỉnh sửa trên TikTok, Facebook, Instagram và các tài khoản mạng xã hội khác.
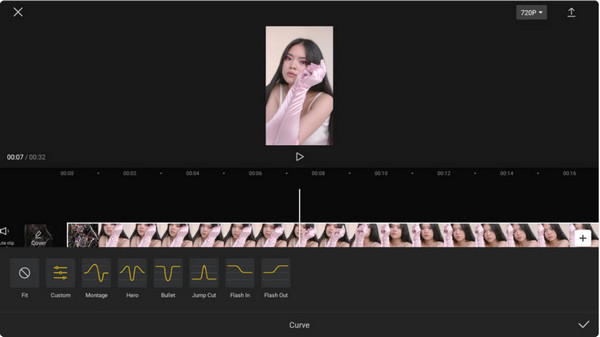
Phần 3: Cách Thực hiện Chỉnh sửa Vận tốc trên CapCut bằng Flash
Có nhiều Mẫu CapCut bạn có thể áp dụng. Ví dụ: bạn có thể áp dụng hiệu ứng đèn flash trắng cho video clip để cung cấp cho bạn một ý tưởng khác để thực hiện chỉnh sửa Tốc độ trên CapCut. Nó sẽ giúp làm mịn hình ảnh, cho phép bạn có những chuyển đổi tốt nhất. Nhưng hãy nhớ rằng phương pháp này tiêu tốn quá nhiều thời gian của bạn, đặc biệt là đối với người mới bắt đầu. Tuy nhiên, nó là một bổ sung tuyệt vời cho các chỉnh sửa của bạn.
Bước 1.Sau khi tải video lên ứng dụng, hãy đi tới menu "Chỉnh sửa" và nhấn "Tách". Sau khi video tách ra, hãy truy cập biểu tượng chuyển tiếp giữa hai clip. Nó sẽ tiết lộ thư viện "Chuyển tiếp".
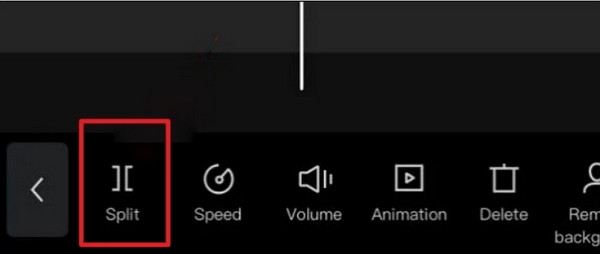
Bước 2.Cuộn qua các hiệu ứng cho đến khi bạn thấy hiệu ứng "White Flash". Hãy chạm vào nó và thực hiện các điều chỉnh theo ý thích của bạn. Xem trước tác phẩm của bạn và nhấn "Xuất" để chia sẻ nó trên mạng xã hội.
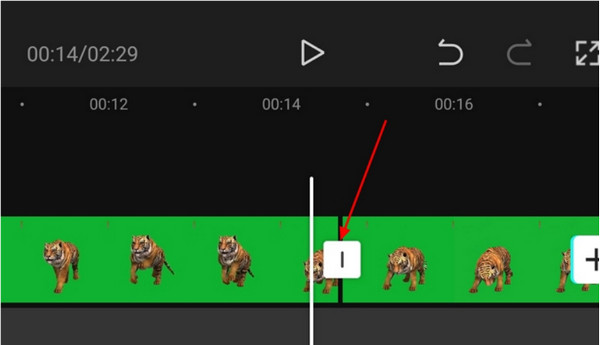
Phần 4: Thay thế cho CapCut để chỉnh sửa tốc độ
Làm cách nào để chỉnh sửa tốc độ mà không cần CapCut? Điều này có thể xảy ra bất cứ lúc nào, vì vậy tốt nhất bạn nên sử dụng một giải pháp thay thế để chỉnh sửa video. AnyRec Video Converter có tất cả các tính năng chỉnh sửa bạn cần để có hiệu ứng chuyển tiếp tốt nhất. Không giống như thực hiện tốc độ trên CapCut, Video Converter sẽ áp dụng các hiệu ứng cho những gì video cần, với các cài đặt có thể định cấu hình để thay đổi màu sắc, chuyển tiếp và các yếu tố khác. Cài đặt xuất của nó cho phép bạn thay đổi bộ mã hóa video, độ phân giải, tốc độ khung hình và thậm chí cả cài đặt âm thanh. Tải xuống trình chỉnh sửa video tốt nhất trên Windows và macOS ngay hôm nay!

Có các tính năng chỉnh sửa với hiệu ứng chuyển tiếp, chủ đề, hiệu ứng tích hợp sẵn, v.v.
Hỗ trợ tất cả các định dạng video và cung cấp cài đặt để thay đổi đầu ra.
Xuất và lưu video đã chỉnh sửa ở độ phân giải cực cao, chẳng hạn như 1080p và 4K.
Chia sẻ video Velocity lên mạng xã hội trực tiếp trên phần mềm.
100% Bảo mật
100% Bảo mật
Bước 1.Truy cập trang web chính thức của AnyRec và nhấp vào nút "Tải xuống" cho Trình chuyển đổi video. Chuyển đến menu "MV" và nhấp vào nút "Thêm" để tải video lên. Nhập video khác bằng cách nhấp vào nút tương tự.
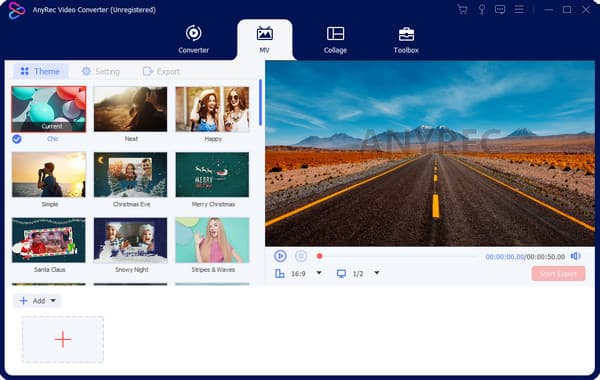
Bước 2.Cắt video bằng cách nhấp vào nút "Cắt". Nhấp vào nút "Fade In" và "Fade Out" để thực hiện chuyển đổi đơn giản. Sau đó nhấp vào nút "OK". Tiếp theo, vào menu Hiệu ứng và chọn bộ lọc mong muốn.
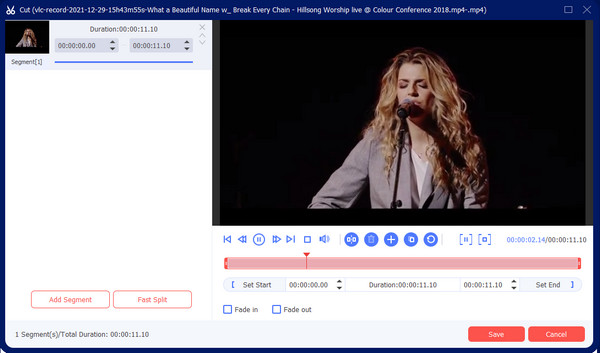
Bước 3.Tiếp tục vào menu Xuất để chỉnh sửa cài đặt đầu ra. Kéo xuống danh sách định dạng, độ phân giải và hơn thế nữa. Ngoài ra, chọn thư mục đích bằng cách nhấp vào nút "Save To". Cuối cùng, nhấp vào nút "Bắt đầu xuất".
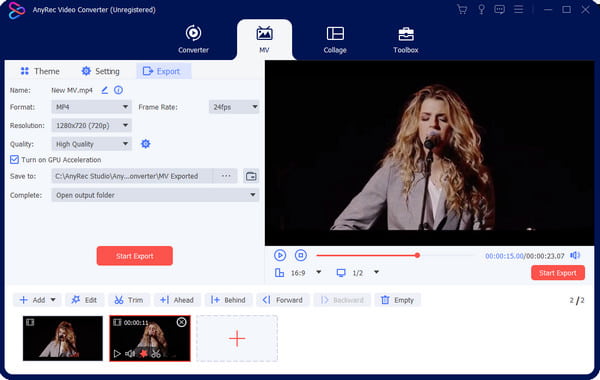
Phần 5: Câu hỏi thường gặp về CapCut Velocity
-
Tôi có cần trả tiền để sử dụng bản chỉnh sửa Tốc độ của CapCut không?
Không. May mắn thay, Capcut là trình chỉnh sửa video miễn phí mà bạn có thể sử dụng trên Android và iOS. Thậm chí miễn phí, nó cho phép bạn chỉnh sửa các video clip để thay đổi tốc độ, áp dụng các bộ lọc và thực hiện các chỉnh sửa video tuyệt đẹp hơn. Bạn cũng có thể sử dụng CapCut trên máy tính xách tay hoặc PC.
-
CapCut có cho phép chỉnh sửa video không giới hạn thời gian không?
Không. Mặc dù ứng dụng này miễn phí và hầu như không hạn chế người dùng, nhưng bạn chỉ có thể tối đa hóa tối đa 15 phút. Tuy nhiên, nó hỗ trợ nhiều video để chỉnh sửa và hợp nhất miễn là bạn không vượt quá thời lượng.
-
Tôi có thể lưu chỉnh sửa Velocity ở độ phân giải 1080p không?
Đúng. Sau khi thực hiện chỉnh sửa tốc độ, chạm vào Xuất khẩu bằng mũi tên hướng lên. Cửa sổ sau sẽ hiển thị độ phân giải video mà bạn có thể điều chỉnh từ 480p thành 1080p. Bạn cũng có thể điều chỉnh tốc độ khung hình từ 24FPS đến 60FPS. Vỗ nhẹ Xuất khẩu để hoàn thiện và lưu đầu ra trên thiết bị của bạn.
Phần kết luận
Tóm lại, CapCut đã giới thiệu trình chỉnh sửa Velocity, trở thành một trong những trình chỉnh sửa video tốt nhất. Tạo hiệu ứng vận tốc trên CapCut vẫn là một xu hướng trên nhiều nền tảng xã hội, bao gồm cả TikTok và Instagram. Mặc dù ứng dụng đơn giản, nhưng việc áp dụng các hiệu ứng Tốc độ cần thực hành nhiều hơn để làm mượt video. Nhưng nếu bạn muốn một cách đơn giản hơn để chỉnh sửa video, AnyRec Video Converter cung cấp trình tạo MV để tạo video chất lượng cao với chủ đề, bộ lọc và thành phần. Bạn cũng có thể sử dụng phần mềm này để chuyển đổi video cho Twitter, Facebook và Reddit để đăng. Tải xuống miễn phí trình chỉnh sửa video tốt nhất trên Windows và macOS!
100% Bảo mật
100% Bảo mật
