Cách xuất danh bạ từ iPhone 16 sang điện thoại di động/máy tính
Bạn sẽ đồng ý rằng nên sao lưu danh bạ iPhone của mình nếu dữ liệu bị thiếu do mất hoặc hỏng thiết bị. Như vậy, bạn có thể xuất danh bạ từ iPhone sang bất kỳ thiết bị nào khác. Tương tự như vậy, nó cũng cần thiết nếu bạn đang chuyển sang một thiết bị mới. Bạn có thể dễ dàng sử dụng iCloud và iTunes để xuất danh bạ từ iPhone sang Windows/Mac. Và bài viết này cũng cung cấp một cách nhanh chóng để chuyển danh bạ sang tất cả các thiết bị chỉ bằng một cú nhấp chuột. Bạn cũng có thể chia sẻ tệp CSV và HTML đã xuất cho bạn bè của mình.
Danh sách Hướng dẫn
Xuất Danh bạ iPhone sang CSV/HTML bằng AnyRec PhoneMover Lưu Danh bạ iPhone dưới dạng vCard bằng iCloud Chuyển danh bạ iPhone qua email Nhận Danh bạ từ iPhone thông qua iTunes Câu hỏi thường gặp về Xuất danh bạ iPhoneXuất Danh bạ iPhone sang CSV/HTML bằng AnyRec PhoneMover
Cho dù bạn muốn chia sẻ danh bạ với thiết bị khác, chẳng hạn như Android hay PC hay xuất danh bạ từ iPhone ở định dạng CSV hoặc HTML, bạn đều có thể thực hiện cả hai việc với AnyRec PhoneMover. Trong chương trình này, bạn có thể sao lưu các liên hệ cần thiết, khôi phục, quản lý các số trùng lặp, đồng bộ hóa dữ liệu từ iDevice này sang iDevice khác, v.v. Ngoài việc cho phép bạn đồng bộ hóa danh bạ từ iPhone, bạn cũng có thể xuất dữ liệu khác, như ảnh, nhạc, video, nhạc chuông, sách nói, tin nhắn, v.v. Nếu bạn rất tò mò về nó, hãy truy cập ngay hôm nay và tìm hiểu thêm các tính năng mà bạn có thể tận hưởng.

Có thể xuất danh bạ giữa iDevices, thiết bị Android và máy tính.
Xem trước tất cả danh bạ và tin nhắn trước khi dữ liệu được chuyển sang máy tính.
Quản lý và loại bỏ tất cả các liên hệ trùng lặp cùng một lúc mà không gặp rắc rối nào.
Đồng bộ danh bạ iPhone và các dữ liệu khác mà không bị hạn chế iTunes.
An toàn tải
Bước 1.Chuẩn bị sẵn cáp USB để kết nối iPhone của bạn với máy tính. Sau đó, khởi chạy "AnyRec PhoneMover" và đợi nó phát hiện thiết bị của bạn.

Bước 2.Sau đó, hãy vào "Danh bạ" từ màn hình chính, sau đó chương trình sẽ bắt đầu quét tất cả danh bạ trên iPhone của bạn; chúng sẽ xuất hiện theo danh mục "Cục bộ", "Outlook" hoặc "iCloud". Đánh dấu vào hộp kiểm của mỗi danh bạ bạn muốn xuất từ iPhone 16.

Bước 3.Sau đó, điều hướng đến nút "Xuất sang PC" để lưu chúng vào bộ nhớ máy tính cục bộ của bạn. Hoặc, bạn có thể nhấp vào "Xuất sang thiết bị" để chuyển chúng sang tiện ích khác; đừng quên liên kết thiết bị kia với máy tính của bạn.

Bước 4.Giả sử bạn xuất nó sang PC, chọn một thư mục để lưu trữ những tin nhắn đó, thế là xong! Đó là cách xuất toàn bộ danh sách liên hệ của bạn hoặc các liên hệ đã chọn từ iPhone sang tất cả các thiết bị bằng chương trình tuyệt vời này. Sau đó bạn có thể đồng bộ danh bạ từ iPhone sang Mac.
An toàn tải
Cách xuất danh bạ từ iPhone dưới dạng vCard bằng iCloud
Điều gì sẽ xảy ra nếu bạn không muốn tải xuống chương trình xuất danh bạ trên iPhone? Đừng lo lắng, vì bạn có thể sử dụng iCloud để xuất danh bạ từ iPhone dưới dạng vCard. Định dạng VCF của vCard có thể tương tự như hình thức của danh thiếp trực tuyến. Sử dụng giải pháp iCloud, bạn có thể dễ dàng đồng bộ hóa dữ liệu như Danh bạ giữa tất cả các iDevices của mình, chẳng hạn như máy Mac và iPad.
Bước 1.Trên ứng dụng Cài đặt trên iPhone của bạn, hãy đi tới "Tên" ở trên, sau đó đến "iCloud". Tìm "Danh bạ" trong "Ứng dụng sử dụng iCloud" và đảm bảo tùy chọn được bật.
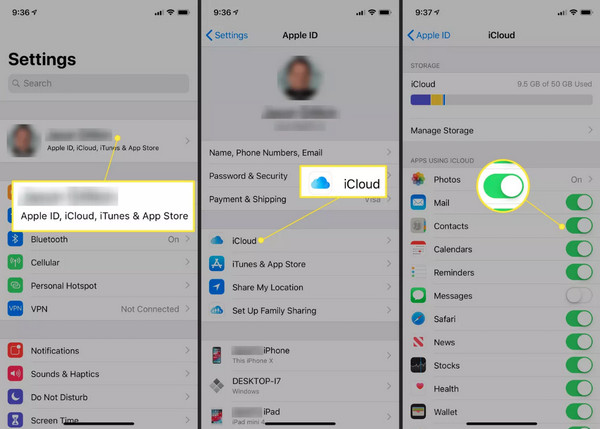
Bước 2.Mở máy tính của bạn và truy cập bất kỳ trình duyệt nào để mở trang web chính thức của iCloud. Đăng nhập bằng tài khoản Apple ID mà bạn sử dụng trên iPhone, sau đó điều hướng đến "Danh bạ".
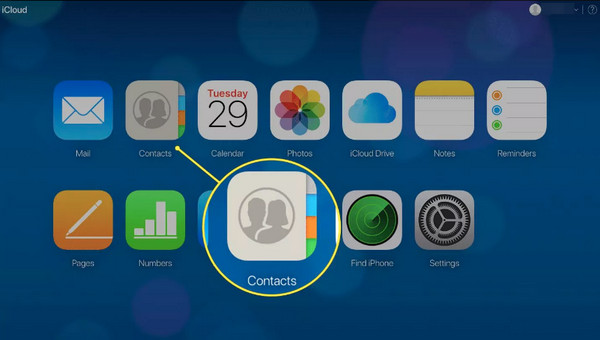
Bước 3.Từ màn hình Danh bạ, nhấp vào nút "Cài đặt" ở phần dưới và nhấp vào tùy chọn "Chọn tất cả". Sau khi tất cả đã được chọn, hãy nhấp vào nút "Xuất vCard" để tải danh bạ iPhone xuống tệp CSV.
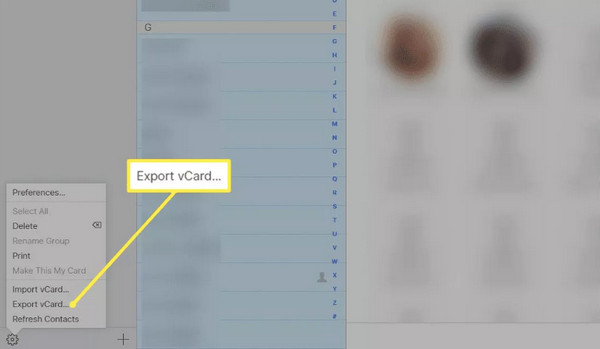
Sử dụng Email để xuất danh bạ từ iPhone sang thiết bị di động/máy tính
Một phương pháp tuyệt vời khác để xuất danh bạ từ iPhone sang tất cả các thiết bị là thông qua Email. Bạn có thể sử dụng nó để giữ danh bạ khi chuyển từ iPhone sang thiết bị khác, điều này được đề xuất. Tuy nhiên, nó chỉ có thể xuất một liên hệ tại một thời điểm từ iPhone của bạn.
Phương pháp này chỉ có thể được thực hiện bằng các bước dễ dàng, vì vậy hãy chuẩn bị tài khoản của bạn và làm theo các hành động bên dưới để xuất tất cả danh bạ từ iPhone.
Bước 1.Chạy ứng dụng "Danh bạ" trên iPhone của bạn, sau đó từ danh sách, chọn liên hệ bạn muốn xuất.
Bước 2.Khi ở trên màn hình của liên hệ cụ thể, hãy cuộn xuống "Chia sẻ liên hệ" và chọn "Thư" làm phương thức chia sẻ.
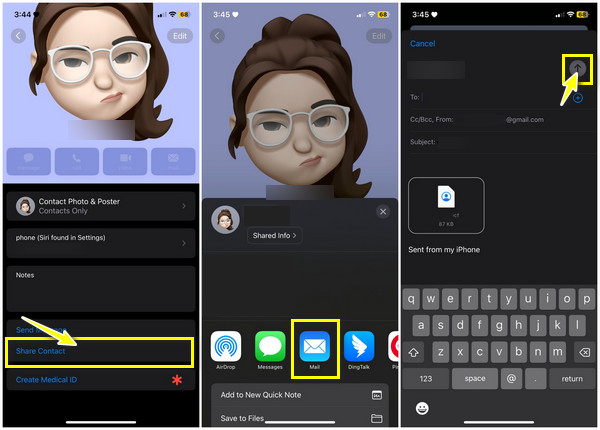
Nhập chi tiết tài khoản chính xác của bạn vào trường và nhấn nút "Gửi". Sau khi mở tài khoản của mình trên máy tính hoặc thiết bị khác, bạn có thể truy cập vào liên hệ ở định dạng "vCard".
Cách xuất danh bạ từ iPhone qua iTunes
Giả sử bạn vẫn đang sử dụng iOS 4 trở xuống, làm cách nào để xuất danh bạ từ iPhone? iCloud sẽ không được đề xuất vì bạn phải sử dụng kiểu máy và phiên bản mới hơn để áp dụng giải pháp của nó, đó là lý do iTunes có thể là lựa chọn lý tưởng của bạn. Tuy nhiên, bạn phải lưu ý rằng iTunes không được xử lý và phân chia giữa các ứng dụng riêng biệt. Dù sao đi nữa, bạn vẫn có thể sử dụng iTunes nếu máy tính Mac và Windows của bạn hỗ trợ. Vì vậy, đây là cách xuất danh bạ từ iPhone qua iTunes:
Bước 1.Chạy phiên bản "iTunes" mới nhất trên máy tính của bạn, sau đó lấy cáp USB để liên kết iDevice với PC của bạn.
Bước 2.Điều hướng đến nút "Thiết bị" ở trên, sau đó ở menu bên trái, chọn "Thông tin" và nhấp vào hộp kiểm "Đồng bộ hóa danh bạ". Sau đó, chọn tùy chọn thích hợp bên dưới.
Bước 3.Chọn giữa hai phương pháp bên dưới để xuất thành công danh bạ từ iPhone của bạn thông qua iTunes.
Xuất danh sách liên hệ iPhone sang Gmail/Outlook:
1. Bây giờ bạn có thể chọn giữa "Gmail" hoặc "Outlook" bên cạnh tùy chọn "Đồng bộ hóa danh bạ với"; nếu nó yêu cầu bạn, hãy đăng nhập vào tài khoản Google của bạn.
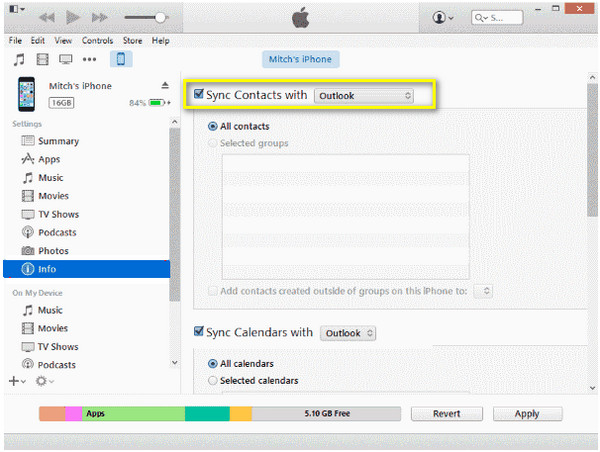
2. Sau đó, chọn liên hệ bạn muốn xuất: "Tất cả liên hệ" hoặc "Nhóm đã chọn". Cuối cùng, nhấp vào "Áp dụng/Đồng bộ hóa" để xuất danh bạ iPhone sang Gmail/Outlook.
Xuất Danh bạ iPhone sang Excel:
1. Ngoài ra, hãy chọn "Danh bạ Windows" từ danh sách thả xuống sau khi kiểm tra Đồng bộ hóa Danh bạ. Sau đó chọn giữa "Tất cả liên hệ" hoặc "Nhóm đã chọn" và nhấp vào "Áp dụng/Đồng bộ hóa".
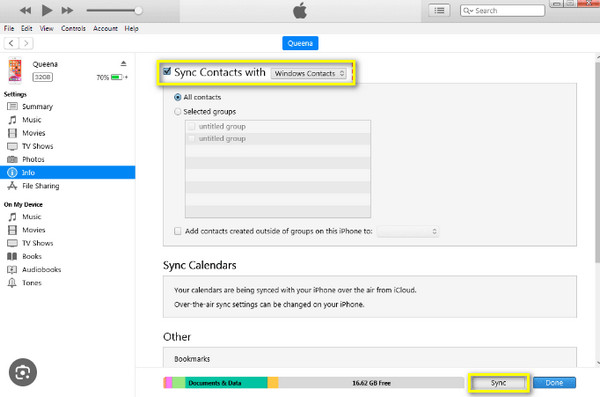
2. Sau đó, tìm "Danh bạ" trong "Hồ sơ Windows" và nhấp vào "Xuất". Sau đó chọn "CSV" từ các tùy chọn và nhấp vào "Xuất".
3. Đặt tên cho tệp CSV của bạn và nhấp vào "Duyệt" để chọn đích tệp, sau đó "Tiếp theo". Sau đó, chọn danh bạ bạn muốn xuất dưới dạng CSV và nhấp vào "Hoàn tất" để hoàn tất việc xuất danh bạ iPhone của bạn.
Câu hỏi thường gặp về Cách xuất danh bạ từ iPhone
-
Làm cách nào để lưu danh bạ từ iPhone?
Việc lưu danh bạ từ iPhone của bạn có thể được thực hiện bằng nhiều phương pháp khác nhau; hãy cân nhắc sử dụng iCloud để có cách tiếp cận đơn giản nhất. Bạn cũng có thể dựa vào iTunes và Email để lưu danh bạ iPhone của mình.
-
Làm cách nào tôi có thể sử dụng Gmail để xuất danh bạ từ iPhone?
Khi bạn đang ở trong ứng dụng Cài đặt, hãy tìm Thư rồi nhấn vào Tài khoản. Chọn tùy chọn Thêm tài khoản, nhấn vào Google và nhập chi tiết tài khoản thích hợp của bạn. Chọn Cho phép, tìm đường tới Danh bạ và bật công tắc bật tắt của nó. Cuối cùng, nhấn Lưu; danh sách liên hệ của bạn bây giờ được hiển thị trong Gmail của bạn.
-
Làm cách nào để tải xuống danh bạ từ iCloud?
Sau khi mở iCloud.com trên trình duyệt web, hãy truy cập Danh bạ, sau đó chọn liên hệ bạn muốn tải xuống hoặc bạn có thể chọn Tất cả. Sau đó, chọn Xuất vCard từ các tùy chọn trong biểu tượng Bánh răng.
-
Tôi có thể chuyển danh bạ từ iPhone sang Mac qua AirDrop không?
Đúng. May mắn thay, với tính năng AirDrop, bạn có thể chuyển danh bạ không dây từ iPhone sang máy Mac và các iDevices lân cận khác. Chỉ cần đảm bảo rằng cả AirDrop đều được bật và các thiết bị ở gần nhau.
-
Tôi có thể sử dụng thẻ SIM để xuất danh bạ từ iPhone không?
Không. iPhone không lưu danh bạ trên thẻ SIM; thay vào đó, bạn có thể sử dụng phương pháp như iCloud để sao lưu nội dung giữa các thiết bị.
Phần kết luận
Tóm lại, giờ đây bạn đã có thông tin chi tiết về cách xuất danh bạ từ iPhone bằng iCloud, Email, iTunes và các thông tin khác. Giờ đây, việc sao lưu iPhone và giữ cho danh bạ của bạn được an toàn và nguyên vẹn giờ đây đã dễ dàng hơn nhiều. Trong số các giải pháp, lựa chọn lý tưởng để xuất danh bạ từ iPhone là AnyRec PhoneMover. Công cụ này cho phép bạn sao lưu, chuyển và khôi phục dữ liệu cần thiết, chẳng hạn như danh bạ, hình ảnh, video, v.v. Bạn cũng có thể sử dụng nó để quản lý và xóa danh bạ trùng lặp trên iPhone. Hãy tải xuống ngay hôm nay và xem thêm các công cụ quản lý và chia sẻ của nó.
An toàn tải
