7 phương pháp đã được chứng minh để chuyển đổi MOV sang GIF [Cập nhật năm 2023]
Chuyển đổi MOV sang GIF thật dễ dàng với rất nhiều công cụ được cung cấp trên internet. Ảnh GIF luôn là xu hướng và là câu trả lời tuyệt vời cho bất kỳ nội dung hài hước nào bạn có thể thấy trên mạng xã hội. Nhưng làm thế nào để bạn chuyển đổi video, đặc biệt là tệp MOV, sang GIF? Đừng lo lắng; bằng cách đọc thêm, bạn sẽ tìm hiểu các phương pháp khác nhau để chuyển MOV sang GIF, bao gồm các bước hướng dẫn bạn cách thực hiện.
Danh sách Hướng dẫn
Phương pháp chuyên nghiệp để chuyển đổi MOV sang GIF 3 phương pháp chuyển đổi MOV sang GIF (Android/ iOS) 4 phương pháp miễn phí để chuyển đổi MOV sang GIF trực tuyến Câu hỏi thường gặp về Chuyển đổi MOV sang GIFPhương pháp chuyên nghiệp để chuyển đổi MOV sang GIF
AnyRec Video Converter
Nếu bạn đang tìm kiếm phần mềm chuyên nghiệp để tạo GIF từ các tệp MOV, AnyRec Video Converter Dành cho bạn. Bạn có thể chuyển đổi MOV sang GIF, WMV, MOV, AAC, MP3, MP4 và nhiều định dạng khác với chất lượng cao. Không có giới hạn kích thước tệp tối đa. Bạn có thể chuyển đổi hàng loạt video MOV sang GIF một cách nhanh chóng. Hơn nữa, bạn có thể chỉnh sửa video MOV của mình bằng trình chỉnh sửa video tích hợp sẵn. Dưới đây là các tính năng chính:

Có tốc độ nhanh hơn 50 lần để chuyển đổi hàng loạt nhiều tệp MOV sang GIF.
Giữ chất lượng gốc hoặc điều chỉnh cài đặt đầu ra trước khi chuyển đổi MOV sang GIF.
Chỉnh sửa MOV của bạn thành tệp GIF bằng cách cắt, cắt, hợp nhất, xoay, v.v.
An toàn tải
An toàn tải
Cách chuyển MOV sang GIF bằng AnyRec Video Converter:
Bước 1.Sau khi tải xuống chương trình, hãy khởi chạy chương trình và nhấp vào nút "Thêm" ở phần giữa của khung để thêm tệp MOV bạn muốn chuyển đổi thành GIF. Khi thư mục của bạn xuất hiện, hãy duyệt và chọn tệp mong muốn và nhấp vào nút "Mở".

Bước 2.Sau khi chọn tệp mong muốn, nhấp vào nút "Chuyển đổi tất cả sang" ở phần bên phải của khung để chọn định dạng GIF trên tùy chọn "Video". Chọn độ phân giải bạn muốn cho GIF trong các tùy chọn "GIF lớn", "Trung bình" và "GIF nhỏ".
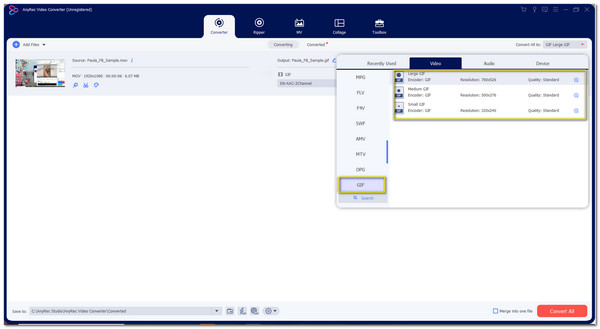
Bước 3.Quay lại giao diện chính và chọn thư mục lưu tệp của bạn bằng cách nhấp vào nút "Save To" ở phần dưới bên trái của khung. Hơn nữa, bạn có thể chỉnh sửa video trước khi chuyển đổi bằng cách nhấp vào nút "Star Wand" và nút "Scissors". Tại đây, bạn có thể cắt, cắt và chia nhỏ tệp video của mình.
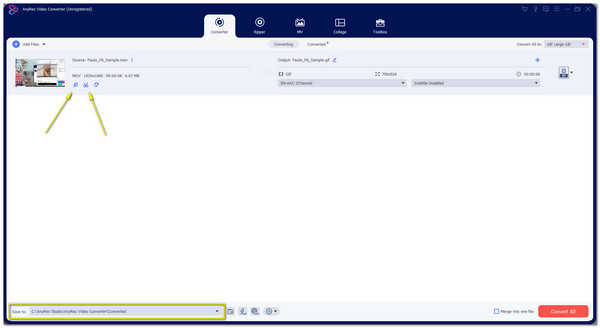
Bước 4.Sau khi chỉnh sửa xong, hãy nhấp vào nút "Chuyển đổi tất cả" ở phần dưới bên phải của khung. Nó sẽ lưu tệp GIF của bạn vào thư mục bạn đã chọn. Đây là cách dễ nhất nhưng chuyên nghiệp nhất để chuyển đổi MOV sang GIF.
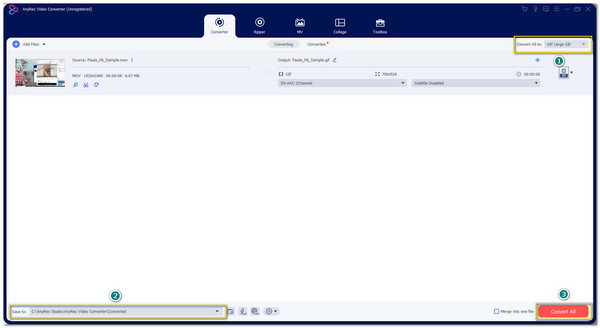
3 phương pháp chuyển đổi MOV sang GIF trên Android và iPhone
1. GIPHY
Mặc dù bạn không thể phát hoặc mở tệp MOV trên Android, chúng tôi khuyên bạn nên chuyển đổi tệp đó sang định dạng tệp được Android hỗ trợ như MP4 để tệp có thể phát được trên thiết bị của bạn. Và để tạo tệp GIF bạn muốn, GIPHY sẽ dẫn đường! Bạn có thể tạo GIF tốt nhất để chia sẻ với bạn bè bằng các công cụ trực quan và thú vị của nó. Chỉ cần làm theo các bước dưới đây:
Bước 1.Tải xuống ứng dụng từ Google Play và mở nó. Trước tiên, bạn cần đăng ký bằng tài khoản email đang hoạt động cho mã xác minh. Kiểm tra hộp thư email hoặc thư rác của bạn để tìm mã 4 chữ số.
Bước 2.Khi bạn đã thiết lập mọi thứ, hãy nhấp vào nút "Thêm" ở phần trên cùng bên phải của màn hình. Nó sẽ mở máy ảnh của bạn nhưng nếu bạn có một tập tin, hãy nhấp vào nút "Ảnh" ở phần dưới bên trái của màn hình.
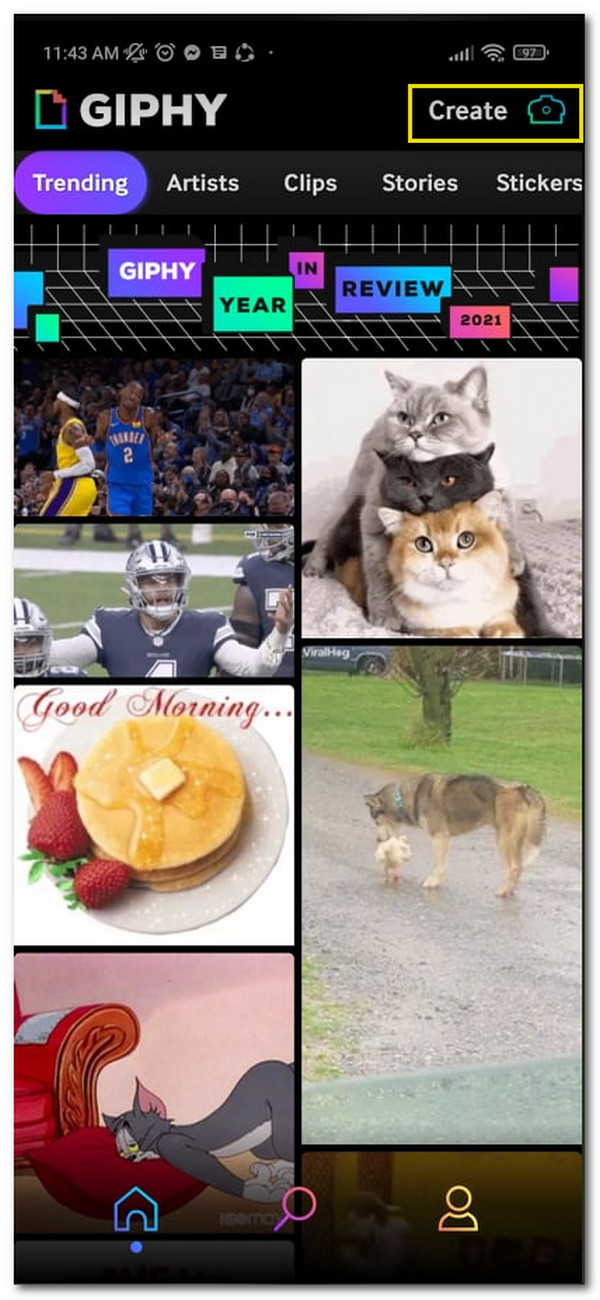
Bước 3.Khi bạn đã chọn được tệp video mong muốn, hãy chỉnh sửa nó bằng trình chỉnh sửa tích hợp sẵn. Bạn có thể cắt, thêm văn bản, thêm nhãn dán, v.v. Sau khi hài lòng với các thay đổi, hãy nhấp vào mũi tên "Bên" và bạn có thể chọn trang web "Lưu GIF" hoặc "Tải lên GIPHY".
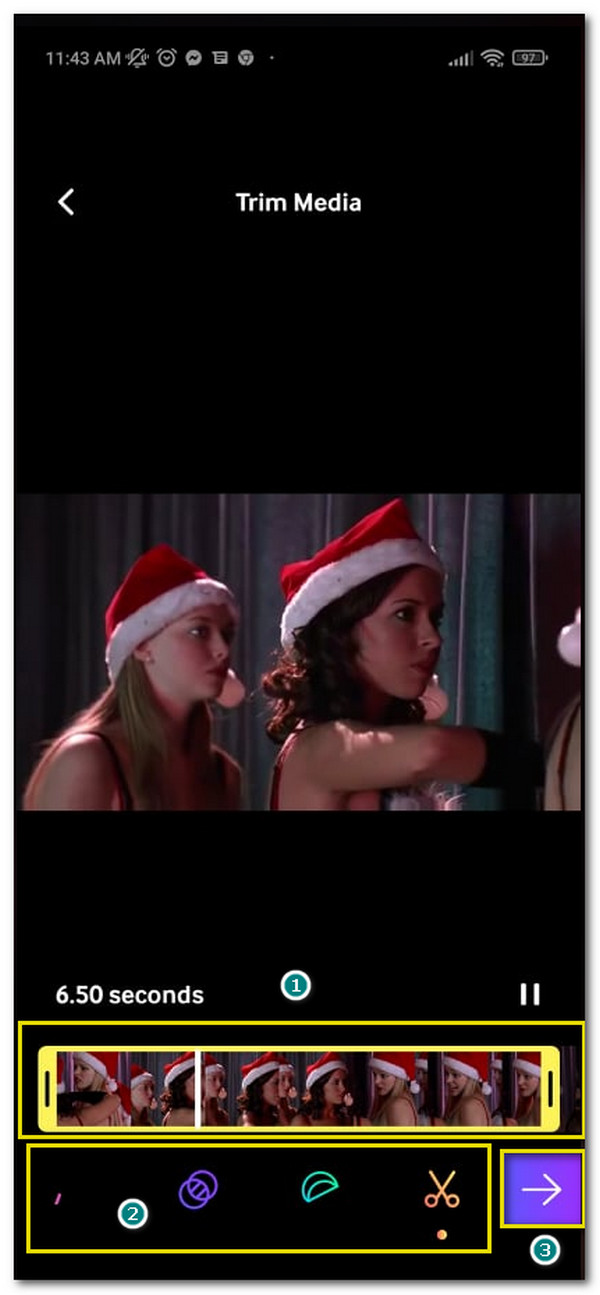
2. Các phím tắt của Trình tạo GIF
Vì Apple hỗ trợ định dạng MOV trong các sản phẩm của mình, nên Trình tạo GIF này có tất cả các yêu cầu cần thiết để chuyển đổi MOV sang GIF một cách dễ dàng. Hơn nữa, bạn thậm chí có thể chia sẻ nó trên phương tiện truyền thông xã hội của mình mà không gặp rắc rối.
Cách sử dụng Phím tắt của Trình tạo GIF để chuyển MOV sang GIF:
Bước 1.Truy cập App Store và tìm kiếm tên của ứng dụng. Tải xuống và khởi chạy nó để bắt đầu chuyển đổi MOV sang GIF.
Bước 2.Khi bạn đang ở trong ứng dụng chuyển đổi MOV sang GIF, hãy nhấp vào nút "Tạo GIF" và chọn tệp MOV bạn muốn chuyển đổi sang GIF.
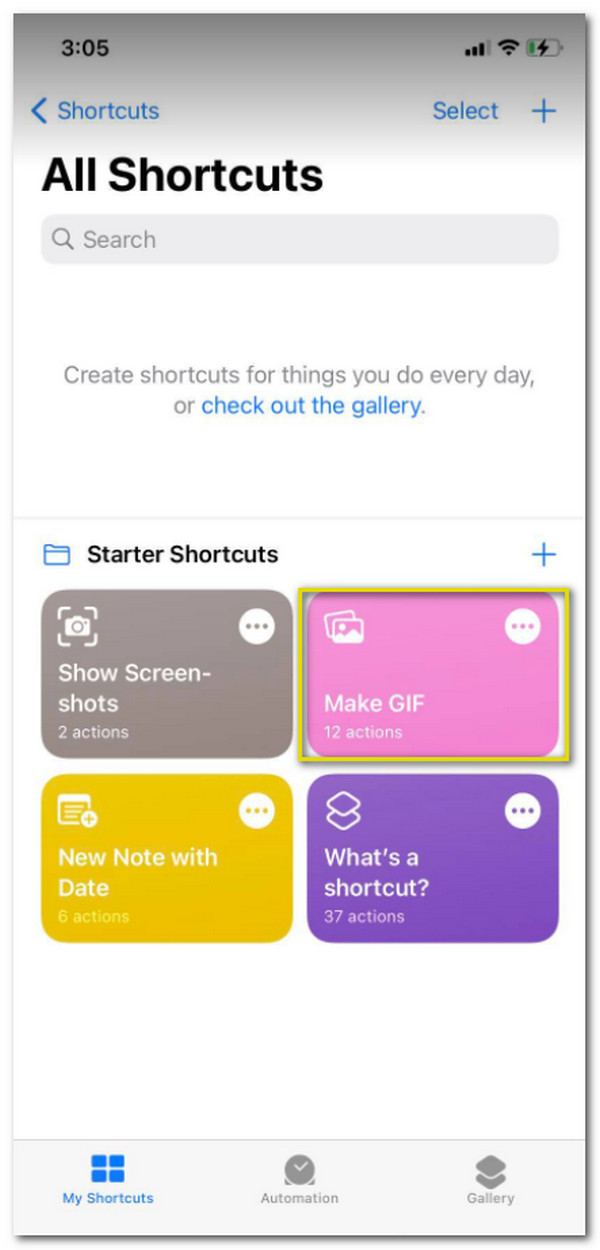
Bước 3.Khi bạn đã chọn tệp mong muốn, trước tiên bạn có thể cắt video bằng cách đặt các video clip trên đầu màn hình.
Bước 4.Nhấp vào nút "Save" ở phần bên phải để lưu nó vào thư mục của bạn.
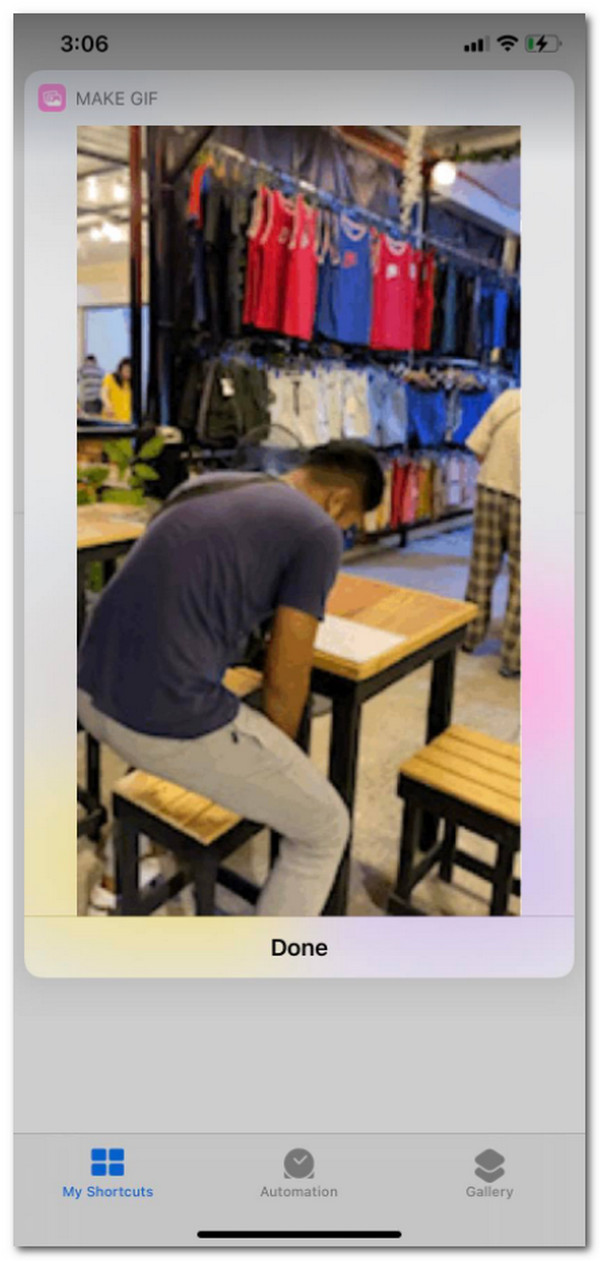
3. GIF Maker- Meme GIF Creator
Cách sử dụng GIF Maker- Meme GIF Creator:
Bước 1.Tải ứng dụng về điện thoại của bạn và khởi chạy nó. Nhấp vào nút "Video to GIF" trên trang chính để chọn tệp video trên Thư viện.
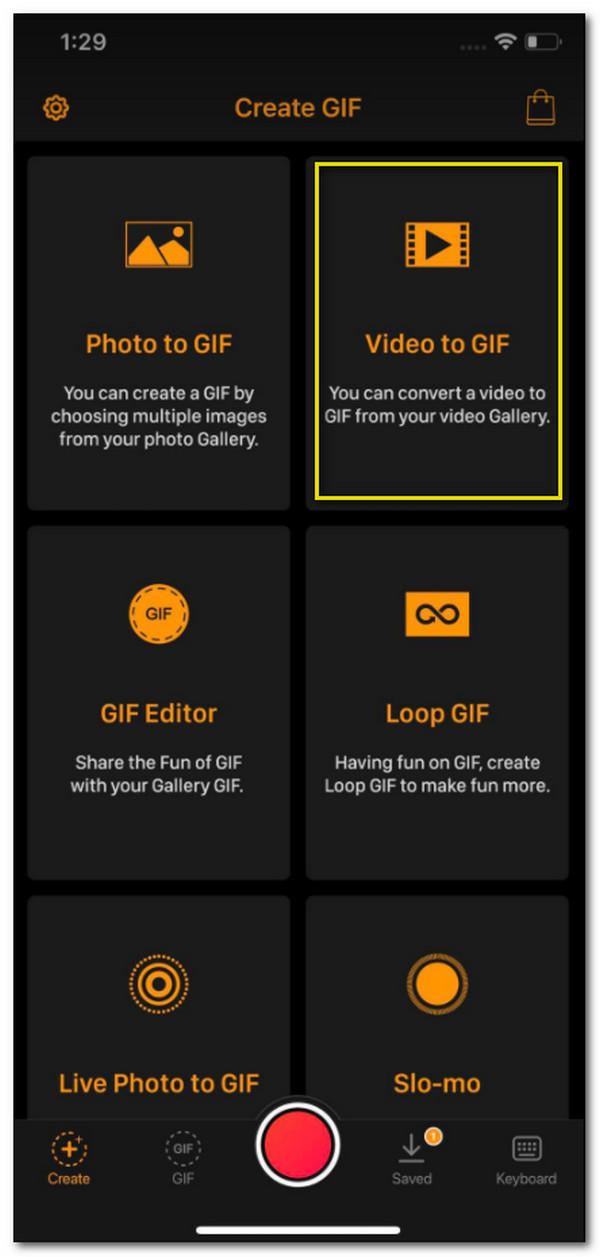
Bước 2.Sau khi chọn tệp, hãy cắt nó bằng cách trượt thanh của tệp video. Ngoài ra, bạn có thể chọn khung hình / giây lên tới 30 khung hình / giây. Nhấp vào nút "Tiếp theo" ở phía trên bên phải màn hình của bạn. Tại đây, bạn có thể chỉnh sửa GIF, chẳng hạn như điều chỉnh tốc độ, thêm văn bản hoặc áp dụng các bộ lọc để trông chuyên nghiệp hơn.
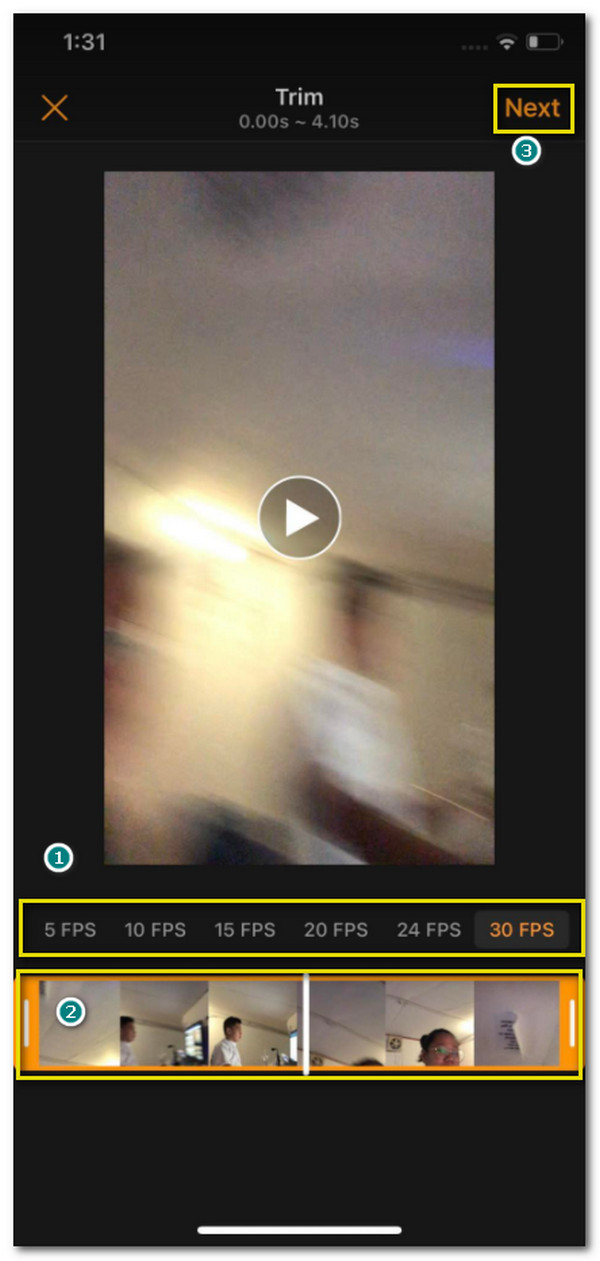
Bước 3.Sau khi chỉnh sửa xong, hãy nhấp vào nút "mũi tên lên" ở phần bên phải màn hình của bạn và chọn xem bạn muốn lưu GIF hay chia sẻ trực tiếp lên các tài khoản xã hội của mình như Facebook, WhatsApp, v.v. sao chép GIF mới của bạn bằng cách nhấp vào nút "Sao chép" ở cuối tùy chọn.
4 phương pháp miễn phí để chuyển đổi MOV sang GIF trực tuyến
1. OnlineConverter
Một trang web phổ biến để chuyển đổi bất kỳ tệp nào bạn có sang các định dạng khác nhau được hỗ trợ. Bạn có thể dễ dàng chuyển đổi MOV sang GIF vì nó cũng hỗ trợ các định dạng hình ảnh như GIF, PNG, TIFF và nhiều định dạng khác. Nhược điểm duy nhất của trình chuyển đổi này là mất thời gian để chuyển đổi tệp, nhưng nó vẫn thực hiện công việc của mình bất chấp điều này.
Làm thế nào để chuyển đổi MOV sang GIF với OnlineConverter:
Bước 1.Truy cập trình duyệt của bạn và tìm kiếm OnlineConverter. Xác định định dạng "GIF" bên trong "Trình chuyển đổi hình ảnh". Khi bạn đang truy cập trang web thực tế để chuyển đổi sang GIF, hãy nhấp vào nút "Chọn tệp" để chọn tệp MOV. Bạn cũng có thể lấy tệp trên Google Drive, Dropbox và URL.
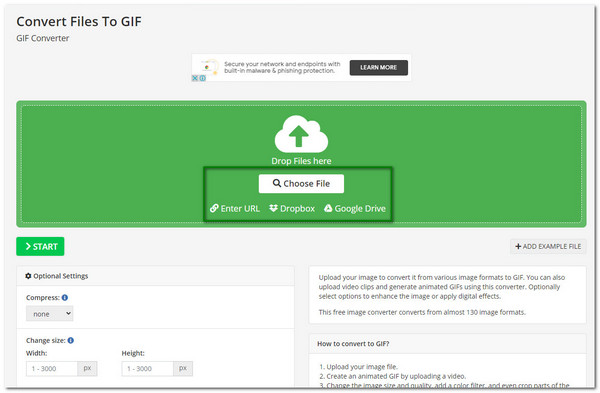
Bước 2.Khi bạn đã chọn được tệp mong muốn, hãy đợi tên tệp xuất hiện trên trang web. Bạn cũng có thể chỉnh sửa tệp video trên "Cài đặt tùy chọn". Tại đây, bạn có thể nén, thêm bộ lọc màu, cắt pixel và thực hiện nhiều chỉnh sửa hơn.
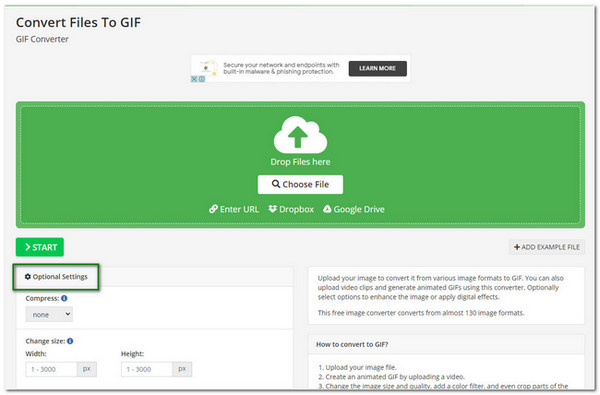
Bước 3.Khi bạn hài lòng với những thay đổi, hãy nhấp vào nút "Bắt đầu" để chuyển đổi. Tùy thuộc vào kích thước của tệp, quá trình chuyển đổi có thể mất một lúc. Sau khi hoàn tất, hãy nhấp vào nút "Tải xuống" hoặc nút "Tải lên đám mây" để lưu tệp của bạn vào thư mục.
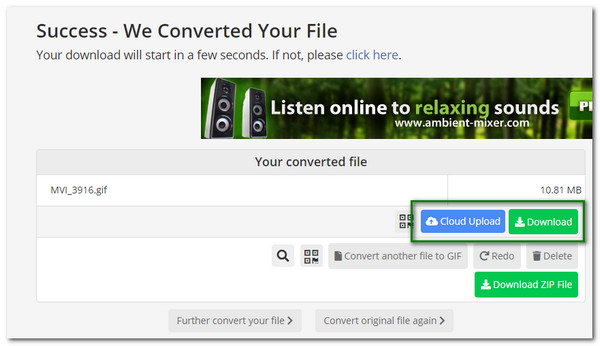
2. Zamzar
Zamzar có thể thực hiện chuyển đổi MOV sang GIF siêu dễ dàng. Với giao diện trang web của nó, bạn có thể đạt được tệp GIF bạn muốn trong một vài cú nhấp chuột! Hơn nữa, việc chuyển đổi bất kỳ tập tin nào bạn muốn chuyển đổi cũng rất nhanh chóng. Zamzar cũng cho phép người dùng chuyển đổi các tập tin có dung lượng lên đến 2GB. Bạn có thể muốn theo dõi các GIF mà bạn đang tạo, vì đôi khi Zamzar làm mất các tệp trong quá trình chuyển đổi.
Làm thế nào để chuyển đổi MOV sang GIF bằng Zamzar:
Bước 1.Truy cập trang web Zamzar và bạn có thể thấy ba nút là giao diện. Nhấp vào "Thêm tệp" được đánh dấu và duyệt thư mục của bạn để tìm tệp MOV. Khi bạn đã chọn tệp mong muốn, hãy nhấp vào nút "Mở".
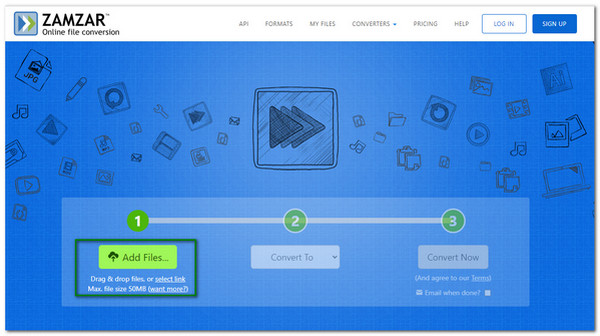
Bước 2.Bằng cách nhấp vào nút "Chuyển đổi sang", bạn có thể chọn định dạng GIF trong Định dạng hình ảnh. Khi bạn đã nhấp vào nút "GIF", bây giờ bạn có thể chuyển đổi nó.
Bước 3.Nhấp vào "Chuyển đổi ngay" để bắt đầu quá trình. Bạn có thể xem phần trăm tiến trình tổng thể khi quá trình này hoàn tất quá trình chuyển đổi tệp của bạn. Sau khi chuyển đổi xong, hãy nhấp vào nút "Tải xuống" để lưu nó vào thư mục của bạn.
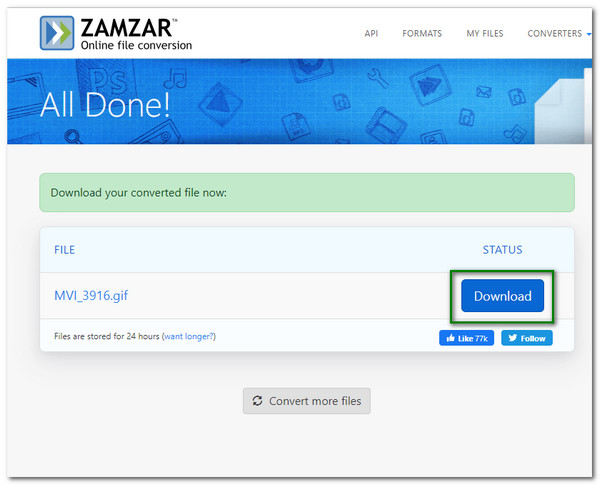
3. EZGIF
EZGIF có thể giúp bạn chuyển đổi tệp MOV sang GIF và có nhiều công cụ giúp bạn hoàn thành các tác vụ khác nhau như thay đổi kích thước, cắt, v.v. Bạn có thể nhanh chóng có được GIF bạn muốn chỉ với một vài cú nhấp chuột. Hơn nữa, bạn có thể xem trước những thay đổi bạn đã thực hiện với tệp video. Tuy nhiên, với vấn đề tương tự như OnlineConverter, cũng cần thời gian để chuyển đổi một tệp lớn.
Cách chuyển MOV thành hoạt ảnh với EZGIF:
Bước 1.Truy cập trang web EZGIF và nhấp vào nút "Video to GIF" ở phần trên cùng của trang. Nhấp vào nút "Chọn tệp" để lấy tệp MOV. Hoặc chỉ cần dán URL video vào ô trống.
Bước 2.Khi bạn đã chọn tệp, bạn có thể thấy tên tệp bên cạnh nút "Chọn tệp". Nhấp vào nút "Tải video lên" để chuyển sang quy trình sau.
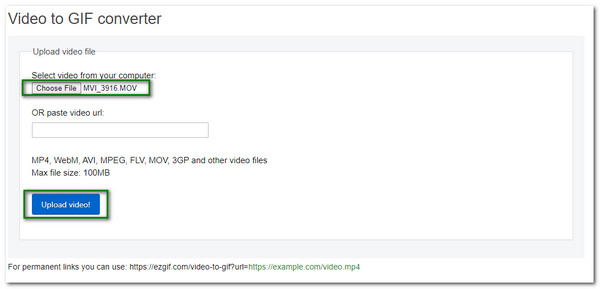
Bước 3.Bạn có thể thay đổi một số cài đặt, bao gồm kích thước video và tốc độ khung hình. Sau khi hài lòng với những thay đổi, hãy nhấp vào nút "Chuyển đổi sang GIF" để bắt đầu chuyển đổi. Đợi quá trình hoàn tất và sau khi hoàn tất, hãy nhấp vào nút "Tải xuống" để lưu GIF mới được chuyển đổi của bạn.
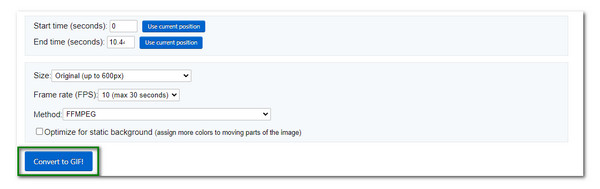
4. CloudConvert
Với CloudConvert, việc chuyển đổi MOV sang GIF trực tuyến không phải là không thể. Nó cũng cho phép bạn kiểm soát các tùy chọn để điều chỉnh độ phân giải video, chất lượng và kích thước tệp. Ảnh GIF của bạn sẽ có chất lượng cao ngay cả khi được chia sẻ trên mạng xã hội. Hơn nữa, CloudConvert có thể chuyển đổi bất kỳ định dạng tệp nào vì nó hỗ trợ hơn 200 định dạng video, âm thanh và hình ảnh.
Cách thay đổi định dạng từ MOV sang GIF với CloudConvert:
Bước 1.Truy cập trang web, nhấp vào hộp đầu tiên của nút "Chuyển đổi" ở phần trên cùng bên phải của trang và chọn định dạng MOV trong tùy chọn "Video". Trên hộp thứ hai, chọn "GIF" trong "Định dạng hình ảnh".
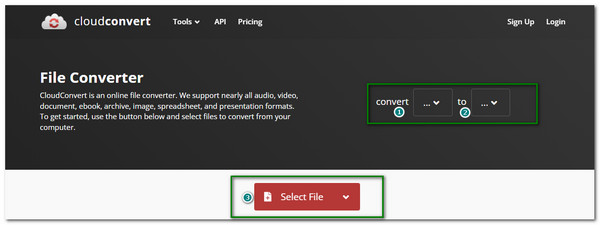
Bước 2.Nhấp vào nút "Chọn tệp" để chọn tệp trong thư mục của bạn. Bạn có thể cải thiện tệp video bằng cài đặt trang web, bao gồm độ phân giải, codec video, Tỷ lệ khung hình, v.v.
Bước 3.Nếu bạn muốn thực hiện chuyển đổi hàng loạt, hãy nhấp vào nút "Thêm tệp khác" để thêm tệp khác. Sau khi hoàn tất, hãy nhấp vào nút "Chuyển đổi" để bắt đầu quá trình chuyển đổi. Nhấp vào nút "Tải xuống" để lưu tệp GIF vào thư mục của bạn.
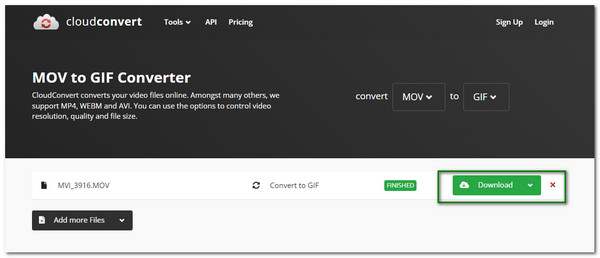
Câu hỏi thường gặp về Chuyển đổi MOV sang GIF
-
VLC có chuyển đổi MOV sang GIF không?
Không. Mặc dù VLC có thể chuyển đổi tệp video MOV, nhưng nó không hỗ trợ chuyển đổi MOV sang định dạng GIF. Ngay cả khi bạn phát tệp GIF, nó sẽ không hoạt động.
-
Tôi có thể tải ảnh GIF của mình lên Instagram không?
Rất tiếc, Không. Vì Instagram không thể hỗ trợ ảnh GIF nên bạn có thể tải tệp GIF của mình lên ứng dụng Boomerang của Instagram, ứng dụng này có sẵn cho Android và iOS.
-
Làm cách nào để thay đổi tốc độ của GIF?
Nếu bạn đang sử dụng phần mềm đã tải xuống, chỉ cần xác định cài đặt Frame Per Second hoặc FPS và thay đổi nó theo sở thích của bạn. FPS có thể có một số bộ chuyển đổi trên Cài đặt tùy chọn của chúng nếu bạn đang sử dụng bộ chuyển đổi trực tuyến.
Phần kết luận
Để kết luận, bạn có các lựa chọn thay thế tốt nhất để chuyển đổi MOV yêu thích của mình sang GIF. Tuy nhiên, tốt nhất vẫn sẽ là GIF bạn muốn mà không gặp bất kỳ sự cố hoặc chậm trễ nào - sử dụng AnyRec Video Converter đảm bảo bạn sẽ đạt được điều đó khác với các ứng dụng khác. Bạn có thể nhận được tốc độ nhanh hơn 50 lần với hỗ trợ chuyển đổi hàng loạt. Trình chỉnh sửa video tích hợp của nó cũng rất tốt để sử dụng. Chỉ cần tải xuống miễn phí chương trình và dùng thử ngay bây giờ! Câu hỏi hoặc gợi ý? Bạn có thể thoải mái liên hệ với chúng tôi bất cứ khi nào bạn cần.
An toàn tải
An toàn tải
