Cách chuyển đổi MP4 sang WAV - Hướng dẫn đầy đủ năm 2025 với các bước chi tiết
Bạn có muốn trích xuất âm thanh từ tệp MP4 không? Chuyển đổi MP4 sang WAV là cách dễ nhất để làm điều đó. Định dạng âm thanh WAV không nén, chủ yếu lưu trữ dữ liệu thô cho âm thanh như tốc độ mẫu, tốc độ bit và số bản nhạc, giúp tệp âm thanh có chất lượng tốt. Mặc dù hơi tốn dung lượng lưu trữ trên các thiết bị, nhưng nó chủ yếu được sử dụng trong ngành công nghiệp âm nhạc để giữ chất lượng âm thanh tối đa. Vì vậy, vì lý do này, chúng tôi đã chuẩn bị 6 phương pháp tốt nhất để chuyển đổi MP4 của bạn sang WAV trên Windows / Mac.
Danh sách Hướng dẫn
Cách chuyên nghiệp để chuyển đổi MP4 sang WAV Ba cách hiệu quả hơn để chuyển đổi MP4 sang WAV Cách chuyển đổi tập tin MP4 sang WAV trực tuyến Câu hỏi thường gặp về Chuyển đổi MP4 sang WAVCách chuyên nghiệp để chuyển đổi MP4 sang WAV
Phương pháp tốt nhất để chuyển đổi MP4 sang WAV và tạo video của riêng bạn với nhạc nền là phải có phần mềm chuyên nghiệp để sử dụng. AnyRec Video Converter là dành cho bạn vì nó chuyển đổi MP4 sang WAV với chất lượng không mất dữ liệu. Nó cho phép bạn trích xuất các đoạn âm thanh của toàn bộ tệp MP4 và cung cấp nhiều chức năng chỉnh sửa hơn để nâng cao các tệp âm thanh.
Các tính năng nổi bật của bộ chuyển đổi MP4 sang WAV mạnh mẽ này:

Hỗ trợ chuyển đổi các tập tin MP4 sang WAV và cắt các phần mong muốn.
Cài đặt nâng cao để sửa đổi và khuếch đại các tệp âm thanh.
Cung cấp tốc độ nhanh hơn 50 lần cho nhiều chuyển đổi video MP4.
Tùy chỉnh bộ mã hóa WAV, tốc độ bit, tỷ lệ mẫu, kênh, v.v.
An toàn tải
An toàn tải
Bước 1.Tải chương trình và mở nó. Nhấp vào nút "Thêm" ở phần giữa của khung hoặc nút "Thêm tệp" ở trên cùng bên trái để chọn tệp MP4 bạn muốn chuyển đổi sang WAV. Bạn cũng có thể thêm nhiều tệp để chuyển đổi cùng nhau.
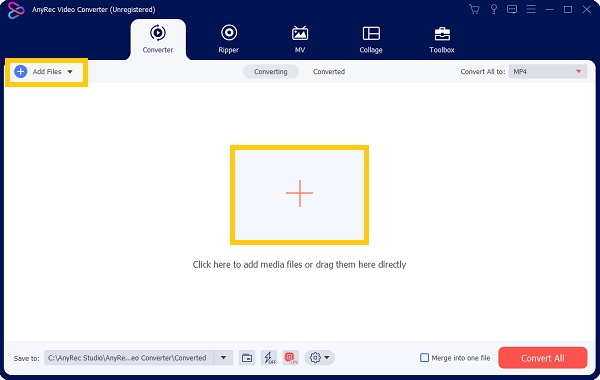
Bước 2.Khi bạn đã chọn tệp, hãy nhấp vào nút "Chuyển đổi tất cả sang" ở phần trên cùng bên phải của khung. Trong tùy chọn "Âm thanh", xác định vị trí WAV và nhấp vào nút "Chất lượng không giảm chất lượng". Bạn cũng có thể tùy chỉnh chất lượng âm thanh bằng cách nhấp vào nút "Cấu hình tùy chỉnh (Gear)".
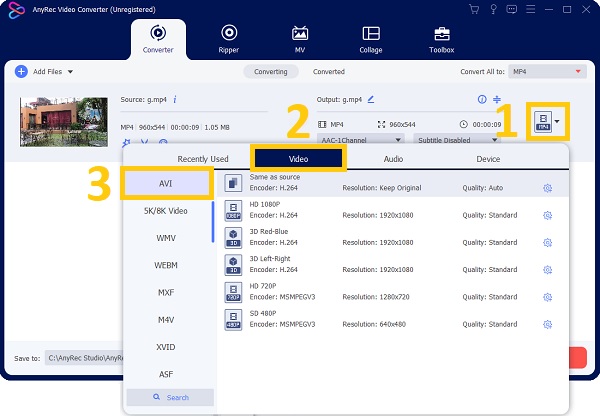
Bước 3.Quay lại trang chính và chỉnh sửa tệp bằng cách nhấp vào nút "Star Wand, Scissors và Palette". Với những công cụ chỉnh sửa này, bạn có thể cắt, cắt và điều chỉnh mức âm lượng cho tệp WAV của mình.
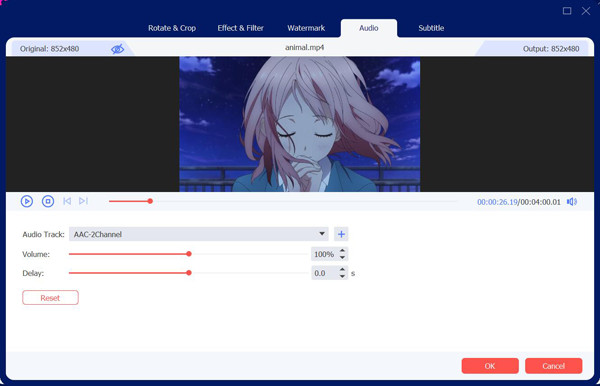
Bước 4.Sau khi hài lòng với những thay đổi, hãy nhấp vào nút "Save to" để chọn thư mục lưu tệp WAV của bạn. Sau khi hoàn tất, hãy nhấp vào nút "Chuyển đổi tất cả" ở phần dưới bên phải để bắt đầu chuyển đổi định dạng MP4 sang WAV. Thư mục bạn đã chọn trước đó sẽ xuất hiện để hiển thị cho bạn tệp đã chuyển đổi.
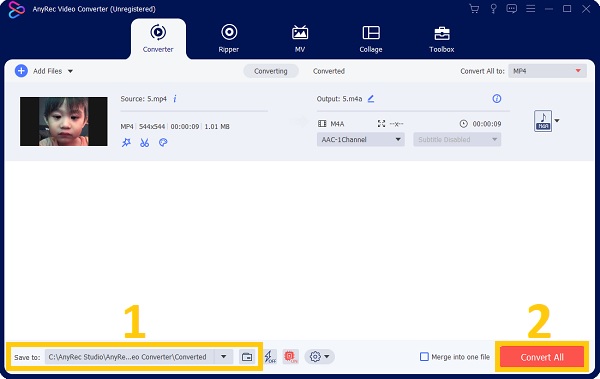
Ba cách hiệu quả hơn để chuyển đổi MP4 sang WAV
1. Audacity
Nó cũng có thể chuyển đổi MP4 sang WAV thông qua Audacity khi bạn cần trích xuất âm thanh từ tệp MP4. Tuy nhiên, việc thiết lập Audacity hơi phức tạp và có thể mất một lúc để chấp nhận hoàn toàn tệp video.
Làm thế nào để chuyển đổi MP4 sang WAV bằng Audacity:
Bước 1.Mở chương trình Audacity trên thiết bị của bạn, nhấp vào menu "Tệp" và nhấp vào nút "Mở". Chọn tệp MP4 bạn muốn chuyển đổi sang WAV. Bạn cũng có thể kéo tệp MP4 từ thư mục vào Audacity.
Bước 2.Khám phá ứng dụng để chỉnh sửa và nâng cao tệp âm thanh trước khi chuyển đổi nó. Tại đây, bạn có thể cắt, xén hoặc thêm một đoạn âm thanh khác.
Bước 3.Sau khi hoàn tất, hãy nhấp lại vào nút "Tệp" và nhấp vào nút "Xuất". Trong đó, nhấp vào nút "Xuất dưới dạng WAV". Chọn thư mục bạn muốn lưu trữ, sau đó nhấp vào nút "Lưu".
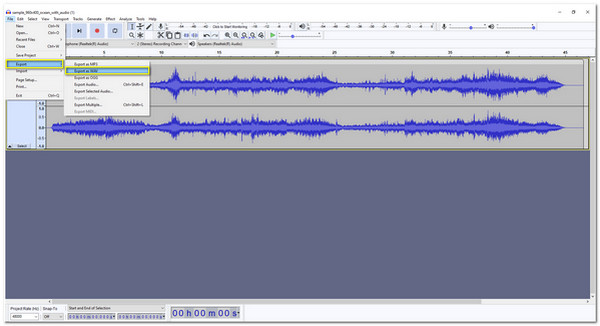
Lời khuyên
Nếu gặp lỗi khi nhập tệp MP4, bạn cần tải xuống và cài đặt codec MP4 từ Thư viện FFmpeg.
2. VLC
VLC là một công cụ nổi tiếng để phát bất kỳ tệp âm thanh và video nào trên Windows / Mac. Nhưng một điều tốt khác về công cụ này là chuyển đổi MP4 sang WAV trong một vài cú nhấp chuột. Bạn cũng có thể xuất video VLC sang MP4 và bất kỳ định dạng nào khác một cách dễ dàng. Mặc dù nghe có vẻ tốt hơn nếu có một trình phát đa phương tiện có bộ chuyển đổi, nhưng bạn không thể hoàn toàn tin tưởng vào việc chuyển đổi tệp của mình bằng VLC vì nó không hỗ trợ điều chỉnh cài đặt video và âm thanh.
Cách sử dụng VLC để chuyển đổi MP4 sang WAV:
Bước 1.Tải xuống VLC và lau nó. Ở phần trên cùng, nhấp vào nút "Phương tiện" và nhấp vào nút "Chuyển đổi/Lưu". Hoặc chỉ cần nhấn phím "Ctrl+R" để truy cập cửa sổ Open Media.
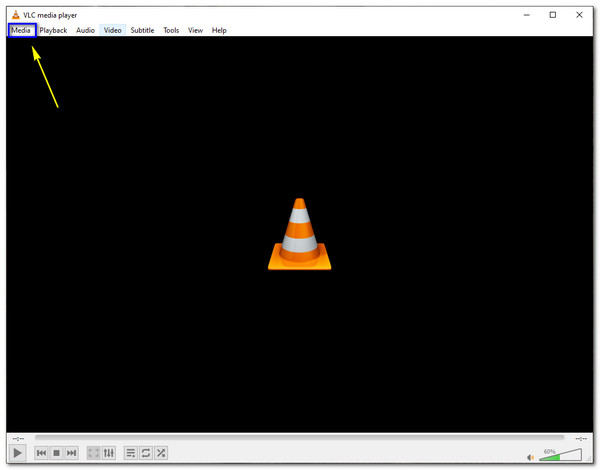
Bước 2.Nhấp vào nút "Thêm", duyệt thư mục và chọn một Tập tin MP4 để chuyển đổi sang WAV. Nhấp vào nút "Chuyển đổi/Lưu" ở cuối khung. Trong tùy chọn "Hồ sơ", nhấp vào "Âm thanh-CD" để có định dạng tệp WAV.
Bước 3.nhấp vào nút "Duyệt" để chọn tệp đích cho tệp đã chuyển đổi của bạn. Nhấp vào nút "Lưu" để xác nhận thư mục đã chọn. Sau khi hoàn tất, nhấp vào nút "Bắt đầu" để bắt đầu chuyển đổi MP4 sang WAV. Khi quá trình chuyển đổi hoàn tất, hãy nhấp vào tệp mới được chuyển đổi và tận hưởng.
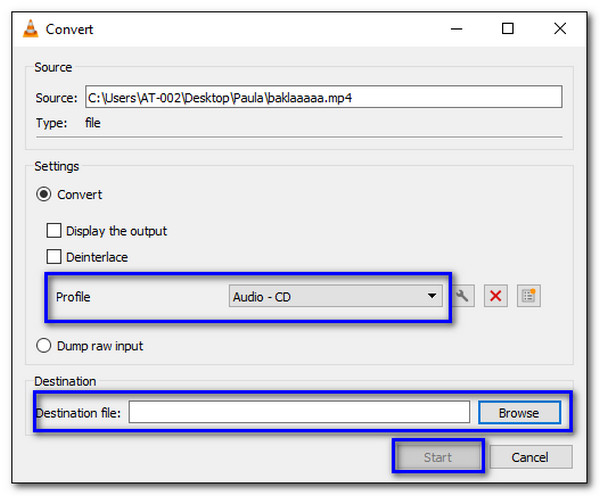
3. iTunes
Chương trình này là một chương trình hữu ích cho người dùng Mac. Bên cạnh việc quản lý tệp của bạn, nó cũng có thể chuyển đổi MP4 sang WAV mà không gặp rắc rối. Tuy nhiên, bạn không thể đảm bảo rằng tệp âm thanh sẽ có chất lượng tốt.
Cách sử dụng iTunes để chuyển đổi MP4 sang WAV:
Bước 1.Trước tiên, bạn cần thay đổi cài đặt thành bộ mã hóa WAV. Để làm điều đó, hãy mở iTunes trên máy Mac của bạn và nhấp vào nút "Tùy chọn" trong menu "Chỉnh sửa". Nhấp vào tab "Chung" và sau đó nhấp vào tab "Cài đặt nhập".
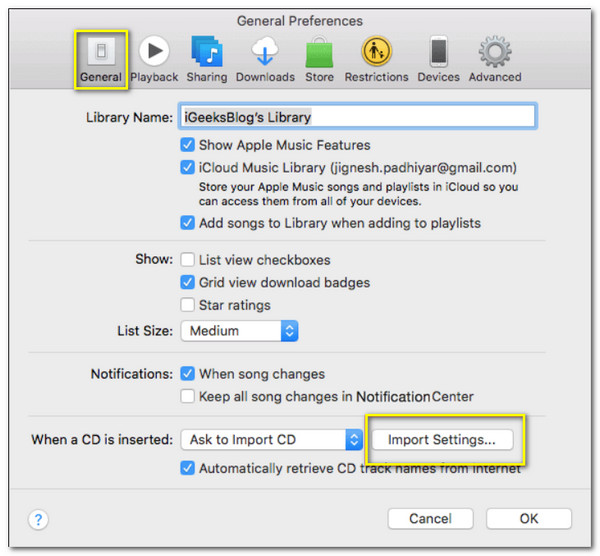
Bước 2.Chọn định dạng tệp ưa thích mà bạn muốn chuyển đổi tệp MP4 của mình, trong trường hợp này là định dạng "WAV". Chọn "Bộ mã hóa WAV" bằng cách nhấp vào menu thả xuống trên "Nhập bằng cách sử dụng".
Bước 3.Lưu các thay đổi bằng cách nhấp vào nút "OK", chọn tệp MP4 bạn muốn chuyển đổi bằng cách nhấp vào menu "Tệp", nhấp vào nút "Chuyển đổi" rồi nhấp vào nút "Tạo phiên bản WAV". Phiên bản WAV của tệp sẽ có trên thư viện iTunes.
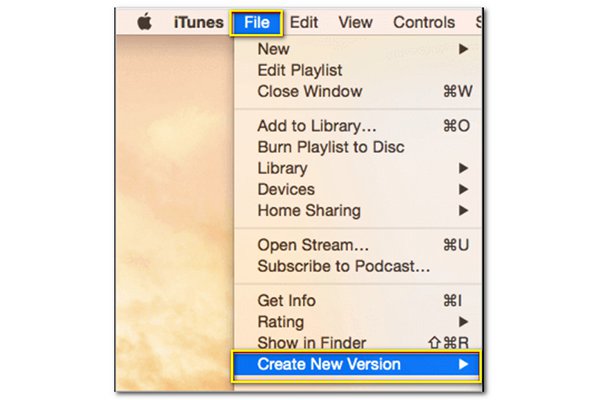
Cách chuyển đổi tập tin MP4 sang WAV trực tuyến
1. Công cụ chuyển đổi trực tuyến
Nếu bạn chỉ muốn chuyển đổi MP4 sang WAV mà không cần tải xuống công cụ, cách tốt nhất để hoàn thành nhiệm vụ là sử dụng Trình chuyển đổi trực tuyến. Nó miễn phí và hỗ trợ nhiều định dạng WMV, AAC, MP3, MP4 và nhiều định dạng khác. Mặc dù đó có thể là cách dễ nhất, Chuyển đổi trực tuyến, bạn cần đảm bảo rằng kết nối internet của mình ổn định vì nó có thể gây ra chuyển đổi chậm.
Cách sử dụng Công cụ chuyển đổi trực tuyến:
Bước 1.Đi tới trình duyệt của bạn và tìm kiếm Trình chuyển đổi trực tuyến. Trong hộp "Bộ chuyển đổi âm thanh", chọn "Định dạng WAV". Bạn sẽ được chuyển đến một cửa sổ khác, nhấp vào nút "Chọn tệp". Bạn cũng có thể lấy tệp MP4 trên Google Drive, Dropbox hoặc chỉ cần nhập URL của tệp.
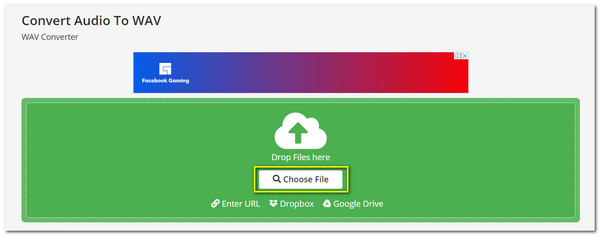
Bước 2.Khi bạn đã chọn tệp, hãy cuộn xuống và bạn sẽ thấy "Cài đặt tùy chọn" để giúp bạn cải thiện và chỉnh sửa tệp của mình. Bạn có thể thay đổi độ phân giải bit, tần số âm thanh, kênh âm thanh, v.v.
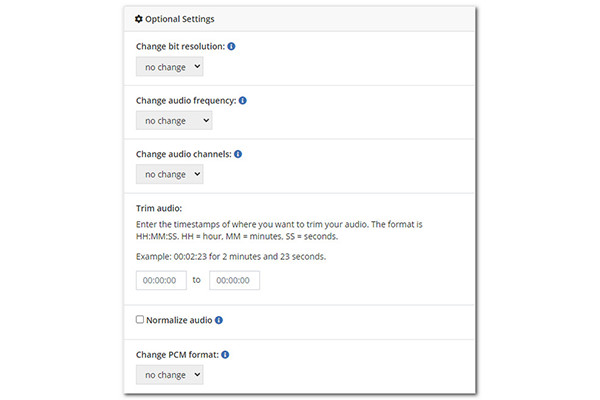
Bước 3.Khi bạn hài lòng với những thay đổi, hãy nhấp vào nút "Bắt đầu" để chuyển đổi MP4 sang WAV. Phải mất một lúc để tập tin hoàn tất. Sau khi hoàn tất, hãy nhấp vào nút "Tải xuống" để lưu nó vào thư mục.
2. OnlineVideoConverter
Công cụ này là một trang web tất cả trong chuyển đổi MP4 sang WAV dễ dàng. Không cần cài đặt tiện ích mở rộng, chỉ cần kéo và thả tệp; OnlineVideoConverter sẽ chuyển đổi nó sang định dạng bạn chọn. Tuy nhiên, trình chuyển đổi này cũng có thể tải tệp lên chậm và đầy quảng cáo với mỗi lần bạn nhấp chuột.
Làm thế nào để chuyển đổi MP4 sang WAV bằng OnlineVideoConveter:
Bước 1.Đi tới trình duyệt của bạn, tìm kiếm OnlineVideoConverter và nhấp vào nút "Chọn hoặc thả tệp". Chọn tệp MP4 mong muốn để chuyển đổi sang WAV và nhấp vào nút "Mở".
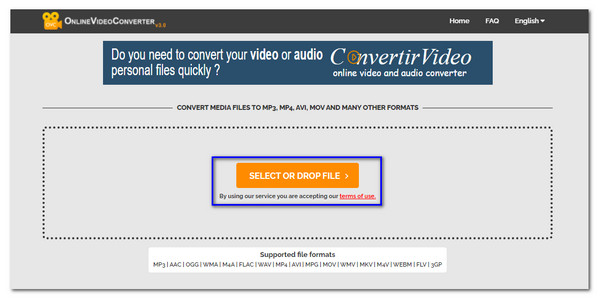
Bước 2.Đợi chương trình đọc kỹ file. Khi tên tệp xuất hiện trên trang web, hãy chọn "định dạng WAV" trên menu thả xuống. Tùy chỉnh tệp trên tùy chọn "Cài đặt khác".
Bước 3.Nhấp vào nút "Bắt đầu" để bắt đầu chuyển đổi MP4 sang WAV. Việc chuyển đổi có thể mất một chút thời gian. Khi quá trình chuyển đổi hoàn tất, bạn có thể lưu tệp WAV vào thiết bị của mình bằng cách nhấp vào nút "Tải xuống".
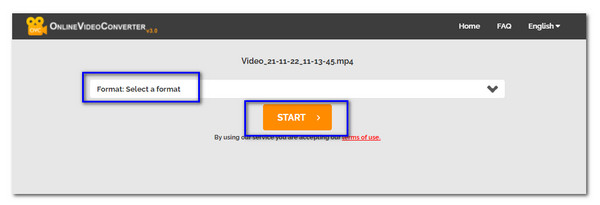
Câu hỏi thường gặp về Chuyển đổi MP4 sang WAV
-
Sự khác biệt giữa MP4 và WAV là gì?
Như chúng tôi đã đề cập, MP4 là một định dạng video được sử dụng để lưu trữ video, âm thanh và các dữ liệu phim khác. Ngược lại, định dạng WAV là dữ liệu âm thanh thô hoặc không nén và chủ yếu chiếm dung lượng lưu trữ lớn mà không cần nén.
-
Bạn có thể chuyển đổi MP4 sang WAV bằng Windows Media Player không?
Về mặt kỹ thuật, không thể chuyển đổi MP4 sang WAV trong Windows Media Player. Chủ yếu, mục đích của nó là để mở và phát video và định dạng âm thanh. Tuy nhiên, để đạt được chuyển đổi với Media Player, bạn cần ghi tệp MP4 vào đĩa CD và trích xuất nội dung để lấy tệp âm thanh.
-
Mac có hỗ trợ phát tệp WAV không?
Có, bạn có thể sử dụng trực tiếp trình phát media mặc định - QuickTime để phát các tệp âm thanh WAV trên Mac. Do đó, bạn cũng có thể sử dụng các tệp WAV làm nhạc nền trên video của mình.
Phần kết luận
Bây giờ, bạn đã học được cách chuyển đổi MP4 sang WAV, và bạn có thể dựa vào 6 phương pháp trên. Nhưng để cung cấp cho bạn trình chuyển đổi tốt nhất, AnyRec Video Converter sẽ không bao giờ làm bạn thất vọng. Bạn có thể nhận được chất lượng tệp tốt nhất sau khi bạn chuyển đổi MP4 sang WAV. Nếu bạn có câu hỏi hoặc đề xuất, vui lòng liên hệ với chúng tôi.
An toàn tải
An toàn tải
