Nóng
AnyRec Video Converter
Chuyển đổi video từ định dạng QuickTime sang định dạng QuickTime.
An toàn tải
3 giải pháp khắc phục QuickTime không thể mở MP4 thành công trên Mac
Nhiều người báo cáo rằng QuickTime của họ không thể mở MP4 trên máy Mac. Mặc dù MP4 là định dạng video phổ biến nhất, nhưng cũng có khả năng một số trình phát không thể mở được. Và rất nhiều nguyên nhân có thể dẫn đến tình trạng này. Bài đăng này sẽ cho bạn biết lý do và cung cấp cho bạn ba giải pháp để giúp bạn giải quyết nó. Mặc dù bạn không thể giải quyết vấn đề QuickTime không thể mở MP4, nhưng cũng sẽ có một trình phát thay thế được giới thiệu cho bạn trong bài đăng này.
Danh sách Hướng dẫn
Phần 1: Tại sao không thể mở MP4 trên QuickTime Phần 2: 3 giải pháp cho QuickTime không thể phát MP4 Phần 3: Sử dụng AnyRec làm QuickTime thay thế để phát MP4 Phần 4: Các câu hỏi thường gặp về QuickTime Cant Open MP4Phần 1: Tại sao không thể mở MP4 trên QuickTime
1. Phiên bản QuickTime đã lỗi thời
Nếu bạn cập nhật QuickTime trong một thời gian dài, bạn có thể không mở được MP4 bằng QuickTime. Có thể có một số lỗi trong phần mềm này. Hoặc MP4 của bạn có thể có dữ liệu tệp mới mà QuickTime cũ không thể đọc được. Cả hai vấn đề này sẽ dẫn đến việc QuickTime của bạn không thể mở MP4.
2. MP4 có Video Codec không tương thích
Mặc dù QuickTime hỗ trợ định dạng MP4 nhưng QuickTime vẫn không thể mở MP4 nếu MP4 của bạn có một số codec video khác biệt và duy nhất. Nhiều tệp MP4 có siêu dữ liệu cũ hoặc cụ thể, điều này sẽ gây khó khăn khi mở hoặc chia sẻ chúng. Trong trường hợp bạn không biết các định dạng và codec video mà QuickTime hỗ trợ, có một biểu đồ bên dưới để cho bạn biết.
| Các định dạng và Codec chuẩn được hỗ trợ bởi QuickTime | |
| Định dạng Video | Codec video |
| Phim QuickTime (.mov) MPEG-4 (.mp4, .m4v) MPEG-1 3GPP 3GPP2 AVI DV | MPEG-4 (Phần 2) H.265, H.264, H.263 và H.261 Apple ProRes ApplePixlet hoạt hình điện ảnh Video thành phần DV DVC chuyên nghiệp đồ họa JPEG chuyển động Ảnh JPEG Sorenson Video 2 Sorenson Video 3 |
Bạn có thể nhấp chuột phải vào tệp MP4 của mình để xem thông tin của nó. Sau đó, hãy kiểm tra xem QuickTime có hỗ trợ codec video của nó hay không.
3. Tệp MP4 bị hỏng
Khi tệp MP4 của bạn bị hỏng, QuickTime của bạn cũng không thể mở tệp MP4. Có thể các tệp MP4 của bạn thiếu một số codec. Hoặc nếu bạn tải xuống MP4 từ internet, bạn có thể mất một số dữ liệu khi quá trình tải xuống bị gián đoạn. Vì vậy, bạn cũng nên đảm bảo tính đầy đủ của các tệp MP4 của mình và sau đó bạn có thể mở chúng.
Phần 2: 3 giải pháp cho MP4 không thể phát QuickTime
Giải pháp 1: Cập nhật QuickTime của bạn
Bạn có thể kiểm tra phiên bản QuickTime của mình để xem liệu nó có lỗi thời so với phiên bản mới nhất hay không. Và sau đó, bạn có thể chọn chỉ cập nhật QuickTime hoặc nâng cấp macOS đồng thời khi QuickTime không thể phát video MP4.
Bước 1.Khi khởi chạy QuickTime, bạn có thể nhấp vào nút "Giới thiệu về QuickTime Player" để kiểm tra phiên bản hiện tại của QuickTime.
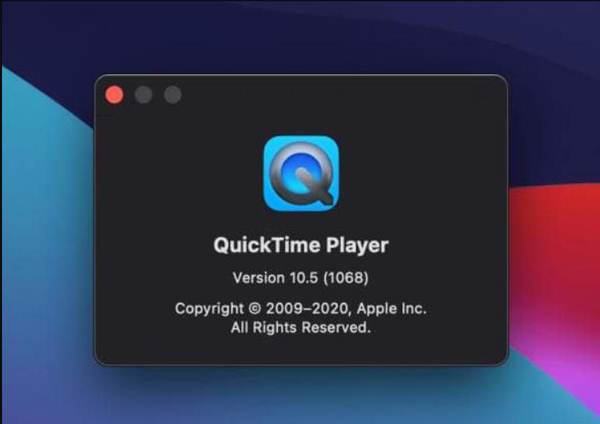
Bước 2.Nếu cần cập nhật, bạn có thể truy cập App Store trên máy Mac để cập nhật QuickTime. Khi có phiên bản có sẵn, bạn có thể xem phiên bản đó trên bảng "Cập nhật".
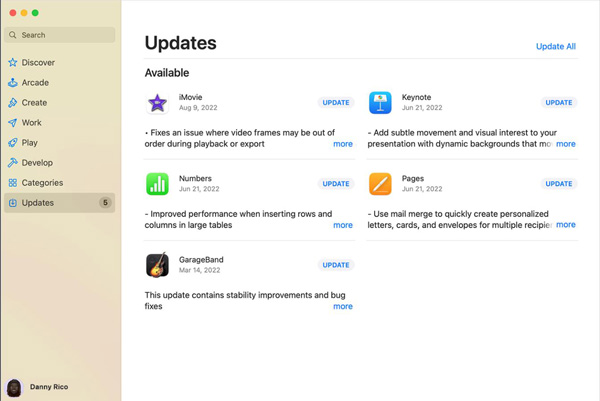
Bước 3.Nếu bạn muốn nâng cấp macOS, hãy nhấp vào nút "Cập nhật phần mềm hiện có" từ nút "Trợ giúp" trên máy Mac của bạn.
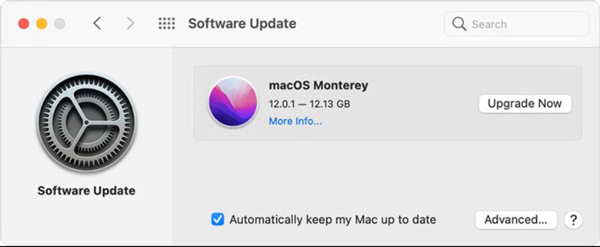
Giải pháp 2: Chuyển đổi MP4 sang Codec tương thích
Như chúng ta đều biết rằng QuickTime hỗ trợ định dạng MP4. Vì vậy, bạn có thể thử chuyển đổi codec video khi QuickTime của bạn không thể mở MP4. Nếu bạn muốn sử dụng một công cụ chuyên nghiệp để thay đổi siêu dữ liệu, bạn có thể sử dụng AnyRec Video Converter. Phần mềm này có thể chỉnh sửa bất kỳ siêu dữ liệu nào trong video của bạn và làm cho chúng tương thích với trình phát bạn muốn sử dụng.

Chuyển đổi định dạng video sang QuickTime MOV và hơn 1000 định dạng khác.
Thay đổi codec video mà không làm giảm chất lượng và dữ liệu tệp.
Chứa toàn bộ video của bạn trong quá trình chuyển đổi.
Chỉnh sửa và cắt MP4 của bạn trước khi phát trên QuickTime.
An toàn tải
An toàn tải
Bước 1.Khi khởi chạy phần mềm chuyển đổi video, bạn có thể nhấp vào nút "Thêm tệp" ở đầu màn hình để thêm tệp MP4 của mình. Hoặc bạn có thể nhấn vào biểu tượng dấu cộng trên màn hình chính để chọn file.
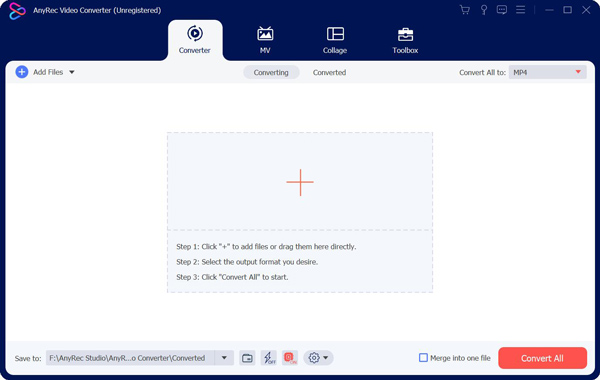
Bước 2.Sau khi thêm MP4, bạn có thể nhấp vào nút "Định dạng" trên màn hình chính. Sau đó sẽ có cửa sổ cho bạn lựa chọn định dạng. Bạn có thể nhấp vào nút "Cài đặt" có biểu tượng bánh răng để điều chỉnh tệp dữ liệu.
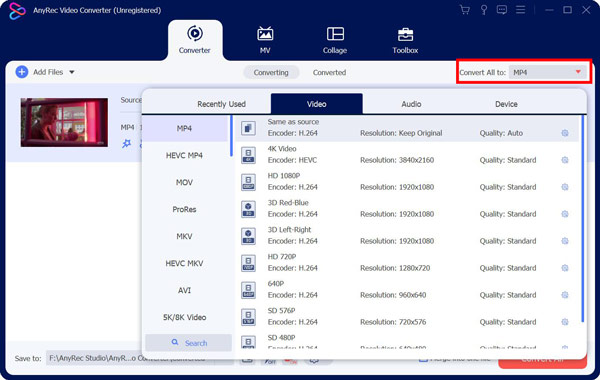
Bước 3.Bạn có thể điều chỉnh nhiều cấu hình cho tệp video của mình. Bạn có thể thay đổi bộ mã hóa, tốc độ khung hình, tốc độ bit và độ phân giải. Bạn có thể chọn QuickTime phù hợp để chơi.
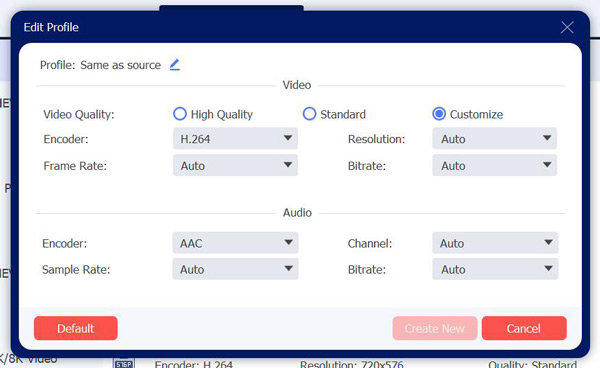
Bước 4.Khi tất cả cài đặt hoàn tất, bạn có thể chọn đích lưu tệp MP4 của mình. Và sau đó nhấp vào nút "Chuyển đổi tất cả" ở phía dưới để tải video MP4 của bạn.
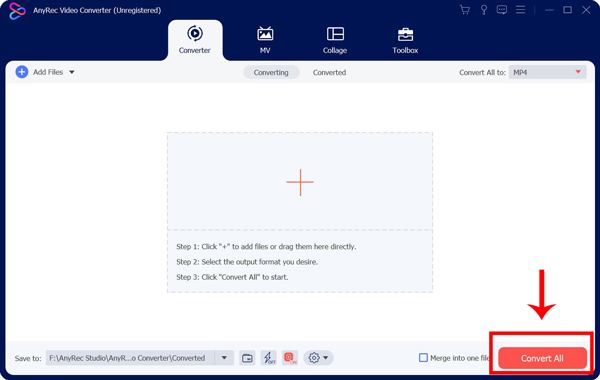
Giải pháp 3: Sửa tệp MP4
Đừng lo lắng nếu bạn thấy tệp MP4 bị hỏng khi QuickTime không thể phát MP4. Bạn có thể sử dụng một số phần mềm như VLC để khắc phục. Bạn không thể chỉ sử dụng VLC để cắt video mà còn sửa chữa. Trước khi thêm tệp của mình vào VLC, bạn nên thay đổi phần mở rộng của tệp từ .mp4 thành .avi. Và sau đó VLC có thể tự động sửa chữa nó.
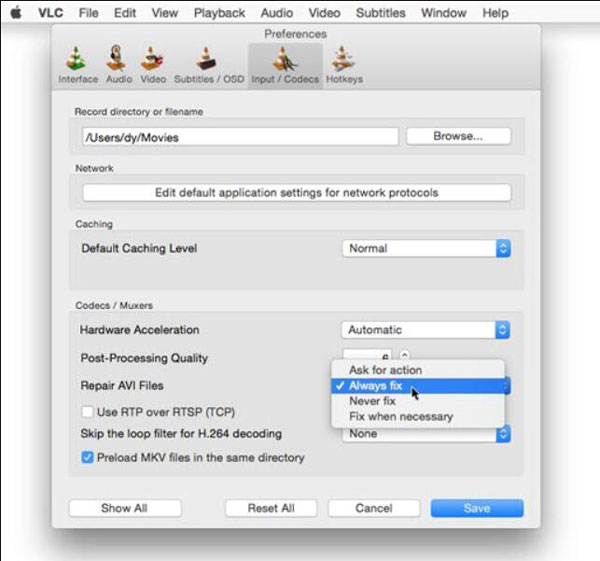
Nếu QuickTime của bạn không thể mở các tệp MP4 mặc dù bạn đã thử các giải pháp trên. Có lẽ bạn có thể sử dụng một giải pháp thay thế để xem video trên máy Mac của mình. Và bạn có thể sử dụng Đầu phát Blu-ray AnyRec trên máy Mac của bạn. Phần mềm này có thể phát video HD và UHD để mang đến cho bạn trải nghiệm hình ảnh cao cấp.

Phát các tệp MP4 với chi tiết sống động như pha lê và rõ nét.
Xem video 4K với chất lượng hình ảnh và âm thanh gốc.
Thay đổi thông số video khi phát MP4.
Tương thích với tất cả các định dạng và bộ mã hóa để chơi.
An toàn tải
An toàn tải
Bước 1.Bạn có thể thấy nút "Mở tệp" trên màn hình chính khi khởi chạy phần mềm. Nhấp vào nó để chọn tệp MP4 của bạn để phát.
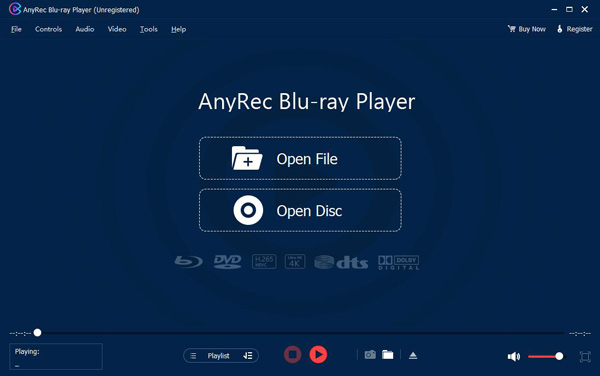
Bước 2.Sau khi phát MP4, bạn có thể nhấp vào nút "Điều khiển" ở đầu thanh menu. Sau đó, bạn có thể điều chỉnh cách phát và âm thanh.
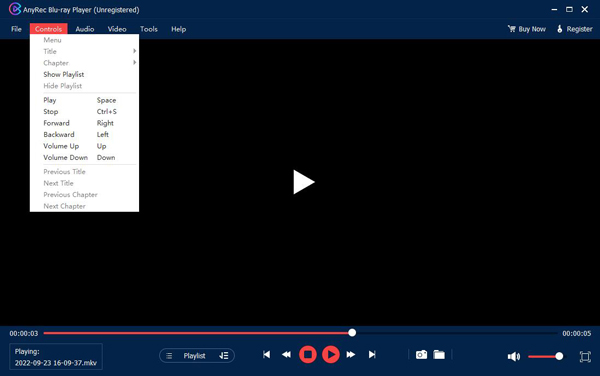
Bước 3.Nếu bạn muốn chọn phụ đề, bạn có thể nhấp vào nút "Video". Bạn cũng có thể điều chỉnh kích thước video trong bảng này.
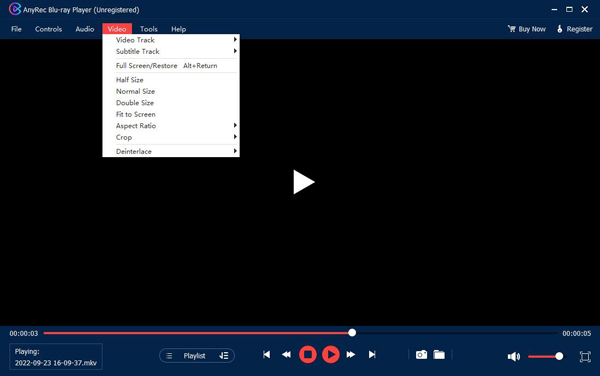
Phần 4: Các câu hỏi thường gặp về QuickTime Cant Open MP4
-
Codec video tốt nhất cho MP4 để mở QuickTime là gì?
Bộ giải mã video H.264 là bộ giải mã được khuyến nghị tốt nhất cho MP4 và không có vấn đề gì đối với QuickTime khi mở nó.
-
Tôi nên chuyển đổi định dạng MP4 sang định dạng nào cho QuickTime?
Bạn có thể chuyển đổi MP4 sang MOV, định dạng tương thích nhất cho QuickTime. Và bạn cũng có thể làm điều đó trên AnyRec Video Converter.
-
QuickTime của tôi có thể phát đĩa Blu-ray không?
Không. Mặc dù có nhiều định dạng bạn có thể phát trên QuickTime nhưng nó không hỗ trợ đĩa Blu-ray.
Phần kết luận
Bạn phải biết cách giải quyết vấn đề khi QuickTime không mở được MP4. Và nếu bạn thay đổi codec, cách an toàn và nhanh chóng nhất là sử dụng AnyRec Video Converter. Bạn cũng có thể sử dụng cái này phần mềm chuyển đổi QuickTime sang MP4 để tiện theo dõi. Nhưng nếu các giải pháp không thể giúp bạn, bạn có thể muốn sử dụng AnyRec Blu-ray Player để mở MP4 một cách trơn tru.
An toàn tải
An toàn tải
