Cắt âm thanh của bạn trên TikTok - 3 phương pháp để có được âm thanh mong muốn
Để tạo video TikTok lan truyền, bạn cần đảm bảo âm thanh khớp chính xác với video. Cách cắt bớt âm thanh trên TikTok? Cắt nhạc của bạn là một tính năng có sẵn trên TikTok, cho phép bạn nâng cao đầu ra video tổng thể, bằng cách loại bỏ các âm thanh không cần thiết hoặc bằng cách điều chỉnh nhạc cho vừa với video.
Tuy nhiên, nó đôi khi gây nhầm lẫn và khó hiểu, đặc biệt là đối với người mới bắt đầu, bởi vì các điều khiển khác nhau và không quen thuộc. Đó là lý do tại sao chúng tôi ở đây để dạy bạn cách cắt âm thanh trên TikTok. Chúng tôi sẽ cung cấp cho bạn các bước dễ thực hiện để cắt các phần âm thanh không cần thiết để làm cho video của bạn hấp dẫn hơn. Đảm bảo đọc tất cả các phần của bài báo để hiểu đầy đủ khái niệm.
Danh sách Hướng dẫn
Phương pháp mặc định để cắt âm thanh trên TikTok Cách cắt âm thanh cho TikTok trên Windows và Mac Cách cắt âm thanh mong muốn cho TikTok trực tuyến Những câu hỏi thường gặp về Cắt âm thanh trên TikTok SlideshowPhương pháp mặc định để cắt âm thanh trên TikTok
TikTok tích hợp sẵn các công cụ chỉnh sửa, một trong số đó là tính năng cắt cho phép người dùng cắt những phần âm thanh không cần thiết mà họ sử dụng. Thực sự là một ý tưởng hay để có loại tính năng này và để tối ưu hóa điều này, bạn cần biết phương pháp cắt âm thanh TikTok mặc định trên ứng dụng này. Và dưới đây là các bước.
Bước 1.Mở ứng dụng TikTok trên điện thoại thông minh của bạn và nhấp vào nút "Thêm" ở phần dưới cùng của màn hình. Nó cho phép bạn ghi lại hoặc tải lên video của bạn.
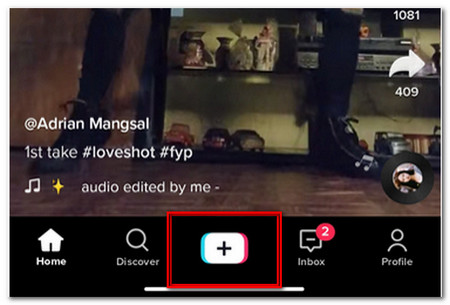
Bước 2.Nhấn nút "Tải lên" để tải lên tệp video hoặc âm thanh mong muốn từ thư viện ảnh trên điện thoại Android hoặc Ảnh trên iPhone của bạn.
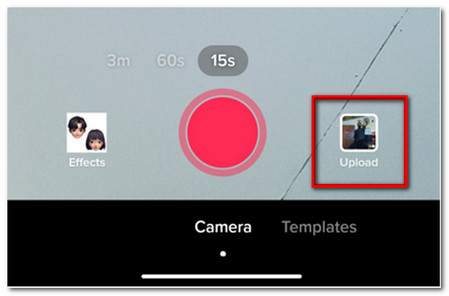
Bước 3.Trong số các video từ thư viện của bạn, hãy chọn video bạn muốn tải lên. Bạn cũng có thể chọn nhiều video cùng lúc, miễn là chúng chỉ dài vài giây. Sau đó nhấn vào nút "Tiếp theo".
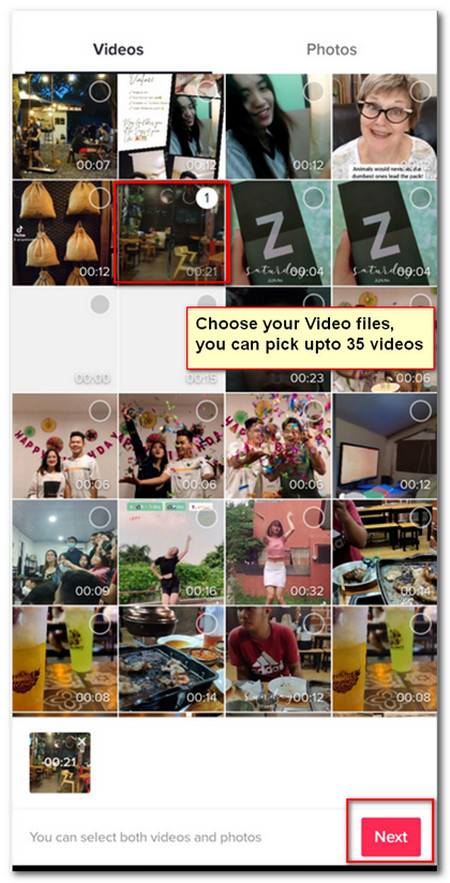
Bước 4.Nhấn vào nút "Thêm âm thanh" và video của bạn sẽ sẵn sàng để chỉnh sửa và tải lên. Tuy nhiên, nó không có một nhạc nền. Bằng cách nhấn vào tùy chọn "Thêm âm thanh", bạn có thể chọn âm thanh mong muốn.
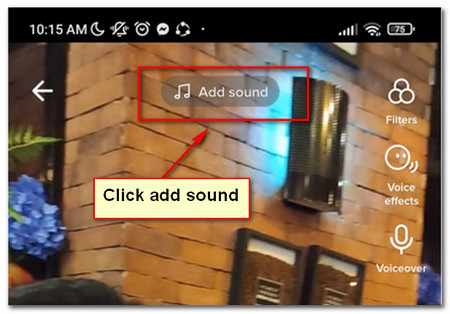
Bước 5.Sau đó, bạn có thể tìm thấy các bài hát nổi tiếng trên TikTok để lựa chọn. Bạn cũng có thể tìm kiếm nhạc bằng cách nhấn vào tùy chọn "Thêm". Khi bạn đã chọn được tệp âm thanh mong muốn, hãy nhấn vào biểu tượng Kéo để cắt âm thanh TikTok của bạn.
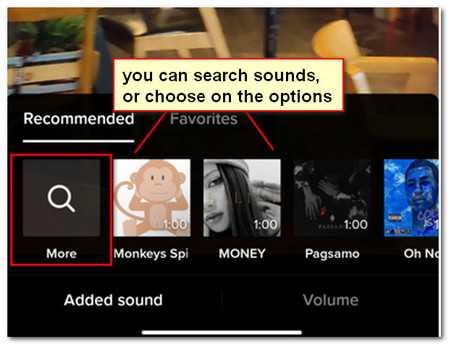
Bước 6.Bạn có thể kéo để điều chỉnh âm thanh. Chọn nơi bạn muốn bắt đầu nhạc bằng cách kéo sóng âm thanh sang trái và phải. Khi bạn đã cắt xong âm thanh, bạn có thể đặt thêm Hiệu ứng TikTok trên video của bạn trước khi đăng.
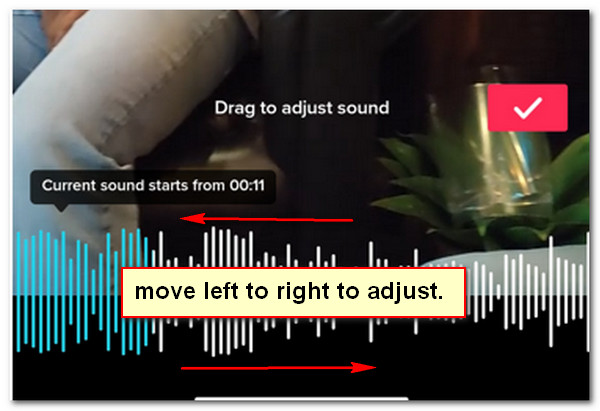
Đọc thêm
Cách cắt âm thanh cho TikTok trên Windows và Mac
Nếu khó cắt âm thanh TikTok mong muốn trên điện thoại thông minh của bạn, bạn có thể chuyển tệp âm thanh sang máy tính của mình và nhận âm thanh TikTok mong muốn hoặc thậm chí đồng bộ hóa âm thanh với video TikTok. AnyRec Video Converter là công cụ cắt video / âm thanh tất cả trong một, cho phép bạn cắt phần video mong muốn, áp dụng bộ lọc âm thanh, kết hợp các clip khác nhau, v.v. Chỉ cần tìm hiểu thêm về cách cắt âm thanh TikTok trên Windows và Mac như bên dưới.
- 1. Cắt âm thanh TikTok với điểm bắt đầu và điểm cuối chính xác theo yêu cầu của bạn.
- 2. Áp dụng các hiệu ứng âm thanh đặc biệt, chẳng hạn như mờ dần, tắt dần và kết hợp với các tệp âm thanh khác.
- 3. Kết hợp các đoạn âm thanh khác nhau từ TikTok để đồng bộ với video của bạn.
- 4. Chuyển đổi video hoặc tệp âm thanh sang codec âm thanh / tốc độ mẫu, tốc độ bit mong muốn, v.v.
An toàn tải
An toàn tải
Bước 1.Mở Video Converter trên máy tính của bạn sau khi cài đặt. Chuyển đến phần "Hộp công cụ" và nhấp vào nút "Trình cắt video". Khi nhấp vào tính năng này, tất cả những gì bạn phải làm là tải lên video TikTok hoặc tệp âm thanh TikTok mà bạn muốn cắt từ máy tính của mình.

Bước 2.Sau khi thêm tệp mà bạn muốn cắt, hệ thống sẽ dẫn bạn đến các công cụ chỉnh sửa của ứng dụng. Điều hướng tông đơ bằng cách trượt sang trái và phải để chọn phần video để cắt âm thanh TikTok. Trong khi phần không có tông đơ sẽ bị cắt đi.

Bước 3.Nhấp vào nút "Thêm phân đoạn" để thêm nhiều tệp âm thanh TikTok hơn. Cắt các tệp này thành các phần nhỏ khác nhau hoặc phần bạn muốn thêm vào đầu ra. Bạn có thể lưu tệp video hoặc âm thanh đã được cắt vào máy tính của mình.
Bước 4.Nếu bạn muốn lưu video đã cắt dưới định dạng âm thanh, bạn có thể vào menu Chuyển đổi và nhập lại video đã cắt vào chương trình. Nhấp vào nút "Chuyển đổi tất cả thành" ở góc trên bên phải. Chọn định dạng âm thanh mong muốn. Ở đây bạn có thể chuyển đổi video thành nhạc chuông iPhone.

An toàn tải
An toàn tải
Cách cắt âm thanh mong muốn cho TikTok trực tuyến
Bạn có biết rằng có một máy cắt MP3 trực tuyến? Một công cụ rất hữu ích cho phép bạn cắt âm thanh chỉ trong vài bước. Ngoài ra, nó không yêu cầu bạn phải tải xuống và cài đặt bất kỳ tệp nào. Vì vậy, đừng lo lắng nữa nếu bạn đang vội vì "Audio Trimmer" đã hỗ trợ bạn. Dưới đây là các bước về cách cắt âm thanh TikTok bằng cách sử dụng tính năng này.
Bước 1.Đi tới trình duyệt web của bạn và nhập audiotrimmer. Khi nhấp vào, nó sẽ dẫn bạn đến trang web. Nhấp vào nút "Chọn tệp" và chọn âm thanh TikTok mong muốn trên thư mục mà bạn muốn cắt.
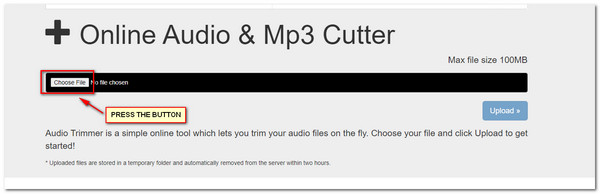
Bước 2.Khi bạn đã tải lên các tệp mong muốn, nó sẽ bắt đầu phát tự động. Chọn phần âm thanh TikTok mong muốn để cắt bớt, bằng cách điều chỉnh các mũi tên ở hai bên màn hình. Âm thanh ở phần màu xanh sẽ được lưu lại. Sau đó nhấp vào nút "Cắt".
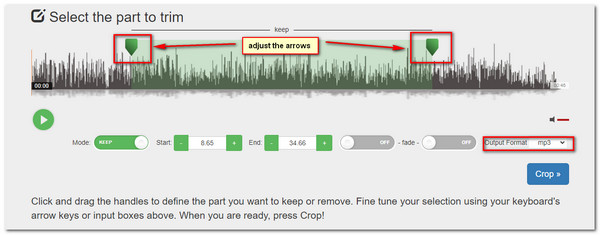
Bước 3.Khi bạn nhận được phần mong muốn của tệp âm thanh, đừng quên tải tệp xuống và lưu trên máy tính hoặc điện thoại thông minh của bạn.
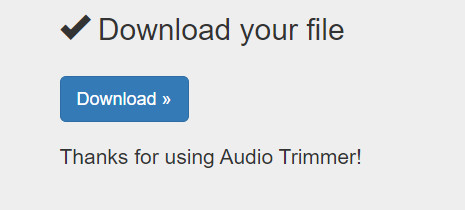
Những câu hỏi thường gặp về Cắt âm thanh trên TikTok Slideshow
-
Có thể thêm phần lồng tiếng làm âm thanh TikTok không?
Vâng, bạn có thể. Khi bạn đã tải lên video mong muốn, hãy bỏ qua nút "Âm thanh" và thay vào đó hãy nhấn vào nút "Tiếp theo". Nhấp vào nút "Voiceover" và nhấn nút "Record" và bắt đầu ghi âm. Sau đó nhấn nút “Save” để tạo âm thanh của riêng bạn trên TikTok.
-
Tại sao tôi không thể cắt tệp nhạc trên TikTok?
TikTok sử dụng các thuật toán khá phức tạp và khác biệt. Không thể cắt các tệp âm thanh trên TikTok đối với các tệp ghi âm có video dài hơn 60 giây hoặc video clip TikTok đã dài 15 giây.
-
Điều gì là quan trọng để cắt âm thanh TikTok?
Đảm bảo rằng bạn có tệp gốc có chất lượng tốt. Khi bạn cần cắt âm thanh TikTok để có một bộ lọc đặc biệt, chẳng hạn như mờ dần, lồng tiếng và nhiều bộ lọc khác, bạn nên chọn trình chỉnh sửa và chuyển đổi âm thanh chuyên nghiệp để thay thế.
Phần kết luận
Đây là bạn có nó! Các cách khác nhau về cách cắt âm thanh trên TikTok, sử dụng AnyRec Video Converter và trình cắt MP3 trực tuyến dễ sử dụng, trình chỉnh sửa âm thanh. Sử dụng các ứng dụng này bất cứ lúc nào và bất cứ nơi nào. Hãy tự mình tạo video và tải chúng lên TikTok. Nếu có thêm bất kỳ thắc mắc nào muốn được giải đáp, đừng ngại để lại ở khung bình luận bên dưới. Ngoài ra, suy nghĩ và đánh giá của bạn về các nguyên tắc cũng được đánh giá cao. Cảm ơn bạn đã ở lại cho đến cuối cùng.
An toàn tải
An toàn tải
 10+ Bộ lọc và Hiệu ứng TikTok tốt nhất
10+ Bộ lọc và Hiệu ứng TikTok tốt nhất