2 cách dễ dàng để chuyển đổi VLC sang MP4 có hoặc không có VLC Media Player
Như chúng ta đã biết, VLC Media Player được sử dụng rộng rãi bởi người dùng Mac. Hơn nữa, trình phát đa phương tiện này có thể xuất ra nhiều định dạng video khác nhau. Tuy nhiên, hầu hết người dùng thích chuyển đổi tệp VLC sang MP4 vì MP4 được hỗ trợ bởi nhiều loại thiết bị và trình phát đa phương tiện và định dạng tệp này chứa kích thước tệp nhỏ hơn. Ngoài ra, nếu các tệp VLC của bạn được chuyển đổi sang định dạng MP4, bạn có thể phát hoặc xem chúng trên điện thoại thông minh hoặc các thiết bị khác mà không gặp rắc rối. Và vì vậy bạn còn chờ gì nữa? Dễ dàng và nhanh chóng chuyển đổi các tệp VLC của bạn sang MP4 bằng cách tiếp tục đọc và dựa vào hình minh họa bên dưới.
Danh sách Hướng dẫn
Cách tối ưu để chuyển đổi video VLC sang MP4 để lưu trữ và phát lại Cách xuất bất kỳ video nào trên thư viện VLC sang định dạng MP4 một cách dễ dàng Câu hỏi thường gặp về chuyển đổi tệp VLC sang định dạng MP4Cách tối ưu để chuyển đổi video VLC sang MP4 để lưu trữ và phát lại
Trong trường hợp bạn sắp hết dung lượng và không muốn hy sinh các tệp của mình trong VLC bằng cách xóa chúng, thay vào đó, bạn có thể chuyển đổi tệp VLC sang MP4 để giảm bớt dung lượng lưu trữ mà nó có thể sử dụng trong thiết bị của bạn. Và để giúp bạn giải quyết vấn đề của mình, hãy tải xuống Chuyển đổi video trên thiết bị của bạn. Cùng với đó, công cụ này cung cấp cho bạn khả năng thay đổi cài đặt chuyển đổi và thông số theo đầu ra mong muốn của bạn. Bạn có thể chuyển đổi giữa chất lượng cao và cài đặt trước tiêu chuẩn. Nếu muốn, bạn có thể chọn tạo đầu ra được cá nhân hóa bằng cách chọn chế độ tùy chỉnh. Mặt khác, công cụ này được nhiều người sử dụng rộng rãi và là một công cụ đáng tin cậy khi chuyển đổi. Vui lòng tiếp tục đọc và dễ dàng chuyển đổi các tệp VLC sang MP4.

Trình chuyển đổi video tốt nhất cho phép bạn chuyển đổi video trong thư viện VLC sang các định dạng tệp khác nhau, chẳng hạn như MP4.
Có thể điều chỉnh chất lượng video, tốc độ khung hình và tốc độ bit để giữ chất lượng cao.
Chuyển đổi nhanh chóng với tốc độ gấp 30 lần để chuyển hàng loạt tệp VLC sang MP4 một cách nhanh chóng.
Nó có một trình chỉnh sửa video tích hợp để hỗ trợ bạn tạo và chỉnh sửa các video độc đáo của mình.
An toàn tải
An toàn tải
Các bước cần làm theo:
Bước 1.Khởi chạy Trình chuyển đổi video trên thiết bị của bạn
Trước hết, hãy tải xuống và chạy "Trình chuyển đổi video" trên thiết bị của bạn. Sau quá trình cài đặt, bạn có thể tiến hành ngay việc thêm các tệp VLC của mình vào ứng dụng. Chỉ cần nhấp vào nút "Thêm tệp" hoặc chỉ cần kéo video VLC mong muốn mà bạn muốn chuyển đổi sang MP4.

Bước 2.Chọn định dạng ưa thích
Sau khi thêm tệp VLC vào phần mềm, giờ đây bạn có thể chọn định dạng ưa thích của mình. Chỉ cần nhấp vào nút "Định dạng" ở bên phải giao diện ứng dụng và danh sách các định dạng sẽ bật lên trên thiết bị của bạn. Nhấp vào nút "Video" và chọn định dạng "MP4".
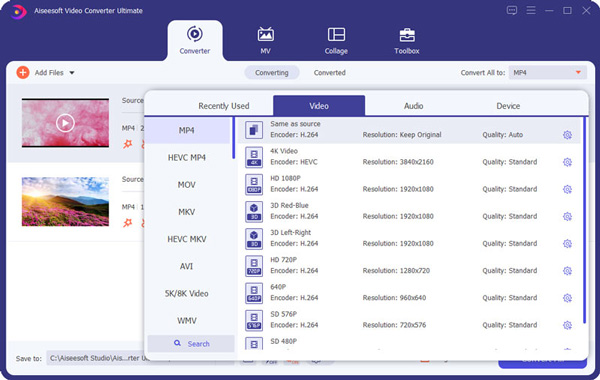
Bước 3.Điều chỉnh các thông số
Nếu bạn muốn sửa đổi cài đặt chi tiết, hãy nhấp vào biểu tượng "Cài đặt" ở bên phải để tùy chỉnh hồ sơ. Các cài đặt trong cửa sổ bật lên có thể được thay đổi tự do. Bạn có thể điều chỉnh độ phân giải, chất lượng, tốc độ khung hình và tốc độ bit của video để duy trì chất lượng cao. Hơn nữa, bạn có thể chọn codec H.264 để chuyển đổi video VLC sang MP4 với khả năng tương thích cao.
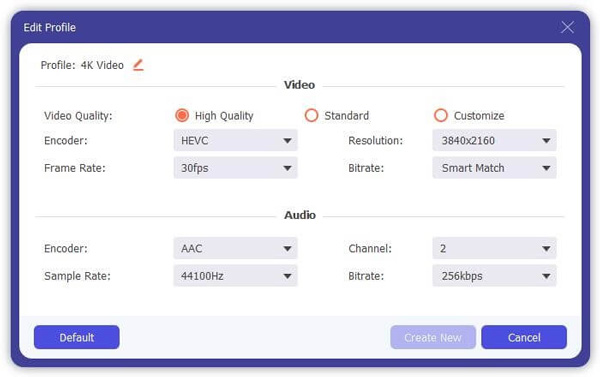
Bước 4.Chuyển đổi và lưu các tập tin VLC của bạn
Cuối cùng, bây giờ bạn có thể chuyển đổi và lưu các tập tin của mình. Trước tiên hãy chọn vị trí mong muốn bằng cách nhấp vào nút "Lưu". Sau đó, chuyển đổi tệp VLC của bạn sang MP4 bằng cách nhấp vào nút "Chuyển đổi tất cả". Sau một thời gian ngắn, bạn có thể kiểm tra quá trình phát lại bằng cách đi tới Chuyển đổi chuyển hướng.
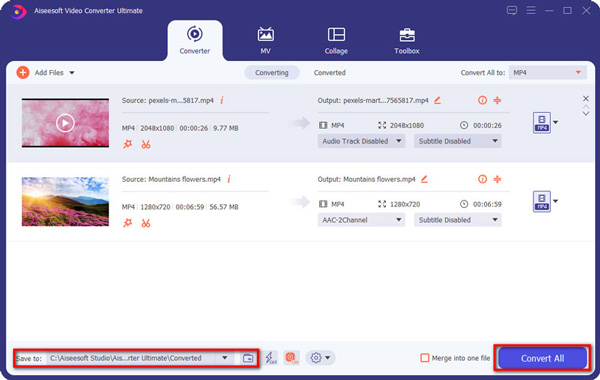
Cách xuất bất kỳ video nào trên thư viện VLC sang định dạng MP4 một cách dễ dàng
VLC là một trình ghi màn hình nổi tiếng và một trình phát đa phương tiện có thể phát hầu hết mọi tệp video và âm thanh cũng như DVD miễn phí. Nhưng bạn có biết rằng nó cũng có thể được sử dụng như một công cụ chuyển đổi video để chuyển đổi video VLC sang MP4? Nó cung cấp hỗ trợ cho nhiều lựa chọn định dạng, bao gồm MP4, MKV, MOV và nhiều định dạng video phổ biến khác. Để được hướng dẫn tận tình về cách chuyển đổi tệp VLC sang định dạng MP4, vui lòng thực hiện theo các bước đơn giản dưới đây.
Các bước cần làm theo:
Bước 1.Tải ứng dụng xuống máy tính của bạn. Sau đó, cài đặt ứng dụng bằng cách làm theo trình hướng dẫn thiết lập. Khởi chạy trình phát phương tiện VLC trên thiết bị của bạn rồi nhấp vào nút "Phương tiện". Sau đó, nhấp vào nút "Mở nhiều tệp".
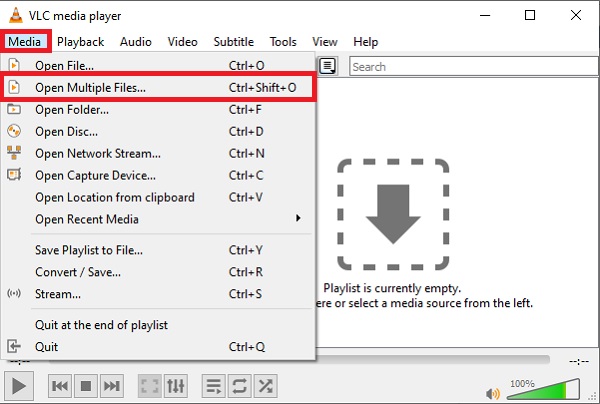
Bước 2.Tiếp theo, nhấp vào nút "Thêm" để tải tệp MP4 của bạn vào chương trình. Khi bạn tải lên xong tệp mục tiêu của mình, hãy nhấp vào nút "Phát", sau đó nhấp vào nút "Chuyển đổi". Sau đó, nút "Chuyển đổi" sẽ xuất hiện để bạn có thể chọn định dạng đầu ra.
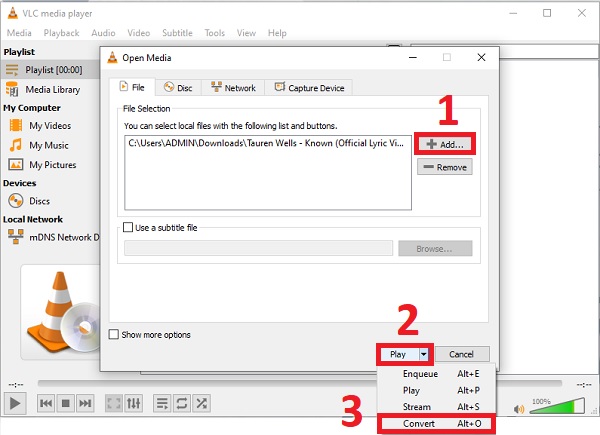
Bước 3.Sau đó, nhấp vào menu thả xuống cho Hồ sơ. Từ danh sách các tùy chọn có sẵn, hãy chọn Video - H.264 + MP3 (MP4) tùy chọn chuyển video VLC sang MP4. Nó có nghĩa là codec video và âm thanh có trong Các tệp MP4.
Bước 4.Trước khi quá trình chuyển đổi bắt đầu, hãy nhấp vào nút "Duyệt qua" để chọn đích tệp cho phiên bản cuối cùng của video. Sau khi quyết định, hãy nhấp vào nút "Bắt đầu" ở cuối tab để bắt đầu chuyển đổi VLC sang MP4. Bạn sẽ có thể phát lại từ thư mục vị trí bạn vừa đặt.
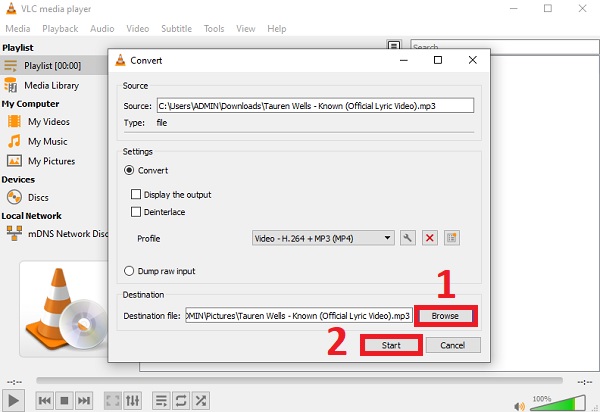
Câu hỏi thường gặp về chuyển đổi tệp VLC sang định dạng MP4
-
1. Tôi có thể xem các tệp được chuyển đổi VLC của mình ở đâu?
Nếu bạn chuyển đổi video VLC sang MP4 thông qua trình phát phương tiện VLC, các tệp đã chuyển đổi sẽ tự động được lưu trong thư viện VLC của bạn. Tuy nhiên, bạn cũng có thể đặt một thư mục đầu ra, nơi bạn có thể dễ dàng định vị tất cả các tệp đã chuyển đổi của mình trong một thư mục.
-
2. Tại sao tôi nên chọn định dạng MP4 để chuyển đổi video VLC?
Bạn nên chuyển đổi video VLC sang định dạng MP4 vì định dạng tệp MP4 được phần lớn các nền tảng và thiết bị kỹ thuật số hỗ trợ. Hơn nữa, MP4 có kích thước tệp nhỏ hơn tệp VLC.
-
3. Tôi có thể phát video VLC trên điện thoại di động của mình không?
Nó phụ thuộc vào định dạng video. Trình phát đa phương tiện tích hợp trên điện thoại di động của bạn chỉ hỗ trợ phát các tệp MP4, vì vậy bạn cần chuyển đổi video VLC sang MP4 để phát lại trên điện thoại nếu video được lưu ở các định dạng khác.
Phần kết luận
Những gì đã nêu ở trên là những hướng dẫn đơn giản về cách chuyển đổi tệp VLC sang MP4 để dễ dàng lưu trữ và phát lại. Bạn chỉ cần tải Video Converter để chuyển video trong thư viện VLC sang định dạng MP4 một cách nhanh chóng. Chúng tôi hy vọng bài viết này đã giúp bạn theo một cách nào đó và chúng tôi muốn nghe điều gì đó từ bạn. Hãy gửi cho chúng tôi phản hồi của bạn.
