Cách tạo Tỷ lệ khung hình 16: 9: Tiêu chuẩn hiện tại cho video
Là một nhà làm phim, bạn cần thiết lập cách khán giả của bạn cảm nhận nội dung của video. Ngày nay, sự hiện đại là điều bắt buộc trong việc làm phim khi công nghệ ngày càng phát triển về tỷ lệ khung hình. Tỷ lệ khung hình 16: 9 là màn hình rộng hình chữ nhật giúp hiển thị nhiều thông tin trên màn hình TV. Nó được đặt làm tỷ lệ khung hình tiêu chuẩn hiện tại sau tỷ lệ khung hình 4: 3. Tìm hiểu lịch sử của 16: 9 làm tiêu chuẩn hiện tại cho tỷ lệ khung hình và nó sẽ thay đổi động lực video như thế nào khi bạn sử dụng nó trong làm phim.
Danh sách Hướng dẫn
Tỷ lệ khung hình 16:9: Định nghĩa và cách sử dụng Tỷ lệ khung hình 16:9 có phải là cài đặt tốt nhất cho video hiện nay không Cách thay đổi video sang tỷ lệ khung hình 16:9 trên Windows/Mac 3 cách để cắt video thành tỷ lệ khung hình 16:9 trực tuyến Câu hỏi thường gặp về Tỷ lệ khung hình 16:9Tỷ lệ khung hình 16:9: Định nghĩa và cách sử dụng
Tìm hiểu tỷ lệ khung hình 16: 9 quay lại một chút vào đầu những năm 2000. Trong lịch sử công nghệ, 4: 3 là tỷ lệ khung hình đầu tiên được sử dụng trên bất kỳ loại phim nào: rạp chiếu phim, chương trình truyền hình, v.v. Tuy nhiên, các nhà khoa học đã tìm ra tỷ lệ kiểm chứng trong tương lai sẽ như thế nào từ các phương trình và quy trình toán học. Mặc dù sau đó nó bắt đầu như một sự thỏa hiệp, nhưng tỷ lệ khung hình 16: 9 sẽ chiếm ưu thế trong bối cảnh độ phân giải cao cùng với TV HD phổ biến vào giữa những năm 2000.
Nếu bạn không biết tỷ lệ khung hình 16: 9, bạn có thể nghĩ nó giống như màn hình TV hình chữ nhật mà bạn có ở nhà và chủ yếu được làm cho video độ nét cao. Một ví dụ khác là rạp chiếu phim hiển thị hình ảnh chất lượng cao hơn. Bạn cũng có thể mô tả nó như một hình ảnh có chiều rộng 16 đơn vị x chiều dài 9 đơn vị. Nó cũng được phát âm là 16 bởi 9, 16 đến 9, và được gọi là 1,77: 1 / 1,78: 1. Trong tỷ lệ hình chữ nhật này, tỷ lệ khung hình 16: 9 cho phép một tỷ lệ khung hình khác, chẳng hạn như tỷ lệ khung hình đầu tiên và cũ 4: 3 hoặc 1,37 và rộng 2,39 (ban đầu được gọi là CinemaScope).
Tỷ lệ khung hình 16:9 có phải là cài đặt tốt nhất cho video hiện nay không
Tỷ lệ khung hình không chỉ dành cho làm phim hoặc xem. Các hoạt động khác trên màn hình cũng có thể được đặt thành tỷ lệ khung hình 16:9. Ví dụ: trò chơi đang lan truyền ngày nay và tốt nhất là chơi trên màn hình siêu rộng mang lại lợi ích to lớn từ trường nhìn rộng hơn. Và tỷ lệ khung hình tốt nhất mà bạn có thể sử dụng hầu hết thời gian được đặt thành độ phân giải màn hình gốc của bất kỳ màn hình nào, giống như hầu hết các độ phân giải TV phổ biến, bao gồm 1920 × 1080 và 4K. Vì vậy, tỷ lệ khung hình 16: 9 được sử dụng phổ biến hiện nay.
Cách thay đổi video sang tỷ lệ khung hình 16:9 trên Windows/Mac
Vậy làm video theo tỉ lệ 16: 9 như thế nào để có trải nghiệm xem tốt nhất? Với AnyRec Video Converter, bạn có thể cắt tệp video của mình thành tỷ lệ khung hình 16: 9 bằng các bước đơn giản. Công cụ này sẽ cắt bỏ các khoảng đen xung quanh tệp video của bạn một cách an toàn vì nó cho phép bạn chọn kích thước phù hợp để đáp ứng phần cắt ưa thích của mình. Hơn nữa, AnyRec Video Converter cũng cho phép bạn tinh chỉnh codec video để chỉnh sửa độ phân giải, định dạng, tốc độ bit, v.v.

Thay đổi tuyệt đẹp tệp video sang tỷ lệ khung hình 16: 9 với chất lượng tốt.
Hỗ trợ hàng trăm định dạng tệp video như MOV, MP4, WMV, v.v.
Cung cấp các công cụ chỉnh sửa thiết yếu như tông đơ, loại bỏ, bộ quay, bộ tăng cường, v.v.
Tốc độ nhanh hơn 50 lần khi lưu hàng loạt tệp video với tỷ lệ khung hình 16: 9.
100% Bảo mật
100% Bảo mật
Cách thay đổi thành tỷ lệ khung hình 16: 9 bằng AnyRec Video Converter:
Bước 1.Tải xuống phần mềm trên trang web chính thức và khởi chạy nó trên thiết bị của bạn. Nhấp vào nút "Hộp công cụ" trên menu ở phần trên cùng của khung. Nhấp vào nút "Video Cropper" để bắt đầu thay đổi tỷ lệ khung hình. Nhấp vào nút "Thêm" để chọn tệp video.
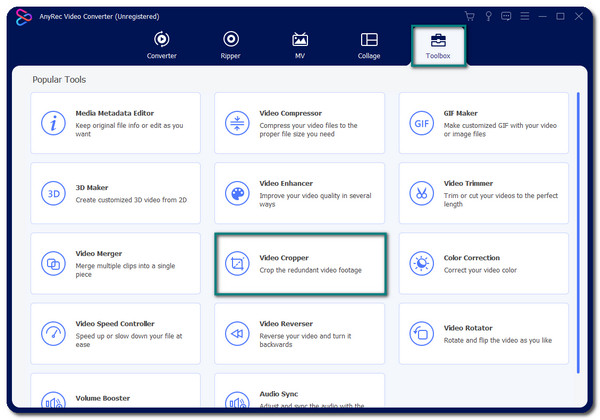
Bước 2.Khi một cửa sổ mới bật lên, hãy nhấp vào menu "thả xuống" của nút "Tỷ lệ khung hình" và chọn tỷ lệ khung hình 16:9. Kích thước của bộ cắt sẽ thay đổi và bạn cần nhấp vào nút Cross để căn giữa nó. Bạn cũng có thể thay đổi kích thước của vùng cắt bằng cách nhập độ phân giải cụ thể vào tùy chọn "Vùng cắt".
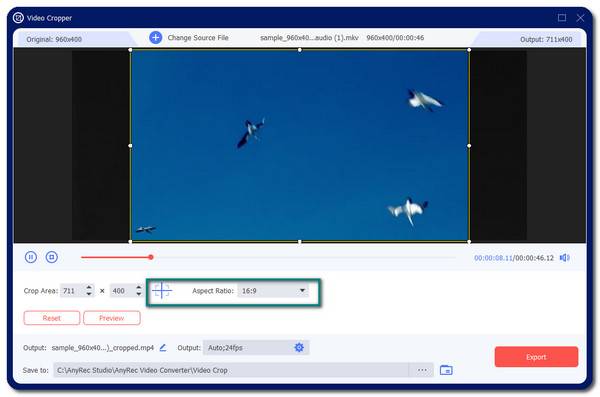
Bước 3.Nhấp vào nút "Đầu ra" ở phần dưới cùng của khung để thay đổi cài đặt video. Tại đây, bạn có các tùy chọn để thay đổi bộ mã hóa video, định dạng, độ phân giải, tốc độ khung hình, v.v. Sau khi hoàn tất, hãy nhấp vào nút "OK" để lưu các thay đổi.
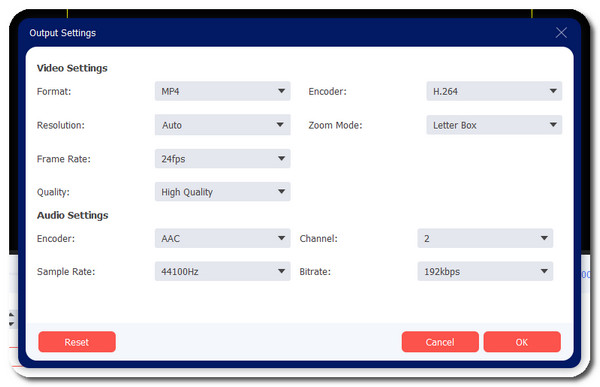
Bước 4.Quay lại trình cắt video, duyệt nút "Lưu vào" để chọn thư mục được chỉ định cho tệp video của bạn. Sau khi chọn thư mục mong muốn, hãy nhấp vào nút "Xuất" để bắt đầu tạo tệp video ở tỷ lệ khung hình 16:9.
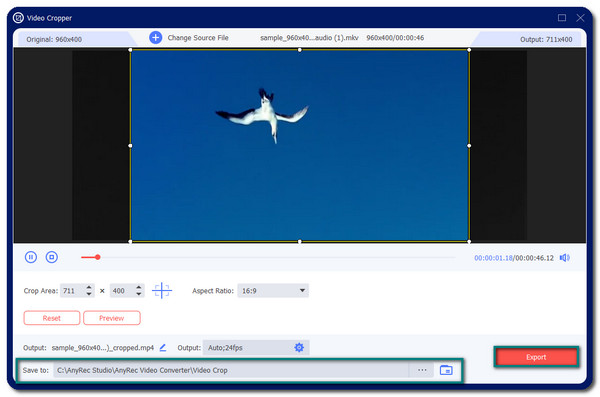

Thay đổi tuyệt đẹp tệp video sang tỷ lệ khung hình 16: 9 với chất lượng tốt.
Hỗ trợ hàng trăm định dạng tệp video như MOV, MP4, WMV, v.v.
Cung cấp các công cụ chỉnh sửa thiết yếu như tông đơ, loại bỏ, bộ quay, bộ tăng cường, v.v.
Tốc độ nhanh hơn 50 lần khi lưu hàng loạt tệp video với tỷ lệ khung hình 16: 9.
100% Bảo mật
100% Bảo mật
3 cách để cắt video thành tỷ lệ khung hình 16:9 trực tuyến
Thay đổi tỷ lệ khung hình video cũng có thể được thực hiện trực tuyến. Bạn có thể tìm thấy các công cụ trực tuyến miễn phí để cắt tệp video của bạn và loại bỏ các khoảng đen không mong muốn xung quanh nó và thay đổi nó thành tỷ lệ khung hình 16: 9. Vui lòng đọc thêm để biết ba trình cắt video trực tuyến tốt nhất.
1. Kapwing: Trình tạo video trực tuyến cộng tác
Kapwing là một công cụ nổi tiếng khi nói đến chỉnh sửa video. Và may mắn thay, nó sẽ không lùi bước trong việc cung cấp trình cắt xén video. Bạn có thể quay video của mình theo tỷ lệ khung hình 16: 9 với Kapwing mà không gặp rắc rối. Tuy nhiên, công cụ trực tuyến này có thể không mang lại kết quả chất lượng tốt vì nó không có bất kỳ tùy chọn nào cho chất lượng video.
Bước 1.Hãy truy cập trình duyệt của bạn và tìm kiếm Kapwing video cropper. Để bắt đầu, hãy nhấp vào nút "Tải tệp lên" để mở thư mục cục bộ của bạn. Chọn tập tin video mong muốn mà bạn muốn cắt. Sau khi chọn, bạn sẽ được dẫn đến một cửa sổ khác để chọn tỷ lệ khung hình mong muốn cho file video. Trong số các tùy chọn, hãy chọn tỷ lệ khung hình 16:9. Nhấp vào nút "Xén xong" để tiếp tục.
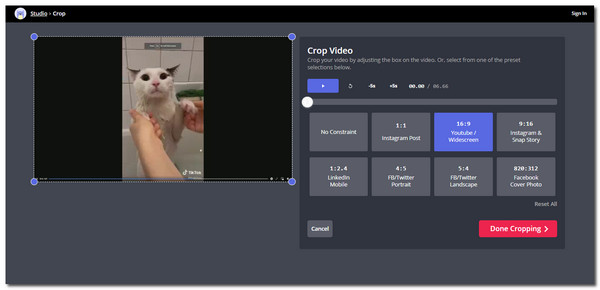
Bước 2.Bạn có thể chỉnh sửa tệp video theo cách bạn muốn trên cửa sổ tiếp theo. Nếu bạn hài lòng với những thay đổi, hãy nhấp vào nút "Xuất video" ở phần trên cùng của cửa sổ. Bạn có thể chọn đăng ký để video của bạn không có hình mờ hoặc nhấp vào nút "Xuất" có tùy chọn hình mờ. Sau đó nó sẽ xử lý tải xuống.
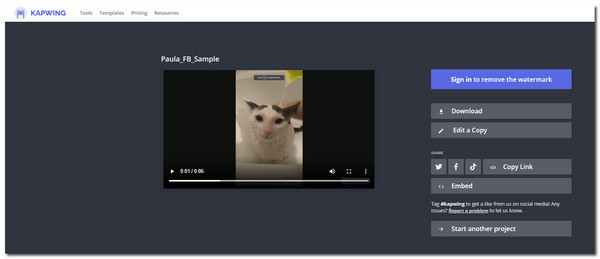
2. FreeConvert - Video Cropper
Một trình cắt video trực tuyến khác để nhanh chóng thay đổi tỷ lệ khung hình video của bạn thành 16: 9. FreeConvert là một công cụ có chức năng cao, hứa hẹn mang lại kết quả chất lượng cao. Mặc dù nó gần như là quá tốt để trở thành sự thật, nhưng bạn nên biết rằng bạn chỉ có thể tải lên tệp video tối đa 1 GB tùy theo giới hạn.
Bước 1.Truy cập trang web chính thức và nhấp vào nút "Chọn tệp" hoặc chỉ cần kéo và thả tệp từ thư mục của bạn. Khi bạn đã thiết lập xong tệp video mong muốn, bạn sẽ được chuyển đến cửa sổ tiếp theo.
Bước 2.Trên "Cài đặt cắt video", nhấp vào menu thả xuống "Tỷ lệ khung hình", chọn tỷ lệ khung hình 16:9 và điều chỉnh tỷ lệ đó theo ý thích của bạn. Bạn cũng có thể nhập kích thước chính xác trong tùy chọn Cân nặng x Chiều cao (px).
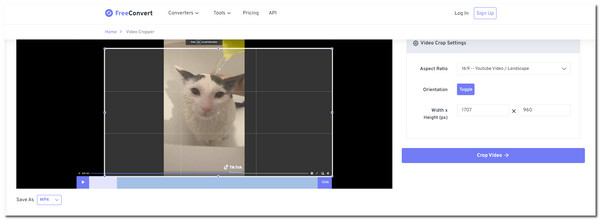
Bước 3.Nhấp vào menu thả xuống của "Save As" để thay đổi định dạng tệp video. Sau khi hoàn tất, hãy tiếp tục bằng cách nhấp vào nút "Cắt video". Nhấp vào nút "Tải xuống" để lưu tệp video vào thư mục máy tính của bạn.
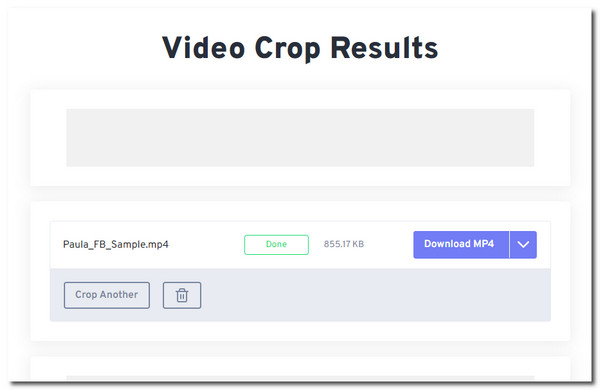
3. Máy cắt video trực tuyến
Được cung cấp bởi 123 Apps, trình cắt video trực tuyến này cần thiết để thay đổi tỷ lệ khung hình video thành 16: 9. Nó cho phép bạn tải lên các tệp video ở bất kỳ định dạng tệp được hỗ trợ nào, bao gồm MP4, M4V, WMV, WebM, v.v. Công cụ trực tuyến này có các công cụ chỉnh sửa để nâng cao tệp video như mirror, cắt tỉa, ổn định và hơn thế nữa. Tuy nhiên, bạn cần có kết nối internet ổn định, nếu không tiến trình của bạn trong quá trình xử lý các thay đổi sẽ không được lưu.
Bước 1.Vào trình duyệt và tìm kiếm phần mềm. Bắt đầu bằng cách nhấp vào nút "Mở tệp" hoặc nhấp vào nút "Mở tệp" để chọn phương thức tải lên khác cho tệp video. Khi bạn đã thiết lập tệp mong muốn, bạn sẽ được chuyển đến cửa sổ soạn thảo.
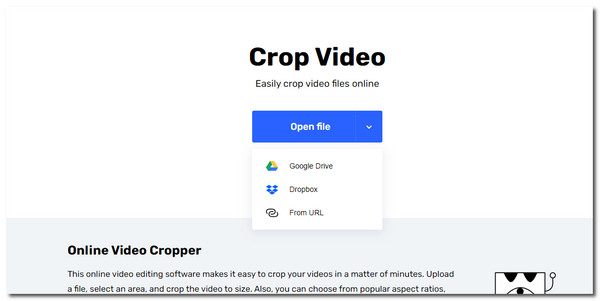
Bước 2.Để tạo kích thước video tốt nhất, hãy nhấp vào tỷ lệ khung hình 16: 9 ở phần dưới của cửa sổ. Nhập số kích thước cụ thể vào các hộp, sau đó chỉnh sửa cài đặt video khác. Bạn có thể cắt, cắt, thay đổi tốc độ hoặc thêm hình ảnh vào tệp.
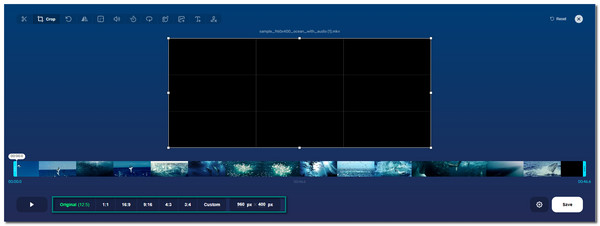
Bước 3.Nhấp vào nút "Lưu" nếu bạn hài lòng với những thay đổi. Để tải xuống tệp video đã cắt, hãy nhấp vào nút "Lưu" khác. Đợi nó tải xuống hoàn toàn. Bạn có thể cắt một tệp video khác bằng cách nhấp vào nút "Bắt đầu lại hoặc X" ở phần trên cùng bên phải của cửa sổ.

Thay đổi tuyệt đẹp tệp video sang tỷ lệ khung hình 16: 9 với chất lượng tốt.
Hỗ trợ hàng trăm định dạng tệp video như MOV, MP4, WMV, v.v.
Cung cấp các công cụ chỉnh sửa thiết yếu như tông đơ, loại bỏ, bộ quay, bộ tăng cường, v.v.
Tốc độ nhanh hơn 50 lần khi lưu hàng loạt tệp video với tỷ lệ khung hình 16: 9.
100% Bảo mật
100% Bảo mật
Câu hỏi thường gặp về Tỷ lệ khung hình 16:9
-
1. Độ phân giải tốt nhất cho tỷ lệ khung hình 16: 9 là gì?
Có rất nhiều độ phân giải phù hợp cho tỷ lệ khung hình 16: 9 vì đây là tỷ lệ khung hình hiện tại mà nhiều nhà làm phim sử dụng cho các dự án của họ. Nhưng với các tiêu chuẩn công nghệ cao hơn, bạn có thể sử dụng 4K (3840 pixel x 2160 pixel) để có độ phân giải tốt nhất.
-
2. Việc cắt tệp video thành tỷ lệ khung hình 16: 9 có làm giảm chất lượng của nó không?
Đúng. Về cơ bản, các công cụ cắt video làm giảm chất lượng tệp video của bạn. Nhưng có thể không làm giảm chất lượng video quá nhiều với phần mềm phù hợp. Bạn có thể đạt được điều này với AnyRec Video Converter vì nó cung cấp các cài đặt video nâng cao mà bạn có thể tùy chỉnh.
-
3. 4: 3 có thể hiển thị trên màn hình rộng 16: 9 không?
Đúng. Vì tỷ lệ khung hình không đại diện cho kích thước pixel thực tế về chiều cao và chiều rộng, bạn có thể hiển thị tệp video theo tỷ lệ khung hình 4: 3. Tuy nhiên, bạn cần phải điều chỉnh một số cài đặt video để phát nội dung trên màn hình tốt, nếu không tệp video của bạn sẽ bị méo.
Phần kết luận
Tỷ lệ khung hình ở các kích cỡ khác nhau, nhưng 16: 9 là tiêu chuẩn để làm phim. Tỷ lệ khung hình 16: 9 là tốt nhất để chơi trên mọi màn hình vì hầu hết các màn hình đều được thiết kế theo tỷ lệ 16: 9. Thay đổi tỷ lệ khung hình không phải là không thể với AnyRec Video Converter. Bạn có thể sử dụng nó để đáp ứng tỷ lệ khung hình 16: 9 với chất lượng tốt. Chào mừng bạn đến liên hệ với chúng tôi và đưa ra đề xuất của bạn.
100% Bảo mật
100% Bảo mật
