Tìm hiểu 4 cách hữu ích về cách tạo video màn hình chia nhỏ một cách dễ dàng
Bạn có muốn thấy sự khác biệt đáng kể giữa cuộc sống của bạn trước đây và cuộc sống hiện tại của bạn không? Thật choáng ngợp khi thấy sự trưởng thành của bạn như một con người, phải không? Bạn có thể đạt được điều đó bằng cách tạo video chia đôi màn hình. Và bạn cũng có thể sử dụng hiệu ứng video này để tạo video hướng dẫn hoặc hợp nhất các cuộc gọi video. Đó là lý do tại sao chúng tôi đã tập hợp bốn cách hiệu quả nhất về cách tạo video chia đôi màn hình mà không gặp rắc rối. Thắt dây an toàn và tham gia!
Danh sách Hướng dẫn
Cách tốt nhất để tạo video chia đôi màn hình trên Windows/Mac Ba cách dễ dàng để tạo video chia đôi màn hình trên Android/iPhone Câu hỏi thường gặp về việc tạo video màn hình chia nhỏCách tốt nhất để tạo video chia đôi màn hình trên Windows/Mac
Có rất nhiều cách để tạo video chia đôi màn hình, nhưng sử dụng AnyRec Video Converter sẽ giúp bạn làm điều đó một cách dễ dàng. Nó là một trong những công cụ mạnh mẽ khi nói đến chỉnh sửa video. Nó có thể ghép hai, ba, bốn và nhiều video lại với nhau vào một khung hình. Hơn nữa, có hơn 44 mẫu màn hình chia nhỏ và nhiều bộ lọc chỉnh sửa có sẵn tại đây. Bạn có thể tùy chỉnh mọi mẫu và thông số khác để tạo video màn hình chia nhỏ tuyệt vời. Bạn đang chờ đợi điều gì? Tải xuống ứng dụng này trên thiết bị của bạn và thưởng thức các video chia đôi màn hình của bạn!

Công cụ này cho phép bạn tạo video chia đôi màn hình với nhạc nền.
Bạn có toàn quyền kiểm soát việc kéo đường phân tách và thay đổi kích thước video của mình.
Nó có hơn 44 mẫu màn hình chia nhỏ, trong đó bạn có thể tự do điều chỉnh chúng theo sở thích của mình.
Các tính năng chỉnh sửa mạnh mẽ bổ sung cho phép bạn thêm bộ lọc, xoay và cắt.
An toàn tải
An toàn tải
Các bước cần làm theo:
Bước 1.Tất nhiên, có AnyRec Video Converter được tải xuống trên thiết bị của bạn trước, sau đó khởi chạy nó. Sau đó, nhấp vào nút "Ghép ảnh" để bắt đầu tạo video chia đôi màn hình của bạn.
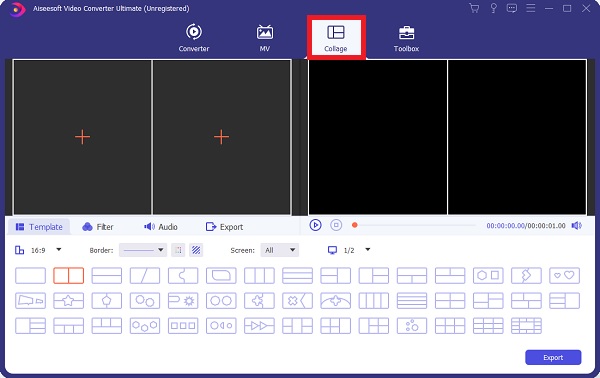
Bước 2.Tiếp theo, bắt đầu chọn mẫu bạn muốn trong phần "Mẫu". Sau đó, bạn có thể tiếp tục thêm tệp của mình bằng cách nhấp vào nút "Thêm" ở giữa mỗi mẫu. Bạn cũng có thể điều chỉnh tỷ lệ khung hình, đường viền, v.v. Kéo đường viền để thay đổi kích thước các video clip và tạo các video chia đôi màn hình mong muốn.
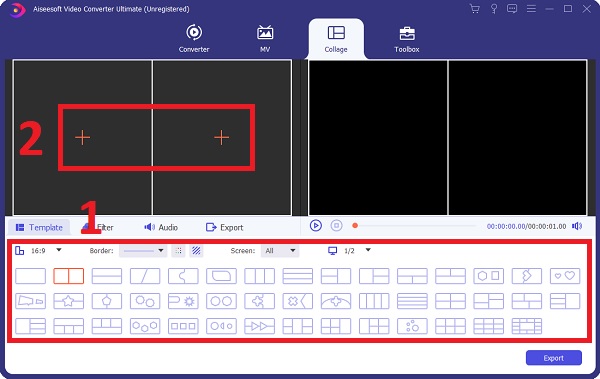
Bước 3.Bạn cũng có thể chỉnh sửa video của mình bằng cách chọn từng video và nhấp vào nút "Chỉnh sửa". Bạn có thể tắt tiếng video, cắt, cắt, xoay, v.v. Và để cắt video chia đôi màn hình hoặc cắt nó thành nhiều phần, chỉ cần nhấp vào nút "Cắt".
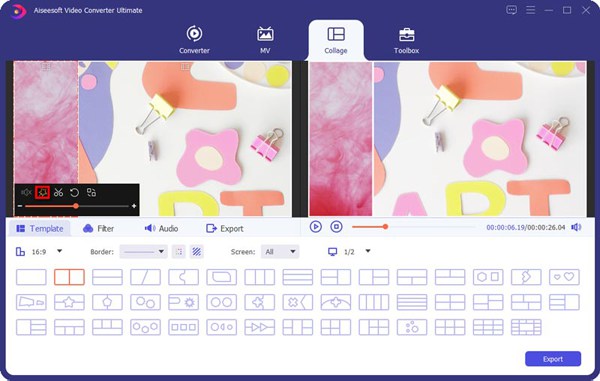
Bước 4.Sau đó, để làm cho video của bạn đẹp mắt hơn, bạn có thể nhấp vào nút "Bộ lọc" và chọn bộ lọc mong muốn. Hơn nữa, bạn có thể giữ lại bản âm thanh gốc bằng cách kiểm tra nó. Bạn cũng có thể thêm nhạc nền bằng cách nhấp vào nút "Thêm".
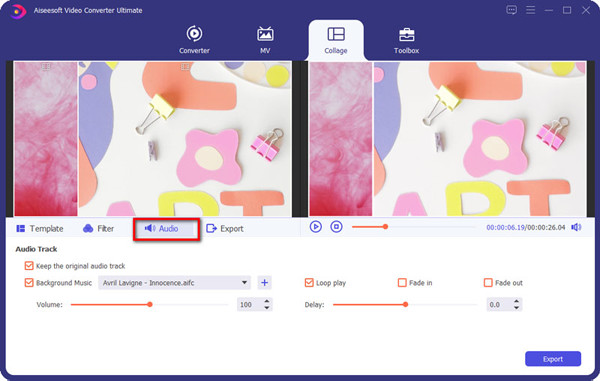
Bước 5.Bằng cách này, bạn đã tạo một video chia đôi màn hình. Cuối cùng, nhấp vào phần "Xuất". Ở đó, bạn có thể đổi tên tệp của mình, thay đổi định dạng, tốc độ khung hình, độ phân giải và chất lượng. Hơn nữa, bạn có thể chọn vị trí tệp của mình bằng cách nhấp vào nút "Lưu vào". Sau khi hoàn tất, bây giờ bạn có thể nhấp vào nút "Bắt đầu xuất".
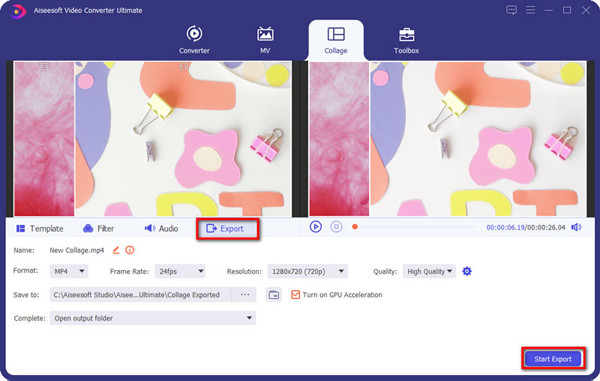
Sử dụng trình chỉnh sửa video mạnh mẽ này, bạn cũng có thể nâng cao chất lượng video, chuyển đổi định dạng video, thêm hiệu ứng cho video, v.v.
Ba cách dễ dàng để tạo video chia đôi màn hình trên Android/iPhone
Nếu bạn muốn sử dụng điện thoại di động của mình để tạo video chia đôi màn hình, bạn có thể thực hiện theo các bước dưới đây.
1. Cách tạo video chia màn hình trên iPhone thông qua iMovie
iMovie là trình tạo video chia đôi màn hình miễn phí cho người dùng Mac và iOS. Các mẫu màn hình chia nhỏ iMovie sẽ cho phép bạn sáng tạo. Bạn muốn tìm hiểu cách tạo video chia đôi màn hình trên máy Mac, iPhone hoặc iPad bằng iMovie? Đơn giản chỉ cần đọc và làm theo.
Bước 1.Mở iMovie trên iPhone của bạn, sau đó bắt đầu thêm video của bạn. Nhấp vào nút "Thêm", sau đó nhấp vào nút "Phim". Sau đó, chọn video bạn muốn, sau đó nhấp vào nút "Tạo phim".
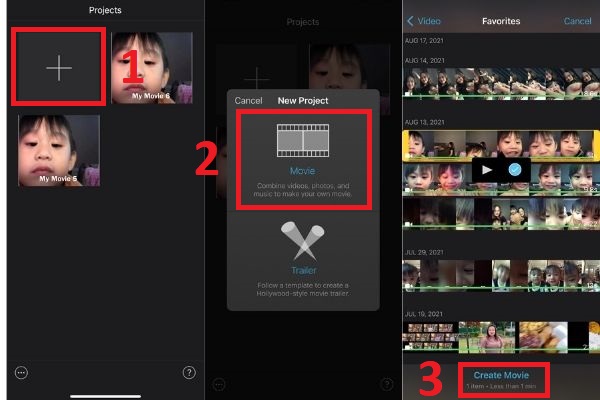
Bước 2.Tiếp theo, nhấp vào nút "Thêm" để thêm video tiếp theo của bạn. Sau đó, chọn video của bạn và nhấp vào nút "Dấu chấm lửng" và chọn tùy chọn "Chia màn hình".
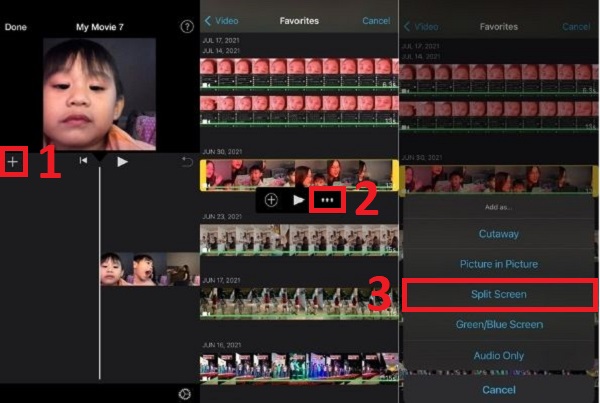
Bước 3.Sau đó, nhấp vào video của bạn và nút "Chỉnh sửa" sẽ xuất hiện ở khu vực dưới cùng màn hình của bạn. Bạn có thể điều chỉnh "tốc độ", "cắt", "thêm văn bản" và "bộ lọc". Sau khi hoàn tất, chỉ cần nhấp vào nút "Xong" ở phía trên bên trái để tạo video chia đôi màn hình trên iPhone của bạn.
2. Hai ứng dụng biên tập video dễ sử dụng để tạo video chia màn hình
Ngoài hai phương pháp dễ dàng được đưa ra ở trên, bài đăng này cũng tập hợp hai trình chỉnh sửa video đáng tin cậy cho phép bạn tạo video chia đôi màn hình. Bạn có thể xem lại danh sách và chọn một trong những đáp ứng tốt nhất yêu cầu của bạn.
Tách video
Ứng dụng Split video cũng hữu ích cho người dùng Android khi chỉnh sửa và chia video lớn thành các phân đoạn nhỏ hơn. Hơn nữa, nó rất đơn giản để sử dụng và thân thiện với người mới bắt đầu.
Ưu điểm
Chương trình cài đặt và sử dụng đơn giản với các mẫu cài sẵn.
Kiểm soát thời gian bắt đầu và kết thúc để tạo phân đoạn video chia đôi màn hình.
Nhược điểm
Chương trình thiếu các công cụ chỉnh sửa video quan trọng cụ thể và không tốt bằng các ứng dụng chỉnh sửa video chuyên nghiệp.
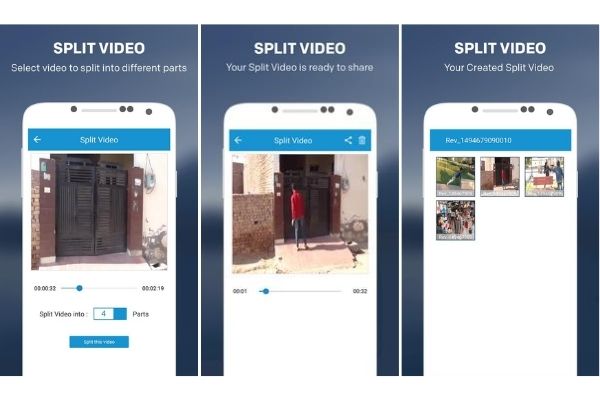
Bộ chia video
Bộ chia video là một phần mềm iPhone đáng tin cậy cho phép bạn chỉnh sửa và tạo video chia đôi màn hình. Đây là một ứng dụng miễn phí kết hợp tất cả các công cụ chỉnh sửa của bạn vào một ứng dụng. Ứng dụng chia thành công một video lớn thành các phần nhỏ, có thể nhanh chóng được nhắn tin hoặc tải lên mạng xã hội.
Ưu điểm
Rất đơn giản để sử dụng nhưng cũng chuyên nghiệp để chỉnh sửa.
Cho phép bạn tạo video chia đôi màn hình và đồng thời chỉnh sửa chúng.
Nhược điểm
Ứng dụng có một số giới hạn về tính năng.
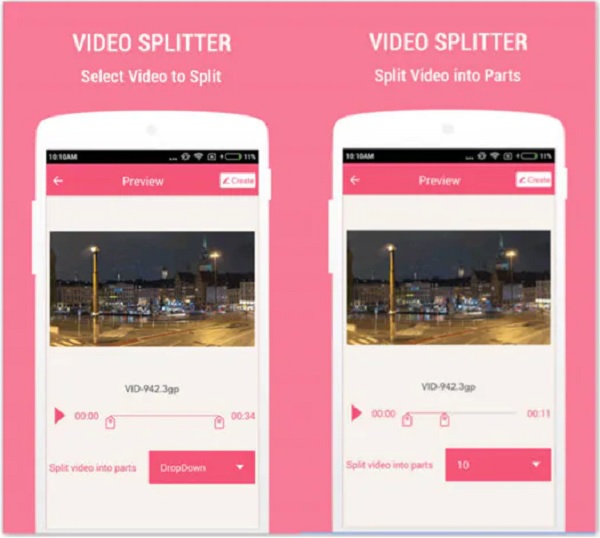
Câu hỏi thường gặp về việc tạo video màn hình chia nhỏ
-
1. Tôi có thể tạo video chia đôi màn hình lên và xuống không?
Hoàn toàn đồng ý. Với sự trợ giúp của AnyRec Video Converter, bạn có thể tạo video chia đôi màn hình lên và xuống. Nó có hơn 44 mẫu có thể điều chỉnh. Chỉ cần chọn mẫu đáp ứng nhu cầu của bạn.
-
2. Tôi có thể chèn nhiều hơn hai video để tạo video chia đôi màn hình không?
Hoàn toàn đồng ý. Hầu hết các trình chỉnh sửa video cung cấp các mẫu đặt trước để tạo video chia đôi màn hình đều hỗ trợ nhập nhiều hơn 2 video vào một màn hình. AnyRec Video Converter được bao gồm.
-
3. Tôi có thể xem các video chia đôi màn hình đã lưu của mình từ iMovie ở đâu?
Các video chia đôi màn hình của bạn sẽ tự động được lưu trên các tệp Ảnh của bạn. Nhưng để bạn nhanh chóng tìm thấy chúng, chúng tôi khuyên bạn nên chọn vị trí tệp trước khi lưu chúng.
Phần kết luận
Đây là bạn có nó! Thông tin trên là bốn cách có thể truy cập hàng đầu về cách tạo video chia đôi màn hình một cách dễ dàng. Hãy sử dụng trình chỉnh sửa video chuyên nghiệp - AnyRec Video Converter để tạo video chia đôi màn hình dễ dàng với các mẫu cài sẵn. Nếu bạn vẫn còn một số câu hỏi trong tâm trí, vui lòng liên hệ với chúng tôi. Chúng tôi hứa sẽ liên hệ lại với bạn ngay lập tức.
