Zahmetsizce PC'de Kliplerin Nasıl Kaydedileceğini Öğrenin [Beş Yöntem]
Oyun oyuncuları, oyun boyunca en sevdikleri anları yakalamak için klipleri kullanmaktan keyif alır. Bu video klipleri oyun kanallarına yüklemek ve performansınız hakkında geri bildirim almak için PC'ye de klip çekebilirsiniz. PC'de bir klip çekmek istemenizin nedeni ne olursa olsun, amacınıza ulaşmak için bir video kaydedicinin yardımına ihtiyacınız olacak.
Size kolaylık sağlamak için, bu gönderi, PC'de nasıl kırpılacağına dair beş farklı yöntem sağlayacaktır. Gereksinimlerinizi en iyi karşılayanı seçme ve seçme seçeneğiniz vardır. Lütfen aşağıdaki adım adım prosedürlere güvenin.
Kılavuz Listesi
PC'de Klip Çekmenin En İyi Yolu [Windows 11/10/8/7] Varsayılan Oyun Çubuğu aracılığıyla PC'de Nasıl Klip Çekilir PC'de Klip Çekmenin Daha Verimli Üç Yolu PC'de Kolayca Kırpma Hakkında SSSPC'de Klip Çekmenin En İyi Yolu [Windows 11/10/8/7]
League of Legends, Fortnite, Roblox, Minecraft vb. gibi PC'lerde yüksek çözünürlüklü videolarda oyun oynamak istiyorsanız, AnyRec Screen Recorder Windows cihazınızda. Bu güçlü ekran kaydedici, Windows kullanıcılarının PC'lerinde gecikme ve çökme olmadan klip kaydetmelerini sağlar. Ayrıca, videonuzu daha kişisel hale getirmek için kaydedilmiş videolarınıza metinler, çizgiler ve oklar gibi gerçek zamanlı çizimler ekleyebilirsiniz. Lütfen iyi yönlendirilmek için PC'de nasıl klipsleneceğine ilişkin aşağıda özetlenen adımları izleyin.

Video, ses, oyun veya web kamerası kaydedici aracılığıyla PC'ye klip çekin.
Kayıtları MP4, GIF vb. dahil olmak üzere istediğiniz formatlarda kaydedin.
Web, ekran, ses ve sistem sesini aynı anda kaydedin.
Tam ekranda, pencere ekranında veya bölge ekranında kaydedin.
Kaydetmeden önce notlar ekleyebilir ve kayıtları kırpabilir.
100% Güvenli
100% Güvenli
Takip edilecek adımlar:
Aşama 1.İndirin ve çalıştırın AnyRec Screen Recorder Oyunu Windows'unuza kaydetmeye başlamak için. Daha sonra PC'de klip oluşturmak için "Oyun Kaydedici" düğmesine tıklayın.

Adım 2.Bundan sonra, "Oyunu Seç" açılır düğmesine tıklayın ve oyun penceresini seçin. Oyununuzun zaten açık olduğundan emin olmalısınız. Daha sonra "Tamam" butonuna tıklayın. Daha sonra oyun oynarken web kameranızı kaydetmek için "Web kamerası" butonunu açabilirsiniz. Ayrıca ses kaydı yapmak için "Ses Sistemi" ve "Mikrofon" tuşlarını da açabilirsiniz.

Aşama 3.Daha sonra PC'de kırpmaya başlamak için "REC" düğmesine tıklayabilirsiniz. İşiniz bittiğinde "Durdur" düğmesine tıklayın.

Adım 4.Son olarak, öncelikle kayıtlı oyununuzu gözden geçirin. Daha sonra cihazınıza başarıyla kaydetmek için "Kaydet" düğmesine tıklayın.

Bölüm 2: Varsayılan Oyun Çubuğu aracılığıyla PC'de Nasıl Klip Yapılır
Windows 10 işletim sisteminin video kaydedici işlevi gören varsayılan oyun çubuğuna sahip olduğunu biliyor muydunuz? En sevdiğiniz oyundaki klipleri kaydetmek için kullanabilirsiniz. Ancak yukarıda verilen ilk ekran kaydediciden farklı olarak sınırlı özellikler sunuyor. Yine de, lütfen PC'de oyunun nasıl kırpılacağına ilişkin aşağıda belirtilen adımları izleyin.
Takip edilecek adımlar:
Aşama 1.İlk önce "Ayarlar" butonuna tıklayın ve "Oyun" butonuna tıklayın. Daha sonra "Oyun Çubuğu" butonuna tıklayın. "Windows Game Bar"ı hızlı bir şekilde başlatmak için "Windows" tuşunu, "Alt" tuşunu ve "R" tuşunu da kullanabilirsiniz.
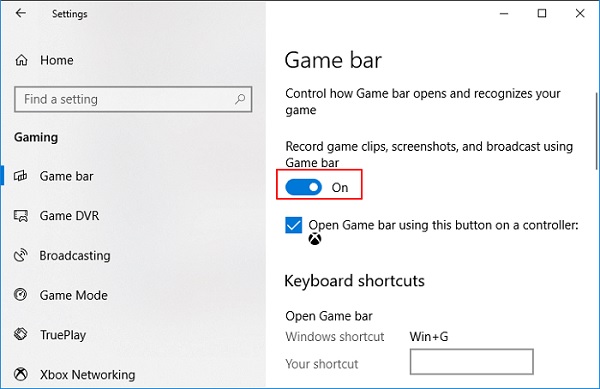
Adım 2.Bundan sonra, PC'de oyun kliplerini kaydetmeyi başlatmak veya durdurmak için "Başlat" veya "Durdur" kaydını işaretleyin. Ayrıca mikrofonu etkinleştirmek için "Mikrofon Açık" butonuna tıklayabilirsiniz.

Aşama 3.Son olarak, kaydı tamamladığınızda "Tüm Yakalamaları Göster" bölümünde kayıtlı tüm videolarınızı veya ekran görüntülerinizi görebilirsiniz.
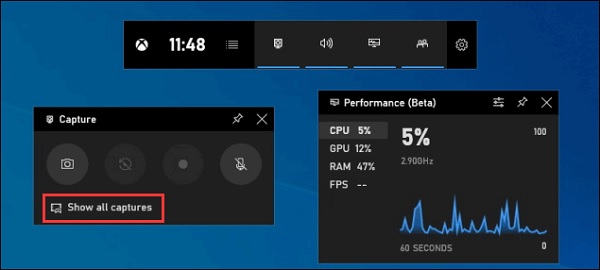
PC'de Klip Çekmenin Daha Verimli Üç Yolu
Yukarıda verilen araçların yanı sıra, PC'ye klip çekmek için aşağıdaki bu oyun kayıt cihazlarını da düşünebilirsiniz. Size kolaylık sağlamak için tamamen kullanılmış ve gözden geçirilmiştir.
1. Camtasia
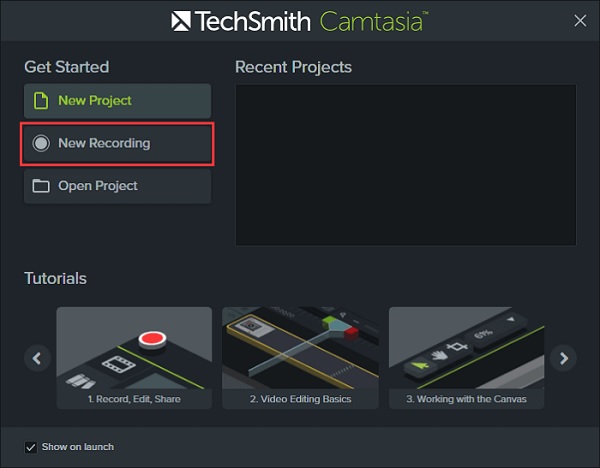
TechSmith'in profesyonel video düzenleme yazılımı Camtasia, kullanıcıların ekran filmleri çekmesine ve bunları açıklamalar, davranışlar, animasyonlar, imleç efektleri ve diğer özelliklerle düzenlemesine olanak tanır. Yerleşik kaydedici ile Windows 10 PC'nizde hızlı bir şekilde klip kaydedebilirsiniz.
- Artıları
- Oyununuzu kaydederken web kameranızı da kaydetmenize olanak tanır.
- Videolarınızı kaydettikten hemen sonra düzenleyin.
- Eksileri
- Kullanırken çökmeler ve hatalarla karşılaşabilirsiniz.
2. Dondurma Ekran Kaydedici
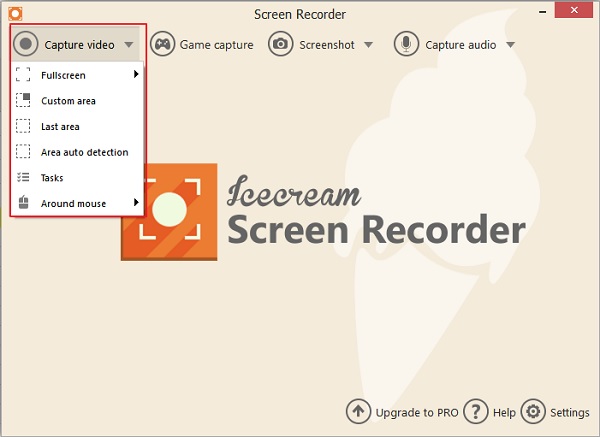
Dondurma Ekran Kaydedici kullanıcıların PC'de oyun klipleri kaydetmesine olanak tanıyan, Windows için son teknoloji bir video yakalama uygulamasıdır. Pencere boyutunu ve video çözünürlüğünü hızlı ve kolay bir şekilde değiştirmenizi sağlar. Icecream Screen Recorder ayrıca ücretsiz Skype aramaları, oyun görüntüleri, video eğitimleri, canlı yayınlar ve daha fazlasını kaydetmenize olanak tanır.
- Artıları
- Kullanıcı arayüzü mükemmel ve kullanıcı dostudur.
- Oynanışı 3D olarak kaydeder.
- Eksileri
- Ücretsiz sürüm, kaydedilen videoya filigran koyar.
- Kırpma, bölme ve ters çevirme gibi düzenleme özellikleri sunmaz.
3. Bandicam
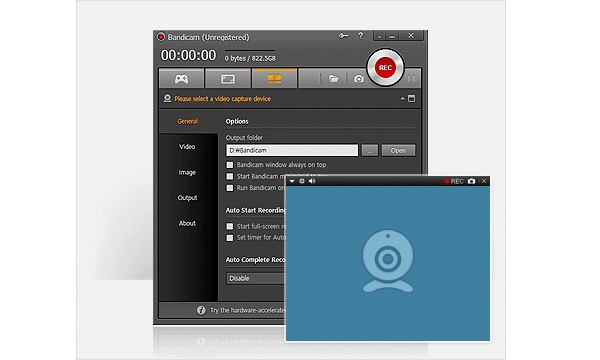
Bandicam, kullanımı kolay ve en sevdiğiniz oyun kliplerini PC'ye kaydetmenizi sağlayan ücretsiz bir ekran kayıt programıdır. Bandicam'in ekran kayıt özellikleri ile eğitim videoları için bilgisayar ekranınızı kolayca kaydedebilirsiniz. Ayrıca, mikrofonunuzdan anlatım ve web kameranızdan video ekleme seçeneğiyle dersleri, web seminerlerini, oyunları ve Skype oturumlarını kaydetmek mümkündür.
- Artıları
- Kliplerinizi bir web kamerası ile birlikte PC'ye kaydedebilirsiniz.
- Hem sistem sesini hem de sesinizi kaydedebilirsiniz.
- Eksileri
- Yalnızca Windows işletim sistemi ile uyumludur.
PC'de Kolayca Kırpma Hakkında SSS
-
Oyun çubuğunun PC'ye klip kaydedebileceği maksimum süre nedir?
Oyun DVR'ı açıldığında, maksimum kayıt süresi varsayılan olarak 2 saate ayarlanır, ancak bunu 30 dakika, bir saat veya dört saat olarak değiştirebilirsiniz. Ayrıca Oyun DVR ayarlarında oyun sırasında mikrofonunuzu kaydetmeyi seçebilir ve bunun altında saniyede 30 veya 60 kare hızında video çekebilirsiniz.
-
PC'de son 30 saniye nasıl kırpılır?
'Şunu kaydet' özelliği, oyunun son kaydedilen bölümünü otomatik olarak kaydetmenize olanak tanır. Oyun Çubuğunu açıp soldan ikinci simgeye basabilir veya son 30 saniyeyi korumak için Windows + Alt + G tuşlarına basabilirsiniz.
-
PC'de ekran görüntüsü nasıl alınır?
Ctrl + PrtScn kullanılacak tuşlardır. Açık menü dahil tüm ekran griye döner. Mod'u seçin veya Windows'un önceki sürümlerinde Yeni düğmesinin yanındaki oku seçin. İstediğiniz kırpma türünü ve ardından ekran görüntüsünün yakalamak istediğiniz bölümünü seçin.
Çözüm
Bu gönderi sona ererken, umarız artık PC'de nasıl klip çekileceğini biliyorsunuzdur. Gerçekten de, bundan daha iyi bir oyun kaydedici olmadığını kabul edeceksiniz. AnyRec Screen Recorder. Kullanıcı dostu hizmetinin yanı sıra, kaydettiğiniz videoların kalitesinden ödün vermemenizi sağlar. Sorularınız varsa, lütfen bize bildirin.
100% Güvenli
100% Güvenli
