Windows, Mac, iPhone, Android'de Roblox Nasıl Kaydedilir
Roblox Reddit topluluğunda bir soru dikkatimi çekti. Birisi çocuklar için oynarken Roblox kaydı hakkında bilgi almak ve seslendirme yapmak istiyor. Birçok kişi Roblox kaydı hakkında aynı soruyu soruyor. Becerilerinizi sergilemek ve anı yakalamak istiyorsanız okumaya devam edin ve aşağıdaki adımlarda gösterildiği gibi yapın.
Kılavuz Listesi
Roblox'u Sesle Kaydedin: AnyRec Ekran Kaydedici veya OBS Ses Olmadan Roblox'u Kaydedin: Dahili Kaydedici [Yalnızca Windows] Mobil Cihazlarda Roblox Kaydı [iPhone ve Android]Roblox'u Sesle Kaydedin: AnyRec Ekran Kaydedici veya OBS
Roblox'un yerleşik ekran kaydedicisi mikrofon sesini kaydedemez. Tam ekran kaydı ve sınırlı kayıt kontrolleri sağlar. Bu nedenle üçüncü taraf bir Roblox oyun kaydedicisine ihtiyacınız var.
AnyRec Ekran Kaydedici [Kolay]
AnyRec Screen Recorder düşük seviye bilgisayarlara sahip yeni başlayanlar için şiddetle tavsiye edilir. Özelleştirilmiş bir ekran bölgesi ile Roblox'u pencereli mod, seçili bölge veya tam ekran ile özgürce oynayabilirsiniz. Dahili oyun kaydedici, kullanıcıların gecikme olmadan Roblox'ta ekran kaydı yapmasına olanak tanır. Dahası, kendinizi ve Roblox oyun videosunu aynı anda sesle kaydedebilirsiniz.

Roblox oyun videosunu 4K 60 FPS olarak kaydedin.
Oyun sesi ve seslendirmesiyle Roblox'ta kayıt yapın.
Videoları kırpın, birleştirin, dönüştürün ve sıkıştırın.
Maksimum süre sınırı yok.
Oyun kayıtlarını doğrudan YouTube ve daha fazlasında paylaşın.
Güvenli indirme
Güvenli indirme
- 1. AnyRec Ekran Kaydedici'yi açın. Oyun penceresini kaydetmek için "Oyun Kaydedici" düğmesine tıklayın. Veya Roblox'u özel bir bölgeyle kaydetmek için "Video Kaydedici" düğmesine tıklayabilirsiniz.

- 2. İstediğiniz Roblox oyununu yakalamak için "Oyunu Seç" düğmesine tıklayın. Roblox'u sesinizle ve oyun müziğiyle kaydetmek için, istediğiniz ses seviyesiyle "Mikrofon" ve "Sistem Sesi" düğmelerine tıklayın. Ayrıca, "Web Kamerası" düğmesine tıklayarak Roblox oyununu yüzünüzle kaydedin fazla.

- 3. Çıkış formatını, video çözünürlüğünü ve daha fazlasını değiştirmek için "Ayarlar" düğmesine tıklayabilirsiniz. Daha sonra, kaydı başlatmak için "KAYIT" düğmesine tıklayın.
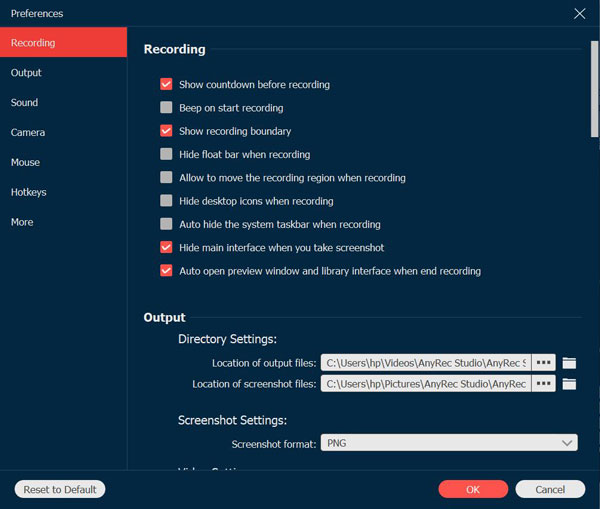
- 4. Kaydı bitirmek için "Durdur" düğmesine tıklayın. Önizleme penceresinde, ihtiyacınıza göre bir Roblox kaydını kısaltmak için "Gelişmiş Düzeltici" düğmesine tıklayabilirsiniz. Ayrıca, Roblox oyun kayıt videonuzu sıkıştırabilir, birleştirebilir ve dönüştürebilirsiniz. Kayıt Geçmişi'ne gidin ve tüm bu düzenleme araçlarını almak için "Araçlar" düğmesine tıklayın.

Güvenli indirme
Güvenli indirme
OBS [Karmaşık]
OBS, oyun kaydı ve akışı için popüler bir seçimdir. Roblox'ta bir web kamerası ve sesle ücretsiz kayıt yapabilirsiniz. Çoklu ses kayıt desteği ve esnek kurulumlar güçlüdür. Ancak, OBS çöker ve düşük uçlu bilgisayarlarda gecikmeye neden olabilir. Dahili bir video düzenleyicisi ve karmaşık bir arayüzü yoktur. Bunlar sizin için uygunsa, OBS'yi ücretsiz ve açık kaynaklı Roblox kaydediciniz olarak kullanabilirsiniz.
- 1. OBS'yi açın. "Sahneler" kutusundaki "+" düğmesine tıklayın, ardından buna Roblox oyun adını verin.
- 2. "+" düğmesine tıklayın ve "Kaynaklar" sekmesinde "Oyun Yakalama"yı seçin. "Belirli pencereyi yakala" seçeneğine tıklayın. Ardından Roblox pencerenizi seçin.
- 3. "Masaüstü Sesi" ve "Mic/Aux" öğelerinin doğru ayarlanıp ayarlanmadığını kontrol edin. Ardından, video biçimini (MP4, MOV, MKV, vb.), bit hızını ve diğer çıkış ayarlarını ayarlamak için "Ayarlar" düğmesine tıklayın.
- 4. Roblox kaydını başlatmak için "Kaydı Başlat" butonuna tıklayın.
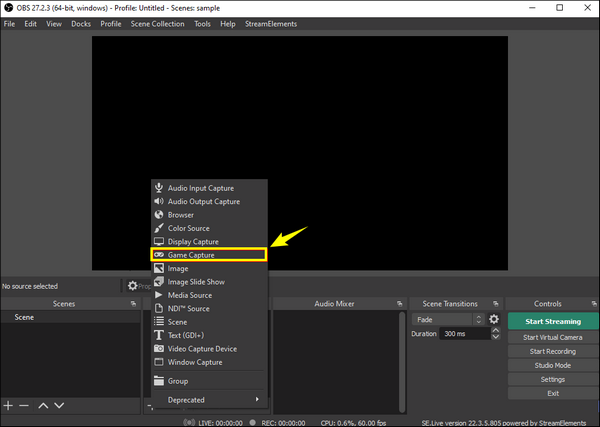
Ses Olmadan Roblox'u Kaydedin: Dahili Kaydedici [Yalnızca Windows]
Dahili Roblox kaydedici Windows kullanıcıları için ücretsizdir. Windows'ta 30 dakikaya kadar oyun videosunu ve sesini (yorumunuz olmadan) ücretsiz olarak kaydedebilirsiniz. Ekstra indirme veya kurulum gerekmez. Ancak 720P'ye kadar (orijinal kalitede değil) oyun videoları kaydedebilirsiniz. Çıkış ayarları, video bit hızını, çözünürlüğü ve daha fazla özelleştirmeyi ayarlamanıza olanak tanır. Kısacası, Windows'ta bir Roblox oyununu 30 dakikadan fazla olmamak üzere kaydetmek istiyorsanız, Roblox'un dahili kayıt işlevi tam size göre.
- 1. Herhangi bir Roblox oyununu başlatın ve sol üst köşedeki "Menü" düğmesine tıklayın. Ardından, menünün üst gezinme çubuğundan "Kayıt" düğmesine tıklayabilirsiniz.

- 2. Hedef klasörü ayarlayın. İhtiyacınıza göre "Video" düğmesinin altındaki "Diske Kaydet" düğmesine veya "YouTube'a Yükle" düğmesine tıklayabilirsiniz. Ardından, Roblox oyununu kaydetmeye başlamak için "Video Kaydet" düğmesine tıklamanız yeterlidir. ("Ekran Görüntüsü Al" düğmesine tıklayarak Roblox'ta ekran görüntüsü al.)

- 3. Oyunu bitirmek istediğinizde, kayıtları kaydetmek veya yüklemek için sol üst köşedeki "Durdur" düğmesine tıklayın. Ayrıca Roblox oyun videonuzu hızlıca bulmak için "Videolarım" düğmesine de tıklayabilirsiniz.
Mobil Cihazlarda Roblox Kaydı [iPhone ve Android]
Roblox mobil cihazlarda kullanılabilir. iPhone ve Android'in varsayılan ekran kaydedicisini kullanarak oyununuzu kaydedebilirsiniz. AZ Ekran Kaydedici ve diğer üçüncü taraf kayıt uygulamaları da desteklenmektedir.
iOS Ekran Kaydı
- 1. Ayarlar uygulamasını açın. "Kontrol Merkezi" düğmesine dokunun.
- 2. "Ekran Kaydı"nın yanındaki "+" butonuna dokunun.
- 3. Şimdi iPhone ekranınızın sağ üst köşesinden aşağı doğru kaydırın.
- 4. "Kayıt" düğmesine dokunun. 3 saniyelik geri sayımdan sonra Roblox'ta kayıt yapmaya başlayacaktır.
- 5. Durduğunuzda iPhone kaydı, MOV videonuzu bulmak için Fotoğraflar uygulamasına gidin.
Android Ekran Kaydedici (Bazı Seçenekler Telefon Markasına Göre Farklılık Gösterebilir)
- 1. "Hızlı Ayarlar"a ulaşmak için aşağı kaydırın. "Ekran Kaydedici" (veya Ekran Kaydı) düğmesini ekleyin.
- 2. Dahili ses, mikrofon, video çözünürlüğü vb. kayıt seçeneklerini yapılandırın.
- 3. "Başlat" düğmesine dokunun. 3 saniyelik geri sayımdan sonra, Android'de Roblox'u kaydedebilirsiniz.
- 4. Sonlandırmak için "Durdur" düğmesine dokunun. Daha sonra, kayıt videonuzu bulmak için "Galeri" veya "Dosyalar" klasörüne gidin.
Çözüm
Doğru yöntemi seçtikten sonra Roblox oyununuzu kaydetmek kolay olabilir. Kolay 720 video kaydı için varsayılan Roblox kaydediciyi kullanabilirsiniz (30 dakikadan az). Yüksek çözünürlüklü ve akıcı oyun kaydı elde etmek istiyorsanız, AnyRec Ekran Kaydediciyi deneyin. Bu programın zaman sınırı yoktur. Tüm masaüstü oyunlarını kaydedebilir ve saatler içinde başkalarıyla heyecan verici anları sergileyebilirsiniz. Roblox maceranızı yakalamaya ve paylaşmaya hazır mısınız? Aşağıdaki Ücretsiz İndirme düğmesine tıklayın ve ücretsiz denemenizi başlatın.
Güvenli indirme
Güvenli indirme
