4K ve 60 FPS ile Warzone (COD) Oyununu Kaydetmenin 2 Yolu
Hepimizin bildiği gibi Warzone 2 çıkıyor, pek çok kişi kayıt yapmak istiyor. Warzone oynanışı yeni oyun sürümünü oynadıklarını göstermek için. Ve birçok kişi bu yeni oyun sürümünü tanıtmak için bir öğretici hazırlamak istiyor. Bu nedenle, en iyi kalitede videoyu elde etmenize yardımcı olmak için, bu gönderi size Call of Duty Warzone oynanışını kaydetmenin 2 yaygın yolunu tanıtacak. En iyi oyun materyallerini nasıl kaydedeceğinizi okuyun ve görün.
Kılavuz Listesi
Bölüm 1: Warzone Oynanışını AnyRec Ekran Kaydedici ile Kaydedin Bölüm 2: Xbox Game Bar ile Call of Duty Oynanışını Kaydedin 3. Bölüm: Warzone Oynanışı hakkında SSSBölüm 1: Warzone Oynanışı AnyRec Ekran Kaydedici ile Nasıl Kaydedilir
Warzone oyununuzu kaydetmek, düzenlemek ve YouTube, Twitch ve diğer platformlarda paylaşmak istiyorsanız, AnyRec Screen Recorder. En başarılı oyun yayıncıları, 4K ve 60 FPS'de yüksek kaliteli oyun yükleyecek. Ve bu, AnyRec Ekran Kaydedici ile kolayca yapılabilir.
Oyun kayıt yazılımı, Call of Duty oyunlarını üst düzey ve düşük kaliteli bilgisayarlarda gecikme olmadan kaydedebilir. Oyundaki her hareket ve her atış onunla akıcı bir şekilde kaydedilecek.
Warzone'u PC ve Mac'te hem oyun sesi hem de sesli olarak kaydedebilirsiniz. Böylece hafif oyun sesini ve mikrofona bağırdığınız heyecan verici sesi yakalayabilirsiniz. Ayrıca, Warzone oynanışını yüzünüzle yakalamak için web kamerasını açabilirsiniz.

Warzone oynanışını 4K 60FPS'ye kadar kaydedin.
Oyunda gecikme olmadığından emin olmak için 60 FPS videoya sahip olun.
Mikrofon ve sistem sesini çok net bir şekilde yakalayın.
Bir Warzone öğreticisi yapmak için videoya bir gösterim ekleyin.
Maksimum süre sınırı ve filigran yok.
Güvenli indirme
Güvenli indirme
Aşama 1.Oynanış videoları çekmek için öncelikle oyunu bilgisayarınızda başlatabilirsiniz. AnyRec Ekran Kaydediciyi çalıştırın. Daha sonra ana ekrandan "Oyun Kaydedici" butonuna tıklayın.

Adım 2."Oyunu seç" butonundan açılır listeden kaynağı seçin. Ve Call of Duty oyun penceresini seçin.

Aşama 3.Kare hızını, çıktı formatını ve video kalitesini seçmek için dişli simgeli "Ayar" düğmesini tıklayın. Böylece Warzone oynanışını yüksek çözünürlükte kaydedebilirsiniz. Bundan sonra değişiklikleri kaydetmek için "Tamam" düğmesini tıklayabilirsiniz.

Adım 4.İsterseniz Kendinizi bir Warzone oynanış videosu oynarken kaydedin, ayrıca web kamerası videosunu oyun görüntülerinin üzerine yerleştirebilirsiniz. Sadece Web Kamerası seçeneğini etkinleştirin. Oyun içi ses efektlerini, müziği ve diyalogları yakalamak için sistemin Ses ve Mikrofon seçeneklerini kullanmasına izin vermeniz gerekir. Bunu yaparak Call of Duty oynanış videosunu ve sesini aynı anda yakalayabilirsiniz.

Adım 5.Dosyaları oynatmadan önce oyunu kaydetmeye başlamak için "REC" düğmesine tıklayın. 3 saniyelik geri sayımın ardından başlayacaktır.

Adım 6.Oyun videosunu yakaladığınızda, kaydı önizlemek ve kaydetmek için "Durdur" düğmesine tıklayabilirsiniz. İstenmeyen klipleri kırpmak için burada "Gelişmiş Düzeltici" düğmesini tıklayabilirsiniz. Üstelik COD oyun videolarını bir video sıkıştırıcı, dosya dönüştürücü ve daha fazlasıyla düzenleyebilirsiniz.

Bölüm 2: Xbox Game Bar ile Call of Duty Oynanışını Kaydedin
Xbox Game Bar, Windows 10'da oyun oynarken neredeyse tüm oyun etkinliklerini yakalayabilir. Windows kullanıcıları için de en uygun seçenek olarak kabul edilir. Warzone oynanışını Windows 10 Oyun Çubuğu ile kaydetme adımları şunlardır:
Aşama 1.Bilgisayarınızdaki Başlat düğmesine tıklayın. Ardından Ayarlar'dan Oyun düğmesine tıklayın. Yakalamalar sekmesine gidin. Artık kayıt ayarlarını özelleştirebilirsiniz. Ses ayarlarında kaliteyi ve ses seviyesini ayarlayabilirsiniz. Video ayarlarında 60 fps veya 30 fps kayıt yapıp kaliteyi standart veya yüksek yapabilirsiniz.
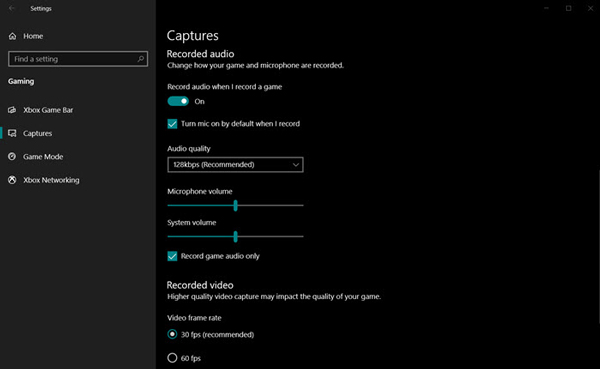
Adım 2.Tüm ayarlar yapıldıktan sonra "Windows + G" tuşlarına basarak Xbox Game Bar'ı başlatabilirsiniz. Eğer bir bağlantı kurduysanız Oyunu kaydetmek için Xbox konsolu bilgisayarınızda "Xbox" düğmesini tıklayın.
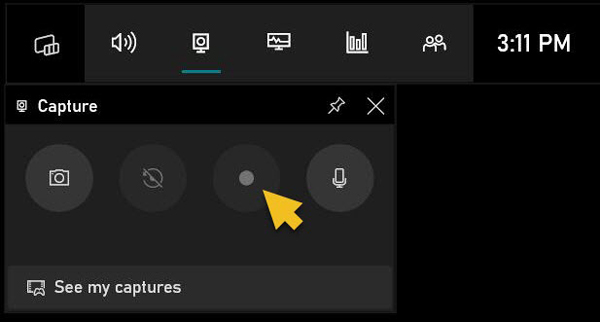
Aşama 3.Oynarken Warzone oyun videosunu kaydetmeye başlamak için "Başlat" düğmesine tıklayın. Call of Duty kaydını bitirmek için "Durdur" düğmesine tıklayın. Aksi takdirde kaydı başlatmak ve durdurmak için "Windows + Alt + G tuşları" kısayolunu kullanabilirsiniz.
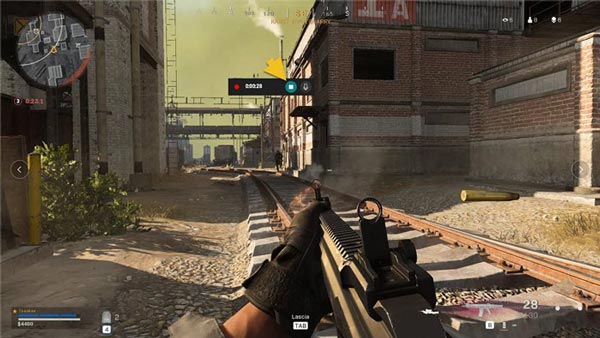
Xbox Game Bar, temel gereksinimlerinizi karşılayabilir ancak yalnızca tüm ekranı kaydedebilmek ve web kamerası kaydını desteklememek gibi bazı sınırlamaları vardır. Maksimum kayıt süresi sınırı 2 saate kadardır. Ve Windows 8/7 ile uyumsuzdur. Windows 10/11'de 2 saatten kısa bir Warzone oynanış klibi kaydetmek istiyorsanız bu iyi bir seçimdir. Ancak daha spesifik bir oyun videosu istiyorsanız, özellikle DOTA'yı kaydet, LoL ve bunun gibi oyunları kullanmak en iyisi olacaktır. AnyRec Screen Recorder.
Güvenli indirme
Güvenli indirme
3. Bölüm: Warzone Oynanışı hakkında SSS
-
Warzone oyunlarının tekrarlarını izleyebilir miyim?
Evet yapabilirsin. Tüm tekrarlar Warzone hizmetine yüklenir ve incelemeniz için size ayrıntılı bir oyun sonrası raporu sunar. Tekrar oynatma yüklendikten sonra Duraklatabilir, Oynatabilir veya İleri Sarabilirsiniz. Ayrıca tüm oyuncuları ve tüm haritayı görebilirsiniz.
-
Warzone 1 kapanıyor mu?
Evet öyle. Ne yazık ki, ilk Call of Duty battle royale hayranları için Warzone kapanmaya başladı. Ancak Warzone Second, 16 Kasım CT saat 10'da çıkacak.
-
Warzone artık oynaması ücretsiz mi?
Evet öyle. İster Warzone 1 ister Warzone 2 olsun, her ikisi de oynaması ücretsiz. Oynamak için oyunu satın almanıza gerek yok. Ancak birçok oyun içi satın alma öğesi de var
Çözüm
Bu yazıyı okuduktan sonra, Warzone oynanışını nasıl kaydedeceğinizi bilmelisiniz. Artık oyununuzu kaydedebilir ve öne çıkan anlarınızı paylaşmak için sosyal medyaya yükleyebilirsiniz. Ve en iyi video kalitesi ve çıkışı için kullanmak en iyisi olacaktır. AnyRec Screen Recorder Warzone oyununuzu kaydetmek için. Videoyu diğer sitelerle doğrudan paylaşabileceğinizden bile bahsetmiyorum.
Güvenli indirme
Güvenli indirme
