Video Kalitesini Kaybetmeden iPhone 16 Videosunu MP4'e Nasıl Dönüştürürsünüz
Apple cihazları MOV, WMV vb. gibi farklı dosya biçimlerinde videolar üretir. Bir iPhone 16 yüksek kalitede bir klip yakalayabilirken, diğer cihazlarla paylaşmak için iPhone MOV'u MP4'e dönüştürmeniz gerekebilir. Çünkü bazı platformlar veya yazılımlar hala MOV biçimli videoyu desteklemiyor. Dahası, MOV klibi Windows'ta veya diğer Apple dışı cihazlarda düzenlemeniz gerektiğinde de iyi bir çözümdür. Neyse ki, bu gönderi size iPhone video biçimini MOV'dan MP4 biçimine dönüştürmenize yardımcı olacak dört araçtan bahsedecek.
Kılavuz Listesi
Bölüm 1: iPhone MOV videosunu Yüksek Kalitede MP4'e Dönüştürmek için AnyRec'i Kullanın Bölüm 2: VLC Media Player ile iPhone'da Video Formatlarını Dönüştürme Bölüm 3: MacBook'ta Video Formatını Değiştirmek için iMovie'yi Kullanın Bölüm 4: Videoyu Çevrimiçi MP4'e Dönüştürmenize Yardımcı Olacak CloudConvert Bölüm 5: iPhone Video'yu MP4'e Dönüştürmeyle İlgili SSSBölüm 1: iPhone MOV videosunu Yüksek Kalitede MP4'e Dönüştürmek için AnyRec'i Kullanın
AnyRec Video Converter Windows ve Mac için bir masaüstü aracıdır. iPhone MOV'u herhangi bir dosya boyutunda kolayca yükleyip MP4'e dönüştürebileceğiniz basit bir arayüze sahiptir. Yazılım ayrıca filtre eklemek, video dosyasını kırpmak, döndürmek veya geliştirmek için kullanabileceğiniz düzenleme özelliklerini de içerir. Ayrıca video formatı, kodlayıcı, kalite vb. için Özel Profil ile ayarları yapılandırmanıza olanak tanır. Güçlü video düzenleme için AnyRec Video Converter'ı indirin.

iPhone MOV'u MP4'e dönüştürmek, çözünürlüğü değiştirmek ve diğer güçlü işlevler için mükemmel bir yazılım.
MV Maker, Video Collage ve Video Merger ile sıfırdan video klipler oluşturmak için iyi çalışın.
Dönüştürme için MP4, MOV, WMV, HEVC, MKV vb. gibi yüzlerce video formatını destekleyin.
Sıkıştırıcı, ses yükseltici, renk düzeltme ve daha fazlasını içeren temel araçları sağlayın.
Güvenli indirme
Güvenli indirme
Aşama 1.AnyRec Video Converter'ı cihazınıza kurmak için "İndir" düğmesine tıklayın. İPhone MOV'u MP4'e dönüştürmeye başlamak için başlatın. Ana arayüzden "Ekle" butonuna tıklayarak video klibi yükleyin. Videoları tek bir klasöre ekleyerek toplu dönüştürme de oluşturabilirsiniz. Daha sonra "Format" butonuna tıklayın ve "Video" sekmesine gidin. "MP4"ü seçin ve istediğiniz çözünürlüğü seçmeye devam edin.

Adım 2."Özel Profil" seçeneğine tıklayarak çözünürlük seçeneğinizi oluşturabilirsiniz. Veya dişli simgesinin bulunduğu "Ayarlar" düğmesini tıklayabilirsiniz. Pencere göründüğünde codec, kalite, format ve ses ayarlarına ilişkin ayarları yapılandırın. Değişiklikleri kaydetmek için "Yeni Profil Oluştur" düğmesini tıklayın.

Aşama 3.Pencerenin alt kısmındaki "Şuraya Kaydet" seçeneğinde dönüştürülen dosyalar için belirlenen klasörü seçin. Her şey ayarlandıktan sonra işleme başlamak için "Tümünü Dönüştür" düğmesini tıklayın. Daha fazla iPhone videosunu MP4'e dönüştürmek için prosedürü tekrarlayın.

Bölüm 2: iPhone Video Formatlarını VLC ile Dönüştürme
VLC, iPhone MOV'u iPhone, Android, Windows, Mac, Linux'ta MP4'e dönüştürmek için kullanabileceğiniz açık kaynaklı bir medya dönüştürücüsüdür. Ses ve video için desteklenen formatların ortalamasını alan geleneksel bir format dönüştürücüsüdür. Üstelik VLC'yi internet bağlantısı olmadan da kullanabilirsiniz.
Aşama 1.Ekranın üst kısmındaki "Medya" butonundan "Dönüştür/Kaydet" butonuna tıklayın. Daha sonra iPhone videonuzu VLC'ye ekleyebilirsiniz.
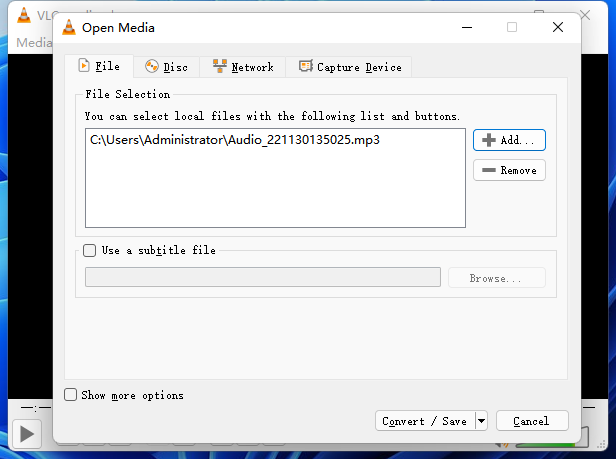
Adım 2.Yeni içe aktarılan dosya VLC'ye yüklendikten sonra "Ayarlar" bölümündeki "Profil" düğmesini tıklayın. Format menüsünden "MP4"ü seçin. Daha sonra "Başlat" butonuna tıklayarak dönüşümü tamamlayın. Dönüştürülen videoyu Dosya listesinde yeni bir uzantıyla görebilirsiniz.
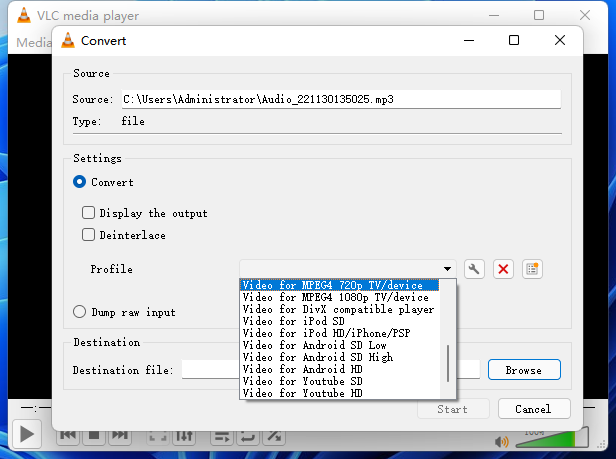
Bölüm 3: MacBook'ta Video Formatını Değiştirmek için iMovie'yi Kullanın
iPhone MOV'u MP4'e dönüştürmenin varsayılan yolunu istiyorsanız, bu bölüm Mac'te iMovie'yi tanıtır. Apple cihazları için varsayılan video düzenleyicidir ve WMV ve WMV gibi Apple video formatlarını dönüştürmenize olanak tanır. HEVC'den MP4'ye dönüştürücü. iMovie'nin tek dezavantajı, iPhone'da sınırlı özelliklere sahip olmasıdır, bu nedenle dönüştürmek için videoları Mac'e aktarmanız gerekir.
Aşama 1.iMovie'niz yoksa "App Store"dan indirin. "İçe Aktar" düğmesini tıklayın ve klasörünüzden dosyayı seçin. "Yeni" düğmesini tıklayın, film klibini seçin ve "Tema Yok" seçeneğini seçin.
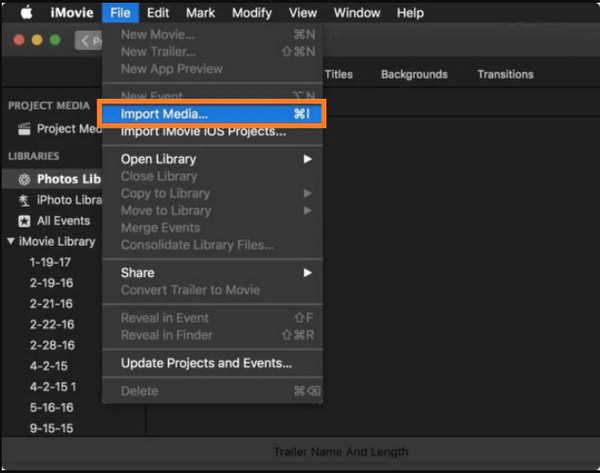
Adım 2.Videoyu pencerenin altındaki video zaman çizelgesine sürükleyip bırakın. Videoyu düzenlemeniz gerekmiyorsa "Paylaş" düğmesini tıklayın ve "Dosya" seçeneğini seçin. Listeden "MP4" seçeneğini tıklayın.
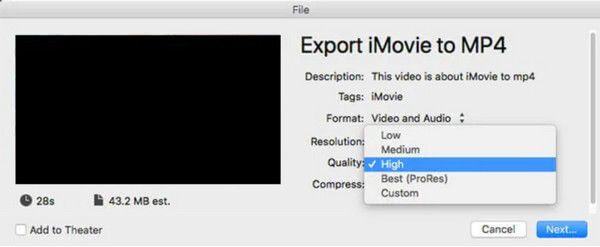
Bölüm 4: Videoyu Çevrimiçi MP4'e Dönüştürmenize Yardımcı Olacak CloudConvert
Son olarak, CloudConvert gibi bir çevrimiçi araç, iPhone MOV'u MP4'e dönüştürmenize yardımcı olabilir. Kullanıcı dostu bir kullanıcı arayüzü ile kullanımı ücretsizdir. Dahil olmak üzere çeşitli formatları destekler. resimleri dönüştürme, ses, video, belge vb. Ayrıca Chrome'da indirebileceğiniz bir uzantı tarayıcısı sunar.
Aşama 1.Tarayıcınızda resmi siteyi ziyaret edin. "Dosya Seç" düğmesini tıklayın ve dönüştürmek istediğiniz videoya göz atın. Format menüsünden "MP4" seçeneğini seçin. Çıkış ayarlarını "Seçenekler" penceresinde de yapılandırabilirsiniz. Video çözünürlüğünü, CRF'yi, codec'i vb. değiştirin.
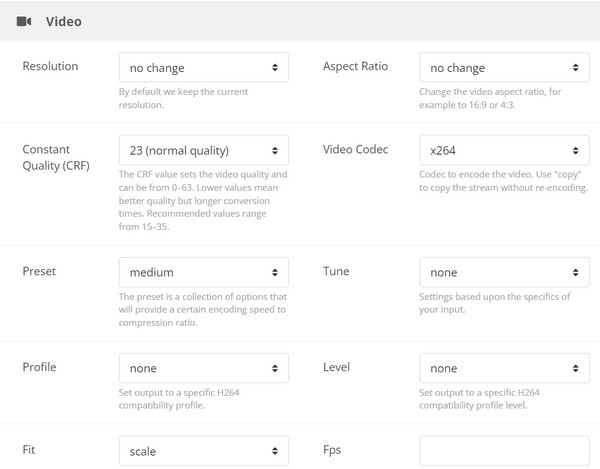
Adım 2.Düzenlemeden sonra değişiklikleri işlemek için "Dönüştür" düğmesini tıklayın. Dönüştürülen videoyu bilgisayarınıza kaydetmek için "İndir" düğmesine tıklamayı unutmayın.
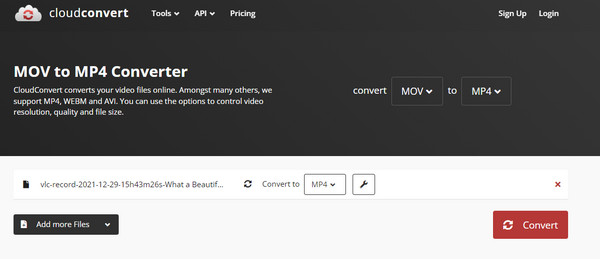
Bölüm 5: iPhone Video'yu MP4'e Dönüştürmeyle İlgili SSS
-
Hangisi daha iyi: MOV veya MP4?
MOV ve MP4 video formatlarıdır ancak tamamen farklıdırlar. MOV, Apple cihazları için tek video formatıdır ve MP4'ten daha kaliteli depolama yeteneğine sahiptir. Ancak MP4, çoğu program ve işletim sistemi için standart video formatıdır. Birçok profesyonel, evrensel olarak uyumlu olduğu için bunu kullanır.
-
iPhone videosunu MP4'e dönüştürmek kaliteyi düşürür mü?
Hayır, video dosyanızı MP4'e dönüştürmek güvenlidir ve kalite kaybına yol açmaz. Kalitede bir azalma varsa, fark edilmez ve yalnızca minimum düzeydedir.
-
Düzenlemeden önce iPhone videosunu MP4'e dönüştürmeli miyim?
Evet yapmalısın. iPhone videosunu MP4'e dönüştürmek, Windows'ta daha fazla düzenleme özelliğini keşfetmenizi sağlar. MP4 çok yönlü bir format olduğundan, yüksek sıkıştırmada daha az kalite kaybı olacaktır. Ayrıca, MP4 çoğu çevrimiçi platform için standart formatlardan biri olduğu için videolarınızı çevrimiçi olarak kolayca yükleyebilir ve paylaşabilirsiniz.
Çözüm
iPhone, video çekimi için güçlü bir araçtır ve HEIC resmi alıyor, ancak biçim sizi cihaz uyumluluğundan, düzenleme özelliklerine erişimden ve diğerlerinden engelliyor. Bu nedenle, iPhone MOV'u MP4'e dönüştürmek, video dosyalarınızı diğer programlara, işletim sistemlerine vb. açmaya yardımcı olur. Üstelik AnyRec Video Converter, güvenebileceğiniz bir numaralı araçtır! İndir düğmesine tıklayarak ücretsiz deneme sürümünü bugün deneyin.
Güvenli indirme
Güvenli indirme
