Sıcak
AnyRec Video Converter
Videoları QuickTime formatlarına dönüştürün.
Güvenli indirme
QuickTime'ın Mac'te MP4'ü Başarıyla Açamamasına İlişkin 3 Çözüm
Birçok kişi, QuickTime'ın Mac'lerinde MP4'ü açamayacağını bildiriyor. MP4 en yaygın video formatı olmasına rağmen, bazı oynatıcıların onu açamama ihtimali de olabilir. Ve birçok neden bu duruma yol açabilir. Bu yazı size sebebini anlatacak ve çözmenize yardımcı olacak üç çözüm sunacak. QuickTime MP4 açılamıyor sorununu çözemeseniz bile, bu yazıda sizin için tanıtılan alternatif bir oynatıcı da olacak.
Kılavuz Listesi
Bölüm 1: Neden QuickTime'da MP4 Açılamıyor? Bölüm 2: QuickTime Unable Play MP4 için 3 Çözüm Bölüm 3: AnyRec'i MP4 Oynatmak İçin QuickTime Alternatifi Olarak Kullanın Bölüm 4: QuickTime MP4'ü Açamıyor hakkında SSSBölüm 1: Neden QuickTime'da MP4 Açılamıyor?
1. QuickTime Sürümü Güncel Değil
QuickTime'ınızı güncellemek için uzun zamanınız varsa, MP4'ü QuickTime ile açamayabilirsiniz. Bu yazılımda bazı hatalar olabilir. Veya MP4'ünüz, eski QuickTime'ın okuyamadığı yeni dosya verilerine sahip olabilir. Bu iki sorunun her ikisi de QuickTime'ınızın MP4'ü açamamasına yol açacaktır.
2. MP4'te Uyumsuz Video Codec Var
QuickTime, MP4 formatını desteklese de, MP4'ünüzde farklı ve benzersiz bir video codec bileşeni varsa, QuickTime MP4'ü açamaz. Çoğu MP4 dosyasının açılmasında veya paylaşılmasında sorunlara neden olacak eski veya belirli meta verileri vardır. QuickTime'ın desteklediği formatları ve video codec'lerini bilmiyorsanız, aşağıda size anlatacak bir tablo var.
| QuickTime Tarafından Desteklenen Standart Formatlar ve Codec | |
| Video Formatları | Video Codec'leri |
| QuickTime Filmi (.mov) MPEG-4 (.mp4, .m4v) MPEG-1 3GPP 3GPP2 AVI DV | MPEG-4 (Bölüm 2) H.265, H.264, H.263 ve H.261 Apple ProRes Elma Piksel Animasyon Cinepak Bileşen Videosu DV DVC Pro Grafik Hareketli JPEG Fotoğraf JPEG sorenson video 2 sorenson video 3 |
Bilgilerini görmek için MP4 dosyanıza sağ tıklayabilirsiniz. Ardından, QuickTime'ın video kodekini destekleyip desteklemediğini kontrol edin.
3. MP4 Dosyası Bozuk
MP4 dosyanız zarar gördüğünde, QuickTime'ınız da MP4'ü açamaz. Belki MP4 dosyalarınızda bazı codec bileşenleri eksiktir. Veya internetten MP4 indirirseniz, indirme işlemi kesintiye uğradığında bazı verilerinizi kaybedebilirsiniz. Bu nedenle, MP4 dosyalarınızın eksiksiz olduğundan da emin olmalısınız ve ardından onları açabilirsiniz.
Bölüm 2: QuickTime Çalınamayan MP4'ler için 3 Çözüm
1. Çözüm: QuickTime'ınızı Güncelleyin
En son sürümden eski olup olmadığını görmek için QuickTime sürümünüzü kontrol edebilirsiniz. Ardından, QuickTime MP4 videoları oynatamadığında, yalnızca QuickTime'ınızı güncellemeyi veya aynı anda macOS'unuzu yükseltmeyi seçebilirsiniz.
Aşama 1.QuickTime'ı başlattığınızda, QuickTime'ınızın geçerli sürümünü kontrol etmek için "QuickTime Player Hakkında" düğmesini tıklayabilirsiniz.
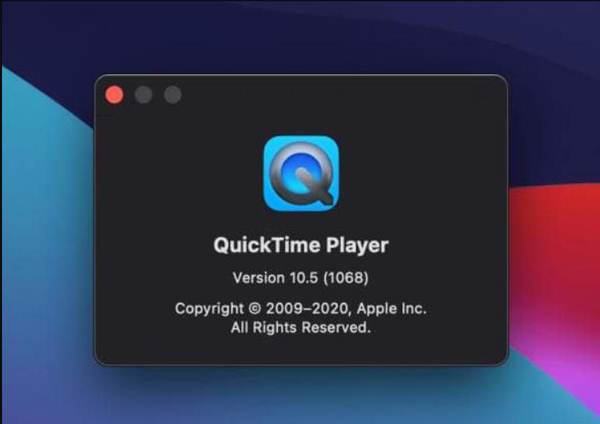
Adım 2.Güncellemeniz gerekiyorsa QuickTime'ı güncellemek için Mac'inizdeki App Store'a gidebilirsiniz. Kullanılabilir bir sürüm olduğunda bunu "Güncellemeler" panelinde görebilirsiniz.
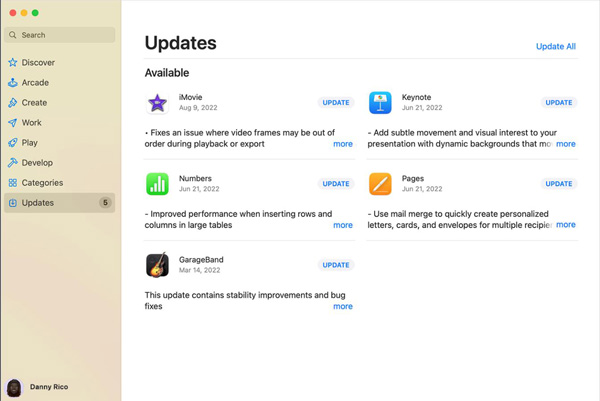
Aşama 3.MacOS'u yükseltmek istiyorsanız Mac'inizdeki "Yardım" düğmesinden "Mevcut Yazılımı Güncelle" düğmesine tıklayın.
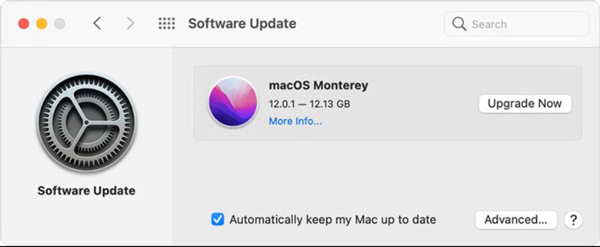
2. Çözüm: MP4'ü Uyumlu Codec'e Dönüştürün
Hepimizin bildiği gibi QuickTime MP4 formatını destekler. Böylece, QuickTime'ınız MP4'ü açamadığı zaman video codec bileşenini dönüştürmeyi deneyebilirsiniz. Meta verileri değiştirmek için profesyonel bir araç kullanmak istiyorsanız, kullanabilirsiniz. AnyRec Video Converter. Bu yazılım, videolarınızın tüm meta verilerini düzenleyebilir ve bunları kullanmak istediğiniz oynatıcıyla uyumlu hale getirebilir.

Video formatını QuickTime MOV'a ve diğer 1000'den fazla formata dönüştürün.
Kalite ve dosya verilerini kaybetmeden video codec bileşenini değiştirin.
Dönüştürme sırasında videonuzun eksiksizliğini içerir.
QuickTime'da oynatmadan önce MP4'ünüzü düzenleyin ve kesin.
Güvenli indirme
Güvenli indirme
Aşama 1.Video dönüştürücü yazılımını başlattığınızda ekranın üst kısmındaki "Dosya Ekle" butonuna tıklayarak MP4 dosyanızı ekleyebilirsiniz. Veya bir dosya seçmek için ana ekrandaki artı simgesine tıklayabilirsiniz.
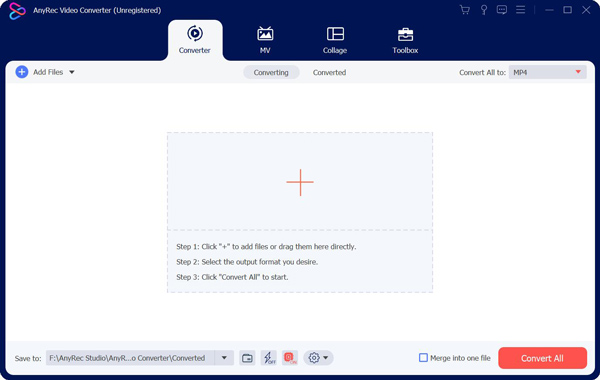
Adım 2.MP4'ünüzü ekledikten sonra ana ekranda "Formatla" butonuna tıklayabilirsiniz. Daha sonra formatı seçmenize izin veren bir pencere açılacaktır. Veri dosyasını ayarlamak için dişli simgeli "Ayarlar" düğmesini tıklayabilirsiniz.
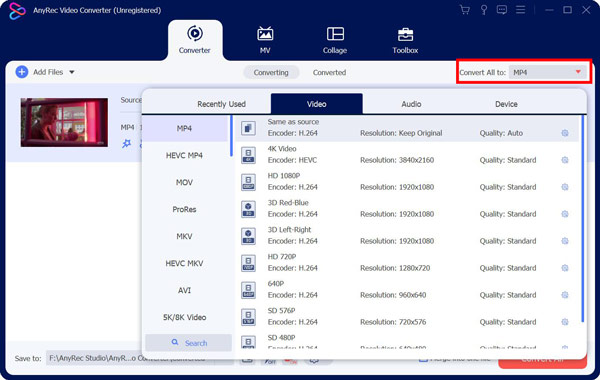
Aşama 3.Video dosyanız için birçok profili ayarlayabilirsiniz. Kodlayıcıyı, kare hızını, bit hızını ve çözünürlüğü değiştirebilirsiniz. Oynamak için QuickTime için uygun olanı seçebilirsiniz.
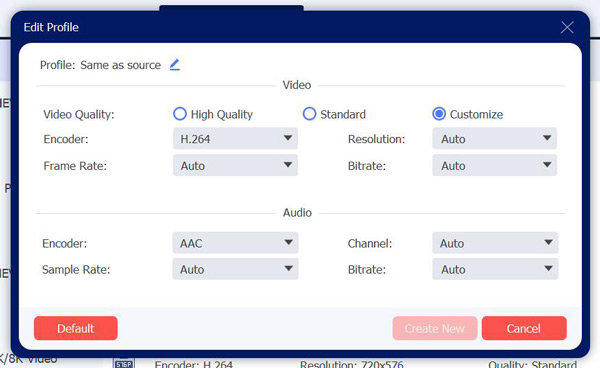
Adım 4.Tüm ayarlar tamamlandığında MP4 dosyalarınızın kaydedileceği hedefi seçebilirsiniz. Daha sonra MP4 videonuzu almak için alttaki "Tümünü Dönüştür" düğmesini tıklayın.
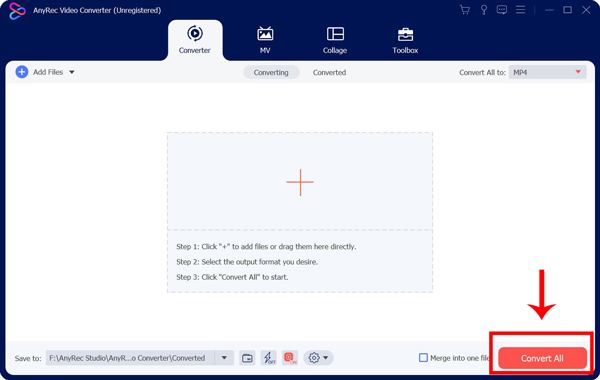
3. Çözüm: MP4 Dosyasını Düzeltin
QuickTime MP4'ü çalamadığında MP4 dosyasının bozuk olduğunu fark ederseniz endişelenmeyin. Düzeltmek için VLC gibi bazı yazılımları kullanabilirsiniz. sadece kullanamazsın Videoyu kırpmak için VLC ama aynı zamanda tamir et. Dosyanızı VLC'ye eklemeden önce, dosyanızın .mp4 olan uzantısını .avi olarak değiştirmelisiniz. Ve sonra VLC otomatik olarak onarabilir.
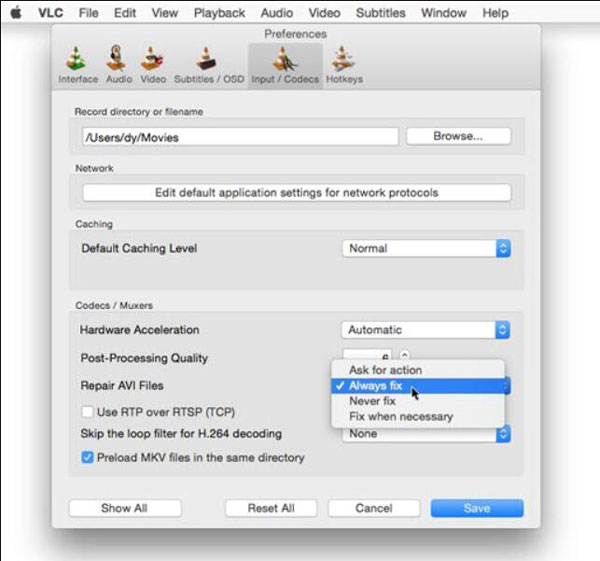
QuickTime, yukarıdaki çözümleri denemenize rağmen MP4 dosyalarını açamıyorsa. Belki Mac'inizde video izlemek için bir alternatif kullanabilirsiniz. Ve kullanabilirsiniz AnyRec Blu-ray Oynatıcı Mac'inizde. Bu yazılım, size birinci sınıf bir görsel deneyim sunmak için HD ve UHD videoları oynatabilir.

MP4 dosyalarını gerçeğe yakın ve kristal netliğinde ayrıntılarla oynatın.
4K videoları orijinal görüntü ve ses kalitesiyle izleyin.
MP4 çalarken video parametrelerini değiştirin.
Oynamak için tüm formatlar ve kodlayıcı ile uyumludur.
Güvenli indirme
Güvenli indirme
Aşama 1.Yazılımı başlattığınızda ana ekranda "Dosya Aç" butonunu görebilirsiniz. Oynatılacak MP4 dosyanızı seçmek için tıklayın.
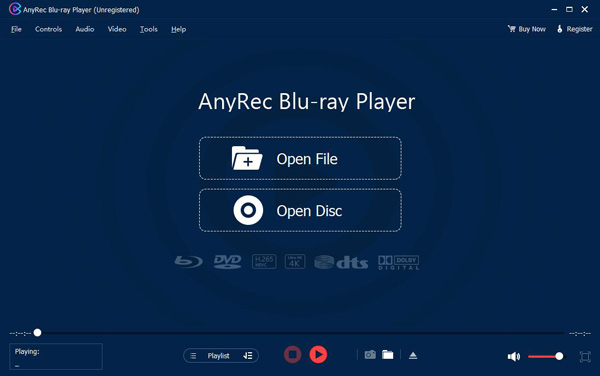
Adım 2.MP4'ünüzü oynattıktan sonra menü çubuğunun üst kısmındaki "Kontrol" düğmesine tıklayabilirsiniz. Daha sonra oynatmayı ve sesi ayarlayabilirsiniz.
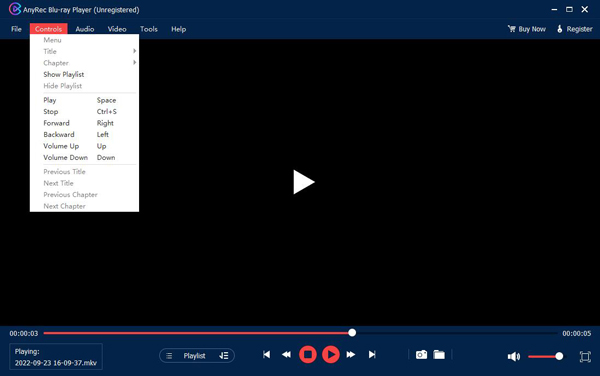
Aşama 3.Altyazı seçmek istiyorsanız "Video" butonuna tıklayabilirsiniz. Bu panelde video boyutunu da ayarlayabilirsiniz.
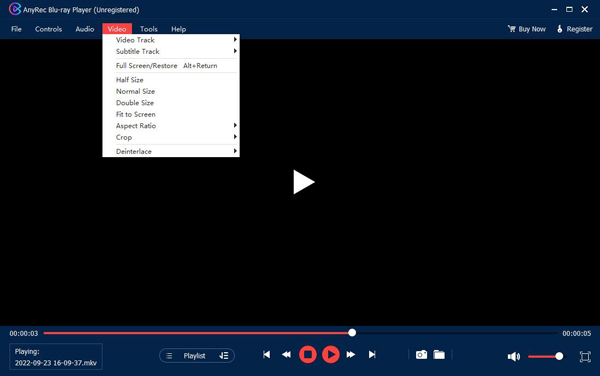
Bölüm 4: QuickTime MP4'ü Açamıyor hakkında SSS
-
QuickTime'ın Açılması için MP4 için en iyi video codec bileşeni nedir?
H.264 video codec'i, MP4 için en çok tavsiye edilen codec'tir ve QuickTime'ın onu açmasında bir sorun yoktur.
-
QuickTime için MP4'ü hangi formata dönüştürmeliyim?
QuickTime için en uyumlu biçim olan MP4'ü MOV'a dönüştürebilirsiniz. Ayrıca bunu AnyRec Video Converter'da da yapabilirsiniz.
-
QuickTime'ım Blu-ray diskleri oynatabilir mi?
Hayır. QuickTime'da oynatabileceğiniz birçok biçim olsa da Blu-ray diskleri desteklemez.
Çözüm
QuickTime MP4'ü açamadığı zaman sorunu nasıl çözeceğinizi bilmelisiniz. Codec bileşenini değiştirirseniz, en güvenli ve hızlı yol AnyRec Video Converter'ı kullanmaktır. Bunu da kullanabilirsiniz QuickTime'ı MP4'e dönüştürmek için yazılım rahat izleme için. Ancak çözümler size yardımcı olmazsa, MP4'ü sorunsuz açmak için AnyRec Blu-ray Oynatıcıyı kullanmak isteyebilirsiniz.
Güvenli indirme
Güvenli indirme
