HEVC'yi MP4'e Dönüştürmek İçin Denemeniz Gereken 3 Çevrimiçi Araç [PC Alternatifi]
HEVC biçimi, yayıncılardan, video akış hizmetlerinden ve daha fazlasından alınan 4K çözünürlüklü videoları sıkıştırmak için kullanılabilir. Yine de, diğer cihazlarda açabilmek için HEVC'yi MP4'e en uyumlu formata dönüştürmeniz gerekecek. TV, akıllı telefon ve tabletler gibi aygıtlar için ileri teknolojiye sahip olsa bile, HEVC video codec bileşenlerini destekleyen çok az sayıda taşınabilir aygıt vardır. Bu gönderi size HEVC'yi bir bilgisayarda ve 3 web sitesi çevrimiçi aracında MP4'e dönüştürmenin en iyi yolunu verecektir.
Kılavuz Listesi
HEVC'yi Kalite kaybı olmadan MP4'e Dönüştürmek için En İyi Yazılım HEVC'yi MP4'e Dönüştürmek için 3 Çevrimiçi Araç Kullanın HEVC'yi MP4'e dönüştürme hakkında SSSHEVC'yi Kalite kaybı olmadan MP4'e Dönüştürmek için En İyi Yazılım
HEVC'yi MP4'e dönüştürmek için önerilen araç AnyRec Video Converter'dır. Yazılım, dönüştürülmüş bir dosyanın orijinal kalitesini korumaya yardımcı olan AI teknolojisi ile desteklenmektedir. Kullanıcıların video kodekini, kare hızını, çözünürlüğü, bit hızını ve daha fazlasını değiştirmek için çıkış ayarlarını yapılandırmasına olanak tanır. Ayrıca daha büyük boyutlu dosyaları sınırlama olmaksızın yükleyebilirsiniz ve araç bunu 50x hızında dönüştürür.

HEVC'yi MP4'e ve MOV, WMV gibi diğer desteklenen biçimlere dönüştürmek için hepsi bir arada bir çözüme sahip olun.
Çözünürlüğü yükselterek, video gürültüsünü kaldırarak ve parlaklığı optimize ederek dönüştürülen dosyaların yüksek kalitede olmasını sağlayın.
Dönüştürme, sıkıştırma ve daha fazla araç içeren basit bir arayüzle yeni başlayanları ve acemileri destekleyin.
En yüksek dönüştürme hızıyla ses ve video dosyaları için toplu dönüştürme için mükemmel programlar verin.
Güvenli indirme
Güvenli indirme
HEVC'yi MP4'e nasıl dönüştüreceğinize ilişkin adımlar AnyRec Video Dönüştürücü:
Aşama 1.AnyRec Video Converter'ı resmi web sitesine giderek yükleyin. İşiniz bittiğinde, HEVC dosyasını MP4'e dönüştürmeye başlamak için yazılımı başlatın. İhtiyacınız olan dosyayı yüklemek için "Ekle" düğmesini tıklayın. Başka bir dosya eklemek için arayüzün sol üst köşesindeki "Dosya Ekle" butonuna tıklayın.

Adım 2.Daha sonra yüklenen dosyanın sağ tarafında yer alan “Format” butonuna tıklayın. "Video" düğmesini ve "HEVC" düğmesini tıklayın. Birden fazla HEVC dosyasını içe aktardıysanız ve bunları tek bir formata dönüştürmek istiyorsanız sağ üstteki "Tümünü Dönüştür" düğmesinden listeyi çekebilirsiniz. Ardından dosyaları dönüştürmek için istediğiniz formatı seçin.

Aşama 3.Çıkışın gelişmiş ayarlarını yapılandırmak için "Özel Profil" düğmesini veya "Ayarlar" düğmesini tıklayın. Profili, video kalitesini, kodlayıcıyı, çözünürlüğü, kare hızını ve diğer çıktı ayarlarını düzenleyebilirsiniz. Değişiklikleri kaydetmek için "Yeni Oluştur" düğmesini tıklayın.

Adım 4.İşiniz bittiğinde, alttaki "Şuraya Kaydet" düğmesini tıklayın ve dönüştürülen dosyalar için belirlenen klasör yolunu seçin. Son olarak, dosyalarınızı işlemek için "Tümünü Dönüştür" düğmesini tıklayın. Dönüştürme işlemi tamamlandıktan sonra, dönüştürülen dosyaları yazılımın "Dönüştürülmüş" bölümünden görüntüleyebilirsiniz.

HEVC'yi MP4'e Dönüştürmek için 3 Çevrimiçi Araç Kullanın
Çevrimiçi dönüştürücüler, HEVC'yi MP4'e dönüştürmek için çoğunlukla ücretsizdir. Ancak aralarından seçim yapabileceğiniz pek çok seçenek olduğundan, bu bölüm size en iyi çıktı kalitesine ve dönüştürme hızına sahip önerilenleri gösterecektir.
1. Çevrimiçi Dönüştürücü
Basit adından da anlaşılacağı üzere bu satır içi araç, HEVC'yi MP4'e dönüştürmenin en kolay yoludur. Uzun zamandır ortalıkta dolaşıyor çünkü birçok kullanıcı medya dosyalarını dönüştürürken ona güveniyor. RMVB, AVCHD ve DIVX gibi benzersiz biçimleri destekler ve bunları zahmetsizce popüler çıktı biçimlerine dönüştürür. Ne yazık ki, Çevrimiçi Dönüştürücü sınırlı bir dosya boyutu belirler, bu nedenle daha büyük dosya boyutlarına izin vermez.
HEVC'yi Çevrimiçi Dönüştürücü ile MP4'e dönüştürme:
Aşama 1.Bir tarayıcı açın ve çevrimiçi aracı arayın. Resmi web sayfasına girdiğinizde, bilgisayarınızdaki klasörü açmak için "Dosya Seç" düğmesini tıklayın. Dönüştürmek istediğiniz HEVC dosyasını seçin ve ardından "Aç" düğmesini tıklayın.
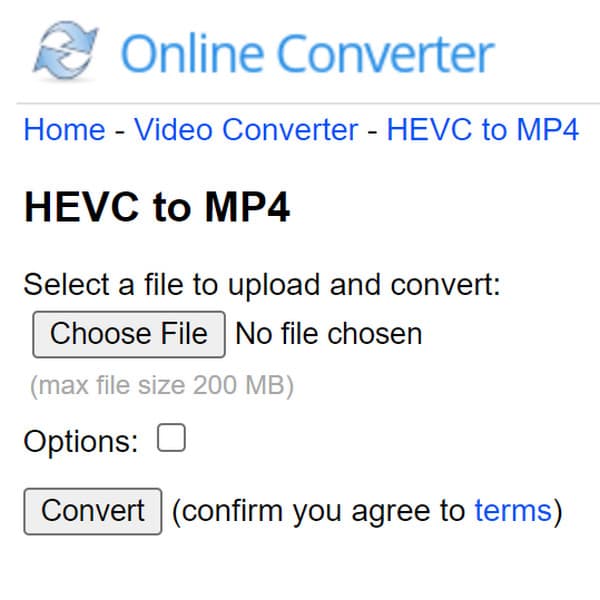
Adım 2.Temel özellikleri ortaya çıkarmak için "Seçenekler" düğmesini tıklayın. "Çerçeve Boyutu" seçeneğini kullanarak videoyu baştan sona kırpabilir veya en boy oranını değiştirebilirsiniz.
Aşama 3.Düzenlemeyi bitirdikten sonra "Dönüştür" düğmesini tıklayın. Çıktıyı cihazınıza kaydetmek için "İndir" düğmesini tıklayın. Başka bir dosyayı dönüştürmeniz gerekiyorsa adımları tekrarlayın.
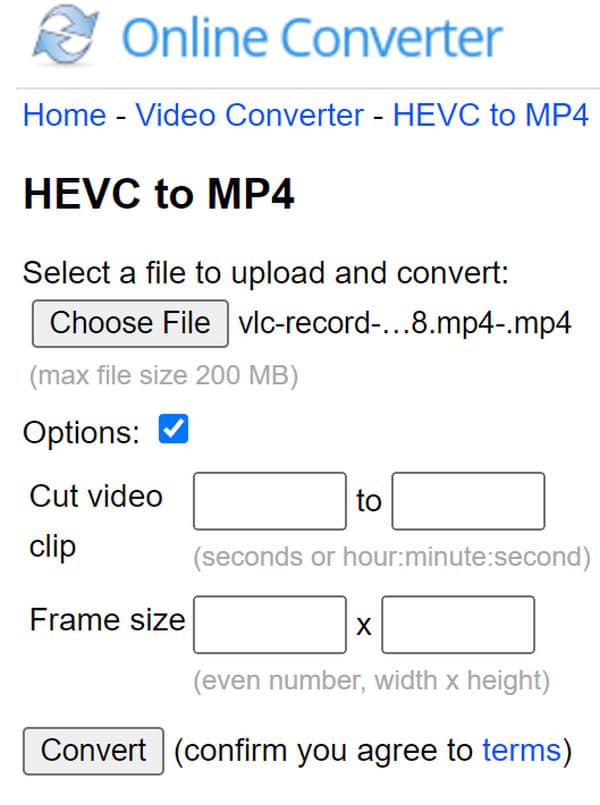
2. Dönüştürme
Convertio, ücretsiz ve etkili hizmeti nedeniyle en popüler çevrimiçi araçlardan biridir. HEVC'yi MP4'e dönüştürmeyi desteklerken, belgeleri, görüntüleri ve ses dosyalarını da dönüştürebilirsiniz. Kaydolmayı gerektirmez, ancak yüklemeleriniz için daha büyük bir dosya boyutunun kilidini açmak üzere premium sürümü de satın alabilirsiniz. Ayrıca gelişmiş ayarları, daha iyi bir video oynatma için video codec bileşenini, CRF'yi ve diğer ayarları değiştirmenize olanak tanır.
Convertio kullanarak HEVC'yi MP4'e dönüştürme:
Aşama 1.Convertio'nun resmi web sitesine gidin ve listeden HEVC'den MP4'e seçeneğini seçin. Daha sonra dönüştürmek istediğiniz dosyayı yüklemek için "Dosya Seç" düğmesini tıklayın. Ayrıca istediğiniz dosyaları Google Drive veya Dropbox hesabınızdan alabilirsiniz.
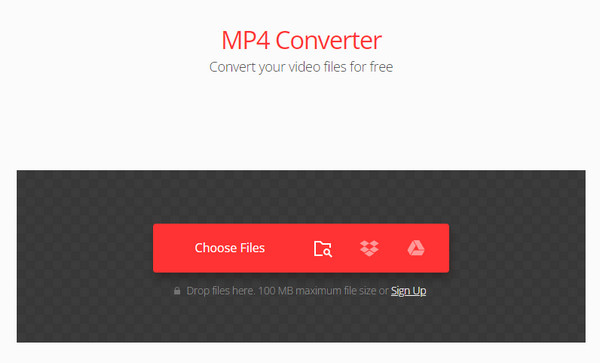
Adım 2.Dosya yüklendikten sonra gelişmiş ayarlar için Dişli simgesinin bulunduğu "Ayarlar" düğmesini tıklayın. Profili, codec bileşenini, düzeyi, boyutu ve kare hızını değiştirmeye devam edin. Yeni ayarları video klibe uygulamak için Tamam düğmesini tıklayın.
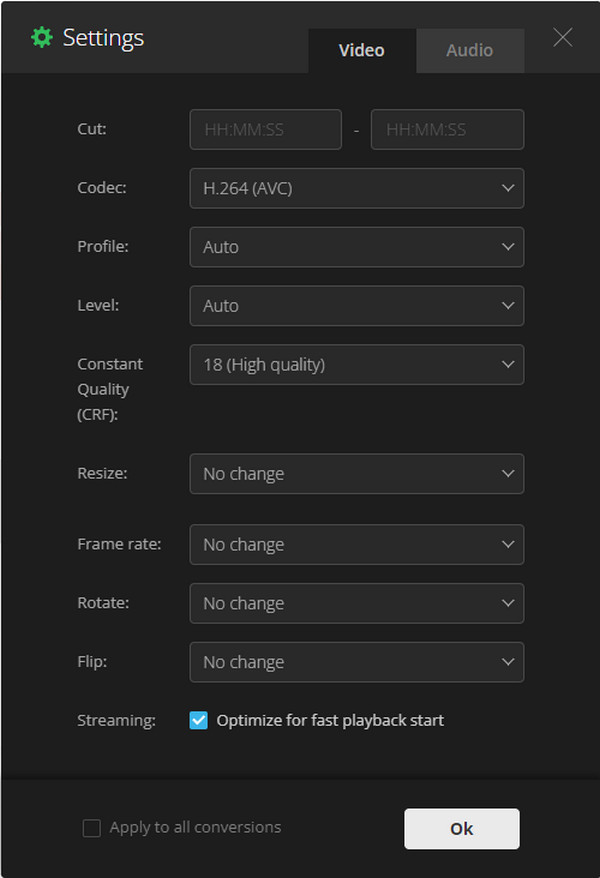
Aşama 3.Daha sonra dosyayı işlemek için "Dönüştür" düğmesini tıklayın. İşlem tamamlandıktan sonra "İndir" butonuna tıklayarak çıktıyı kaydedin.
3. HEVC – MP4 Dönüştürücü
Bu son önerilen çevrimiçi araç, yine ücretsiz olan ve bir hesap oluşturmayı gerektirmeyen Media.io tarafından geliştirilmiştir. HEVC'yi birkaç fare tıklamasıyla kolayca MP4'e dönüştürebilirsiniz. Ayrıca, premium sürümün satın alınması, dönüştürme hızını artırır ve dosya sıkıştırmayı etkinleştirir.
HEVC'yi MP4'e dönüştürme:
Aşama 1.Media.io'nun resmi web sitesine gidin ve listeden HEVC'yi MP4'e dönüştür düğmesini tıklayın. Dosyayı almak istediğiniz kaynağı seçin veya "Dosya Seç" düğmesini tıklayın. "Daha Fazla Dosya Ekle" butonuna tıklayarak başka bir dosya ekleyebilirsiniz.
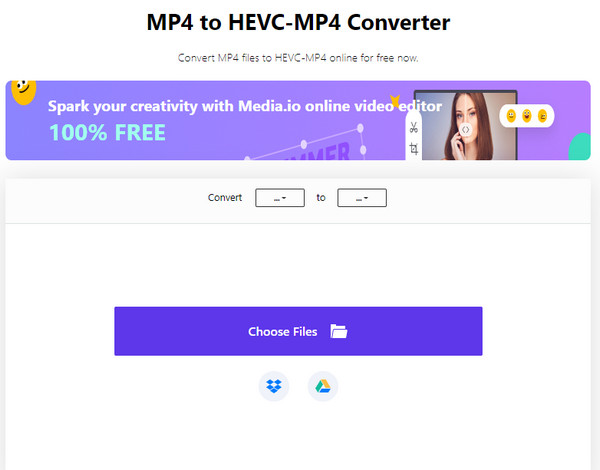
Adım 2.Diğer seçenekleri açmak ve video ayarlarını tercihinize göre değiştirmek için "Ayarlar" düğmesini tıklayın. Değişiklikleri uygulamak için "Tamam" düğmesini tıklayın.
Aşama 3.Son olarak "Dönüştür" butonuna tıklayın ve işlemin bitmesini bekleyin. Daha sonra çıktıyı bilgisayarınıza kaydetmek için "İndir" düğmesine tıklayın.
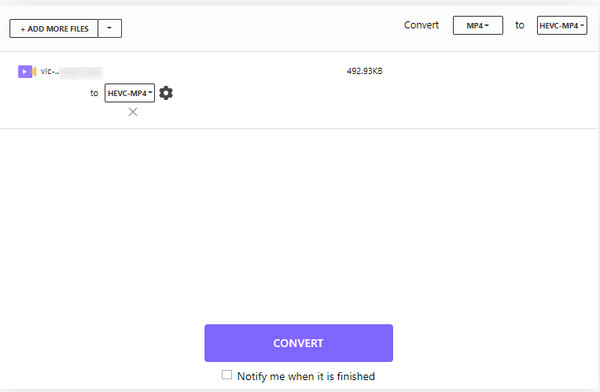
HEVC'yi MP4'e dönüştürme hakkında SSS
-
HEVC'yi MP4'e dönüştürmek için VLC nasıl kullanılır?
VLC'yi kurduktan sonra uygulamayı açın ve Medya menüsüne gidin. Tıkla Dönüştür/Kaydet buton. Open Media penceresinden, dönüştürmek istediğiniz HEVC dosyasını ekleyin ve ardından Dönüştür/Kaydet buton. Açılır listeden Profil düğmesini tıklayın ve Video H.264 + MP3 (MP4) öğesini seçin. Tıkla Başlangıç dosyayı dönüştürmek için düğme.
-
HEVC daha iyi bir biçim midir?
HEVC, en standart formatta bile olmayan faktörlere sahiptir. Bilgileri sıkıştırmasına rağmen en iyi video kalitesine sahip olmasının yanı sıra, potansiyel faydası 4K ve HD'ye odaklanmıştır.
-
HEVC'yi TV'de açıp oynatabilir miyim?
Evet. HEVC dosyasını TV'nizde oynatmanız için HDMI kablolarına ihtiyacınız olacaktır. Biçim, dizüstü bilgisayarlar ve daha yeni sürümleri olan PC'ler gibi diğer cihazlarda da desteklenir. Veya Apple formatlarını şu şekilde oynayabilirsiniz: Doğrudan Apple TV'de MKV
Çözüm
Rağmen HEVC, mükemmel depolama özelliklerine sahiptir yüksek kaliteli videolar için cihazlar tarafından pek desteklenmiyor. Bu nedenle, MP4'e dönüştürmek, dosyaları çok fazla sorun yaşamadan aktarmanıza ve oynatmanıza olanak tanır. Ayrıca, çevrimiçi araçları kullanarak HEVC'yi kolayca MP4'e dönüştürebilir ve AnyRec Video Converter. Ücretsiz İndir düğmesini tıklayın ve sunduğu en iyi özellikleri deneyin!
