MP4'ü WAV'a Nasıl Dönüştürürsünüz - Ayrıntılı Adımlarla 2025 Nihai Kılavuz
Bir MP4 dosyasından ses çıkarmak ister misiniz? MP4'ü WAV'a dönüştürme yapmanın en kolay yoludur. WAV ses formatı sıkıştırılmamış olup, temel olarak örnekleme hızı, bit hızı ve parça numaraları gibi ses için ham verileri depolayarak ses dosyasını kaliteli hale getirir. Cihazlarda biraz depolama alanı kaplasa da ağırlıklı olarak müzik endüstrisinde maksimum ses kalitesini korumak için kullanılır. Bu nedenle, en iyi 6 yöntemi hazırladık. MP4'ünüzü WAV'a dönüştürün Windows/Mac'te.
Kılavuz Listesi
MP4'ü WAV'a Dönüştürmenin Profesyonel Yolu MP4'ü WAV'a Dönüştürmenin Üç Daha Verimli Yolu MP4'ü Çevrimiçi WAV Dosyalarına Dönüştürme MP4'ü WAV'a Dönüştürme hakkında SSSMP4'ü WAV'a Dönüştürmenin Profesyonel Yolu
için en iyi yöntem MP4'ü WAV'ye dönüştür Fon müziği ile kendi videonuzu oluşturmak ve kullanmak için profesyonel yazılımlara sahip olmaktır. AnyRec Video Converter olduğu gibi senin için MP4'ü WAV'a dönüştürür kayıpsız kalite ile. Tüm bir MP4 dosyasının ses kliplerini çıkarmanıza izin verir ve ses dosyalarını geliştirmek için daha fazla düzenleme işlevi sağlar.
Bu güçlü MP4'ten WAV'a dönüştürücünün olağanüstü özellikleri:

MP4 dosyalarını WAV'a dönüştürmeyi destekleyin ve istenen parçayı kırpın.
Ses dosyalarını değiştirmek ve yükseltmek için gelişmiş ayarlar.
Çoklu MP4 video dönüştürmeleri için 50 kat daha hızlı hız sağlayın.
WAV kodlayıcıyı, bit hızını, örnekleme hızını, kanalı vb. özelleştirin.
Güvenli indirme
Güvenli indirme
Aşama 1.Programı indirin ve açın. Bölmenin orta kısmındaki "Ekle" düğmesini veya sol üstteki "Dosya Ekle" düğmesini tıklayın. WAV'a dönüştürmek istediğiniz MP4 dosyasını seçin. Birlikte dönüştürmek için daha fazla dosya da ekleyebilirsiniz.
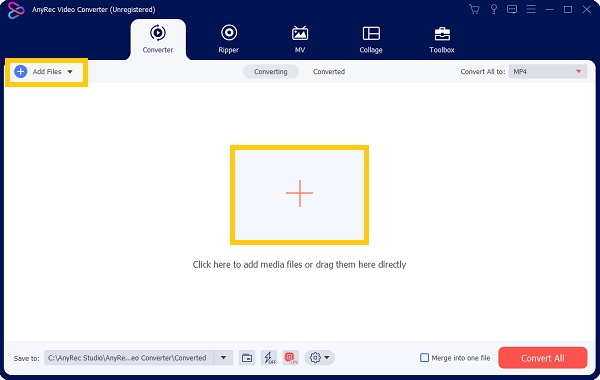
Adım 2.Dosyayı seçtikten sonra bölmenin sağ üst kısmındaki "Tümünü Şuraya Dönüştür" düğmesini tıklayın. "Ses" seçeneğinde WAV'ı bulun ve "Kayıpsız Kalite" düğmesini tıklayın. Ayrıca "Özel Profil (Dişli)" düğmesini tıklayarak ses kalitesini özelleştirebilirsiniz.
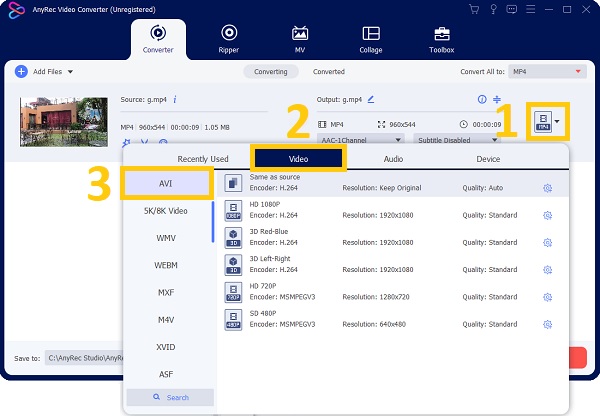
Aşama 3.Ana sayfaya dönün ve "Yıldız Değnek, Makas ve Palet" butonlarına tıklayarak dosyayı düzenleyin. Bu düzenleme araçlarıyla WAV dosyanızı kırpabilir, kesebilir ve ses seviyesini ayarlayabilirsiniz.
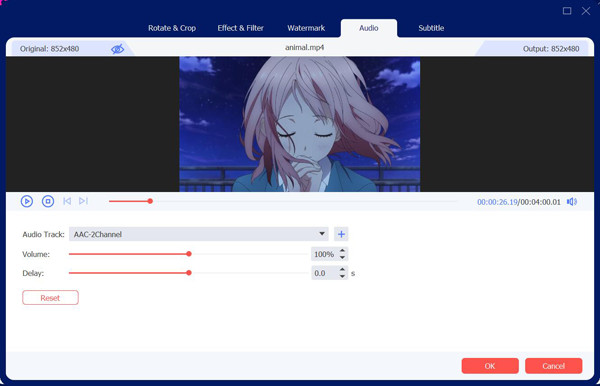
Adım 4.Değişikliklerden memnun kaldığınızda, WAV dosyanızı kaydedeceğiniz klasörü seçmek için "Şuraya kaydet" düğmesini tıklayın. İşiniz bittiğinde, başlamak için sağ alt kısımdaki "Tümünü Dönüştür" düğmesini tıklayın. MP4'ü WAV formatına dönüştürme. Daha önce seçtiğiniz klasör, dönüştürülen dosyayı size gösterecek şekilde görünecektir.
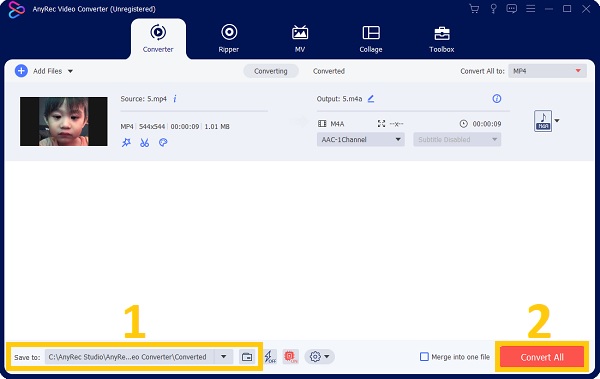
MP4'ü WAV'a Dönüştürmenin Üç Daha Verimli Yolu
1. cüret
Ayrıca Audacity aracılığıyla MP4'ü WAV'a dönüştürün MP4 dosyasından sesi çıkarmanız gerektiğinde. Ancak Audacity'yi kurmak biraz karmaşıktır ve bir video dosyasını tamamen kabul etmek biraz zaman alabilir.
Audacity kullanarak MP4'ü WAV'a dönüştürme:
Aşama 1.Cihazınızda Audacity programını açın, "Dosya" menüsüne tıklayın ve "Aç" butonuna tıklayın. WAV'a dönüştürmek istediğiniz MP4 dosyasını seçin. Ayrıca MP4 dosyasını klasörden Audacity'ye de sürükleyebilirsiniz.
Adım 2.Ses dosyasını dönüştürmeden önce düzenlemek ve geliştirmek için uygulamayı keşfedin. Burada kesebilir, kırpabilir veya başka bir ses klibi ekleyebilirsiniz.
Aşama 3.İşiniz bittiğinde, tekrar "Dosya" düğmesine tıklayın ve "Dışa Aktar" düğmesine tıklayın. Altında "WAV Olarak Dışa Aktar" düğmesini tıklayın. Saklanmasını istediğiniz klasörü seçin ve ardından "Kaydet" düğmesini tıklayın.
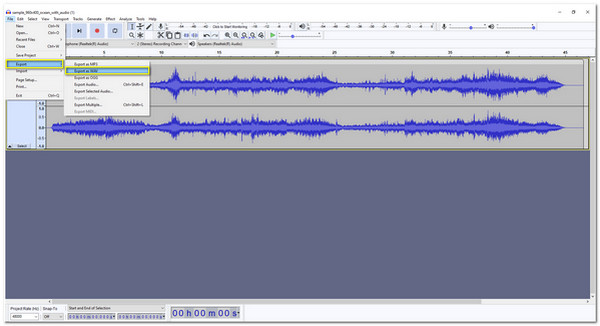
İpuçları
MP4 dosyasını içe aktarırken bir hata yaşarsanız, MP4 codec bileşenini FFmpeg Library'den indirip yüklemeniz gerekir.
2. VLC
VLC, Windows/Mac'te herhangi bir ses ve video dosyasını oynatmak için iyi bilinen bir araçtır. Ancak bu araçla ilgili bir başka iyi şey de MP4'ü WAV'a dönüştürme birkaç tıklamayla. Ayrıca VLC videolarını MP4'e aktar ve diğer formatları kolayca. Dönüştürücülü bir medya oynatıcıya sahip olmak kulağa daha iyi gelse de, video ve ses ayarlarının yapılmasını desteklemediğinden dosyalarınızı VLC kullanarak dönüştürmeye tamamen güvenemezsiniz.
MP4'ü WAV'a dönüştürmek için VLC nasıl kullanılır:
Aşama 1.VLC'yi indirin ve başlatın. Üst kısımda "Medya" butonuna tıklayın ve "Dönüştür/Kaydet" butonuna tıklayın. Veya Medyayı Aç penceresine erişmek için "Ctrl+R" tuşlarına basmanız yeterlidir.
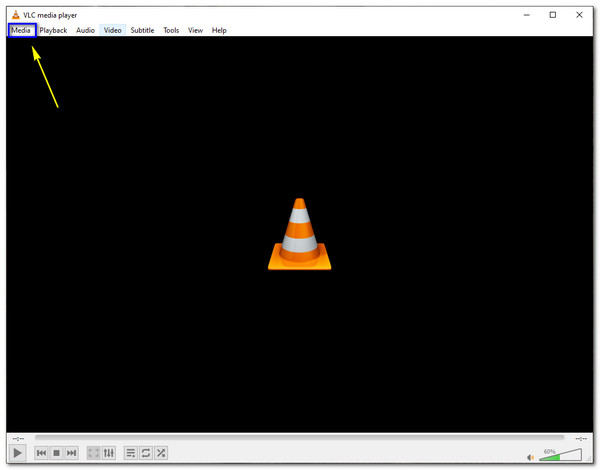
Adım 2."Ekle" düğmesini tıklayın, klasöre göz atın ve bir WAV'a dönüştürmek için MP4 dosyası. Bölmenin altındaki "Dönüştür/Kaydet" düğmesini tıklayın. "Profil" seçeneğinin altında, WAV dosya formatı için "Ses CD'si"ne tıklayın.
Aşama 3.Dönüştürülen dosyanız için bir hedef dosya seçmek üzere "Gözat" düğmesini tıklayın. Seçilen klasörü onaylamak için "Kaydet" düğmesine tıklayın. Bittiğinde, başlamak için "Başlat" düğmesine tıklayın MP4'ü WAV'a dönüştürme. Dönüştürme tamamlandığında, yeni dönüştürülen dosyaya tıklayın ve keyfini çıkarın.
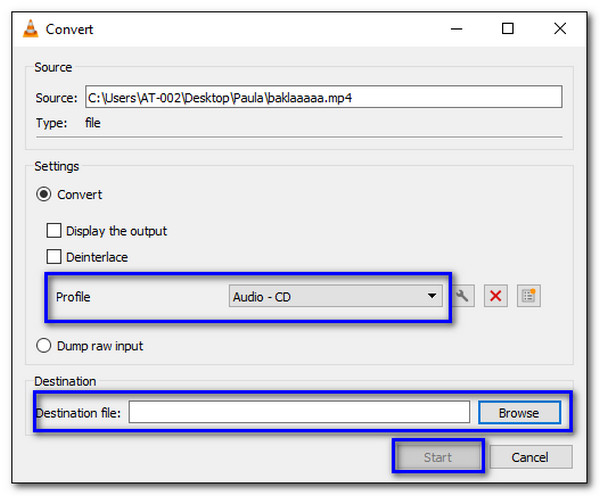
3. iTunes
Bu program Mac kullanıcıları için faydalı bir program olmuştur. Dosyanızı yönetmenin yanı sıra, MP4'ü WAV'ye dönüştür sorunsuz. Ancak, ses dosyasının iyi kalitede olacağını garanti edemezsiniz.
MP4'ü WAV'a dönüştürmek için iTunes nasıl kullanılır:
Aşama 1.Öncelikle ayarları WAV kodlayıcı olarak değiştirmeniz gerekir. Bunu yapmak için Mac'inizde iTunes'u açın ve "Düzenle" menüsünün altındaki "Tercihler" düğmesini tıklayın. "Genel" sekmesine ve ardından "Ayarları İçe Aktarma" sekmesine tıklayın.
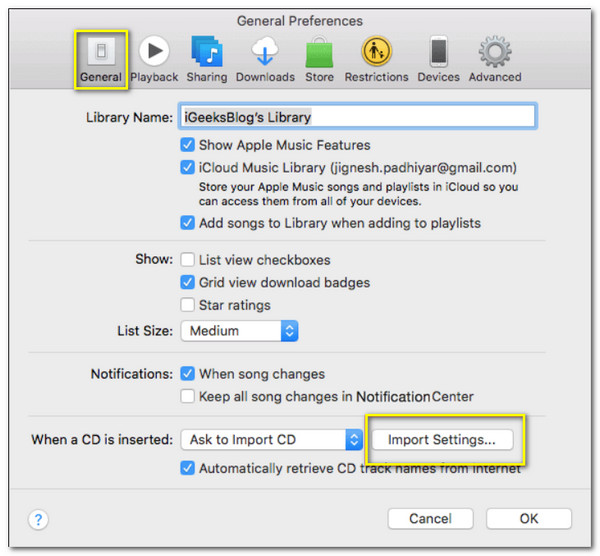
Adım 2.MP4 dosyanızı dönüştürmek istediğiniz tercih edilen dosya formatını, bu durumda "WAV" formatını seçin. "Kullanarak İçe Aktar" açılır menüsünü tıklayarak "WAV kodlayıcıyı" seçin.
Aşama 3."Tamam" butonuna tıklayarak değişiklikleri kaydedin, "Dosya" menüsüne tıklayarak dönüştürmek istediğiniz MP4 dosyasını seçin, "Dönüştür" butonuna tıklayın ve ardından "WAV Sürümü Oluştur" butonuna tıklayın. Dosyanın WAV sürümü iTunes arşivinde olacaktır.
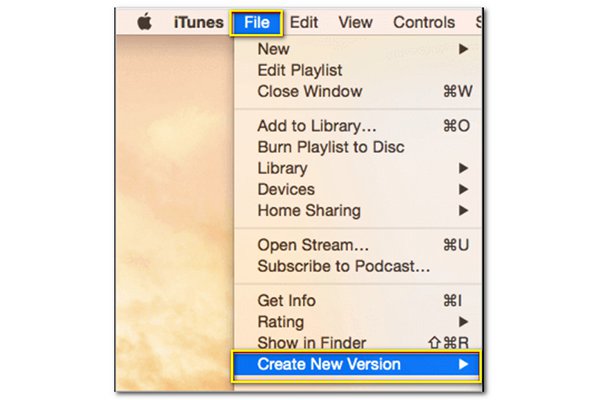
MP4'ü Çevrimiçi WAV Dosyalarına Dönüştürme
1. Çevrimiçi Dönüştürücü
sadece istersen MP4'ü WAV'ye dönüştür bir araç indirmeden görevi tamamlamanın en iyi yolu Online Converter'ı kullanmaktır. Ücretsizdir ve çeşitli WMV, AAC, MP3, MP4 ve daha birçok formatı destekler. Çevrimiçi Dönüştürücü en kolay yol olsa da, yavaş dönüşüme neden olabileceğinden internet bağlantınızın sabit olduğundan emin olmanız gerekir.
Çevrimiçi Dönüştürücü nasıl kullanılır:
Aşama 1.Tarayıcınıza gidin ve Çevrimiçi Dönüştürücüyü arayın. "Ses Dönüştürücü" kutusunda "WAV formatını" seçin. Başka bir pencereye yönlendirileceksiniz, "Dosya Seç" butonuna tıklayın. Ayrıca MP4 dosyalarını Google Drive veya Dropbox'tan edinebilir veya yalnızca dosyanın URL'sini girebilirsiniz.
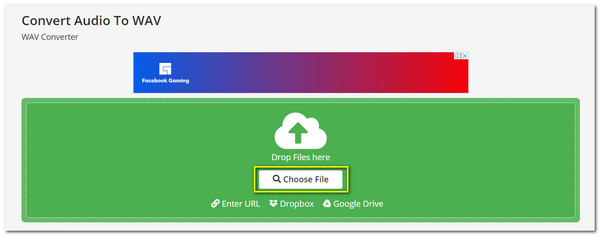
Adım 2.Dosyayı seçtikten sonra aşağı kaydırın; dosyanızı geliştirmenize ve düzenlemenize yardımcı olacak "İsteğe Bağlı Ayarlar"ı göreceksiniz. Bit çözünürlüğünü, ses frekansını, ses kanallarını ve daha fazlasını değiştirebilirsiniz.
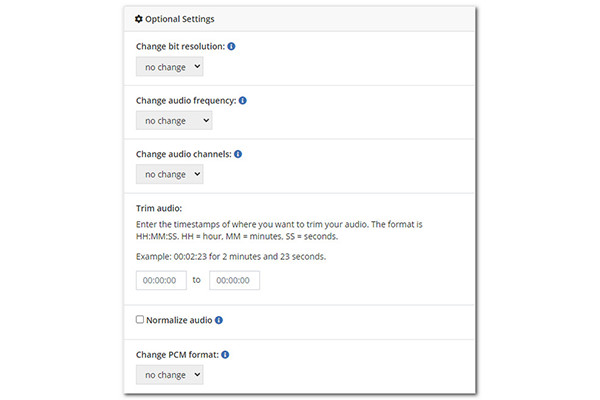
Aşama 3.Değişikliklerden memnun kaldığınızda "Başlat" düğmesini tıklayın. MP4'ü WAV'ye dönüştür. Dosyanın tamamlanması biraz zaman alır. Tamamlandığında, klasöre kaydetmek için "İndir" düğmesine tıklayın.
2. ÇevrimiçiVideo Dönüştürücü
Bu araç, her şey dahil bir web sitesidir. MP4'ü kolayca WAV'a dönüştürün. Herhangi bir uzantı yüklemeye gerek kalmadan bir dosyayı sürükleyip bırakmanız yeterlidir; OnlineVideoConverter, onu seçtiğiniz biçime dönüştürecektir. Ancak, bu dönüştürücü aynı zamanda dosyayı yüklemek için yavaş olabilir ve yaptığınız her tıklamada reklamlarla dolu olabilir.
OnlineVideoConveter kullanarak MP4'ü WAV'a dönüştürme:
Aşama 1.Tarayıcınıza gidin, OnlineVideoConverter'ı arayın ve "Dosya Seç veya Bırak" düğmesini tıklayın. WAV'a dönüştürmek istediğiniz MP4 dosyasını seçin ve "Aç" düğmesini tıklayın.
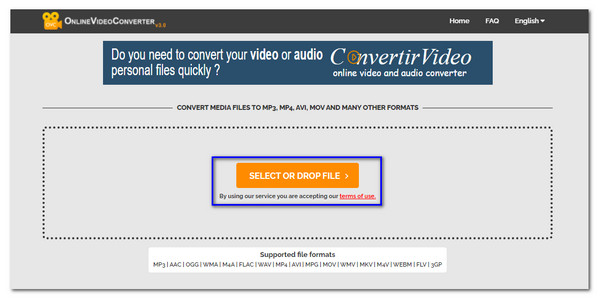
Adım 2.Programın dosyayı iyice okumasını bekleyin. Dosyanın adı web sitesinde göründüğünde, açılır menüden "WAV formatı"nı seçin. "Diğer Ayarlar" seçeneğinde dosyayı özelleştirin.
Aşama 3.Başlamak için "Başlat" düğmesine tıklayın MP4'ü WAV'a dönüştürme. Dönüşüm biraz zaman alabilir. Dönüşüm tamamlandığında "İndir" butonuna tıklayarak WAV dosyasını cihazınıza kaydedebilirsiniz.
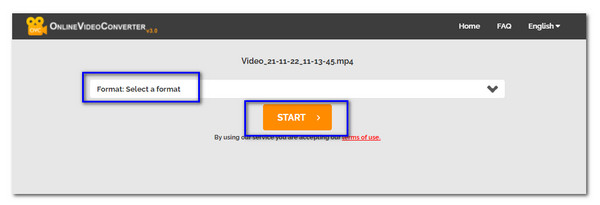
MP4'ü WAV'a Dönüştürme hakkında SSS
-
MP4 ve WAV arasındaki fark nedir?
Bahsettiğimiz gibi MP4, video, ses ve diğer film verilerini depolamak için kullanılan bir video formatıdır. Buna karşılık, WAV formatı ham veya sıkıştırılmamış ses verileridir ve çoğunlukla sıkıştırmadan çok büyük depolama alanı kaplar.
-
Windows Media Player ile MP4'ü WAV'a dönüştürebilir misiniz?
Teknik olarak, Windows Media Player'da MP4'ü WAV'a dönüştürmek imkansızdır. Temelde amacı, video ve ses formatını açmak ve oynatmak. Bununla birlikte, Media Player ile dönüştürme elde etmek için MP4 dosyasını bir CD'ye yazmanız ve ses dosyasını almak için içeriği çıkarmanız gerekir.
-
Mac, WAV dosyalarının oynatılmasını destekliyor mu?
Evet, Mac'te WAV ses dosyalarını oynatmak için varsayılan medya oynatıcı - QuickTime'ı doğrudan kullanabilirsiniz. Böylece WAV dosyalarını videolarınızda fon müziği olarak da kullanabilirsiniz.
Çözüm
Şimdi, nasıl yapılacağını öğrendin MP4'ü WAV'ye dönüştürve yukarıdaki 6 yönteme güvenebilirsiniz. Ancak size en iyi dönüştürücüyü sunmak için AnyRec Video Converter sizi asla yarı yolda bırakmaz. Sizden sonra en iyi dosya kalitesini elde edebilirsiniz. MP4'ü WAV'ye dönüştür. Sorularınız veya önerileriniz varsa, bizimle iletişime geçmekten çekinmeyin.
Güvenli indirme
Güvenli indirme
