Webex'te Arka Planı Bulanıklaştırmanın 2 Kolay Yolu [Masaüstü/Mobil]
Dağınık çevreyi ortadan kaldırmak için Webex'te arka planların nasıl bulanıklaştırılacağını öğrenmek çok önemlidir. Düzgün ve profesyonel görünümlü bir arka plan hazırlamanız gerektiğinden, Webex aracılığıyla çevrimiçi bir toplantı yürütmek bazıları için kriz olabilir. Uygunsuz bir geçmişe sahip olmanın katılımcıları olumsuz etkileyebileceğini kabul edeceksiniz. Bu gönderi sayesinde Webex'te arka planı nasıl zaman kaybetmeden bulanıklaştırabileceğinizi öğreneceksiniz.
Kılavuz Listesi
Windows/Mac'te Webex'te Arka Planları Bulanıklaştırma Gizliliği Korumak için Webex'te Arka Planı Bulanıklaştırın (Android/iPhone) Webex'i Bulanık Arka Planla Kaydetmeye Yönelik İpuçları FAQsWindows/Mac'te Webex'te Arka Planları Bulanıklaştırma
Webex'teki bir toplantı sırasında dağınık arka planınız nedeniyle kameranızı açmaktan çekindiğiniz durumlar artık geride kaldı. Artık Webex'te arka planı nasıl bulanıklaştıracağınızı öğrenerek çevrenizin gizliliğini sınırlamaya ve korumaya başlayabilirsiniz.
Prosedür Windows ve Mac bilgisayarlar için aynıdır, dolayısıyla endişelenmenize gerek kalmayacaktır. Hazırsanız, hem toplantıya katılmadan önce hem de toplantı sırasında Windows ve Mac'te Webex arka planlarına şu şekilde erişebilirsiniz:
Toplantıya katılmadan önce Windows/Mac'te Webex'te arka planı bulanıklaştırın:
Aşama 1.Webex uygulamasını masaüstünüzde çalıştırın. "Önizleme" sayfasına yönlendirilmek için "Toplantı" düğmesini tıklayın.
Adım 2.Buradan, önizleme penceresinin üst köşesindeki "Arka planı değiştir" düğmesini tıklayın. Bir açılır kutu göründüğünde, arka planınızı bulanıklaştırmak için "Bulanıklaştır" seçeneğini seçin. Ayrıca listede sağlanan herhangi bir sanal arka planı da seçebilirsiniz.
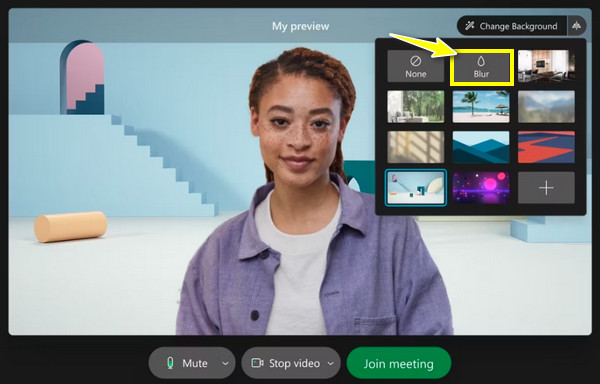
Toplantı sırasında Windows/Mac'te Webex'te arka planı nasıl bulanıklaştırırsınız?
Aşama 1.Bir toplantı başlattıktan sonra imlecinizi "Diğer" düğmelerinin üzerine getirin ve ardından listeden "Sanal arka planı değiştir"i seçin.
Adım 2.Şimdi "Ayarlar" mini penceresinde "Kamera"nızı seçme zamanı geldi; daha sonra aşağıda videonuzun diğer tarafta nasıl göründüğünü göreceksiniz.
Aşama 3.Arka plan listesinin altında, ilk satırdan "Bulanıklaştır" seçeneğini seçin. Daha sonra seçimi kaydetmek ve arka planınızı bulanıklaştırmak için "Uygula" düğmesini tıklayın.
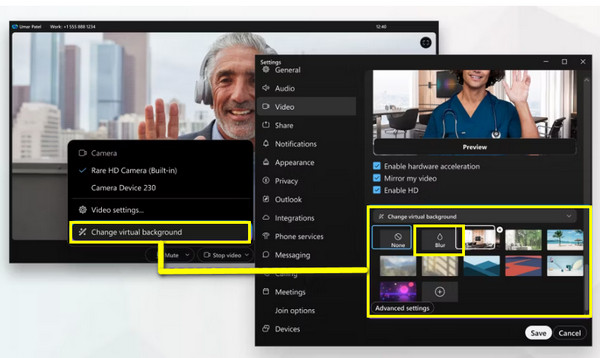
Gizliliği Korumak için Webex'te Arka Planı Bulanıklaştırın (Android/iPhone)
Bilgisayarınızın olmadığını ve Webex toplantısına katılmanızda yalnızca Android ve iPhone'unuzun size yardımcı olduğunu varsayalım. Webex mobil sürümünde arka planı bulanıklaştırabilir misiniz? Evet! Aşağıdaki ayrıntılı adımları izleyin.
iPhone'da Webex'te arka planı nasıl bulanıklaştırırsınız?
Webex'e sahip olmadan ve toplantınıza başlamadan önce iPhone 7 ve üzeri bir model kullandığınızı doğrulayın. Öyleyse iPhone'daki Webex'te bulanık arka planı şu şekilde kullanabilirsiniz:
Aşama 1.iPhone'unuzda Webex uygulamasını başlattıktan sonra "Video" düğmesine dokunun ve "Sanal Arka Plan" seçeneğine gidin.
Adım 2.Tüm arka plan seçenekleri arasından, çevrenizi bulanıklaştırarak gizlemek için "Bulanıklaştır" düğmesini tıklayın.
Aşama 3.Her şeyden sonra "Uygula" düğmesine dokunun ve hedeflenen katılımcıları eklemeye veya davet etmeye başlayın.
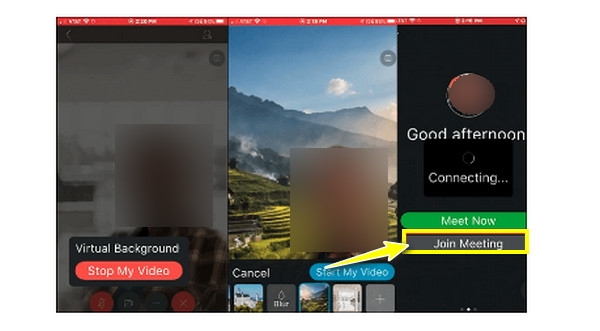
Webex'in Android'de arka planı bulanıklaştırmasını nasıl sağlarsınız?
Android'de, dağınık çevrenizi değiştirmek için görüntünüzü kullanma veya bulanıklaştırma seçenekleriniz vardır. Bu özelliği elde etmek için Android'inizin 9.0 ve üzeri sürümlerde çalıştığından emin olun. Bu durumda, Webex Android sürümünde arka planı nasıl bulanıklaştıracağınıza ilişkin 2 kolay yolu aşağıda öğrenin:
Yöntem 1: "Önizleme" penceresindeyseniz "Sanal Arka Plan"a dokunduğunuzdan emin olun. Tüm seçeneklerden "Bulanıklaştır" arka planını seçin.
Yöntem 2: Zaten bir toplantıya katıldıysanız, "Video" düğmesine dokunun, "Sanal Arka Plan"ı seçin ve "Bulanıklaştır" efektini seçin.
Son olarak "Videomu Başlat" düğmesine tıklayın ve katılımcılara Webex'teki bulanık arka planınızı gösterin.
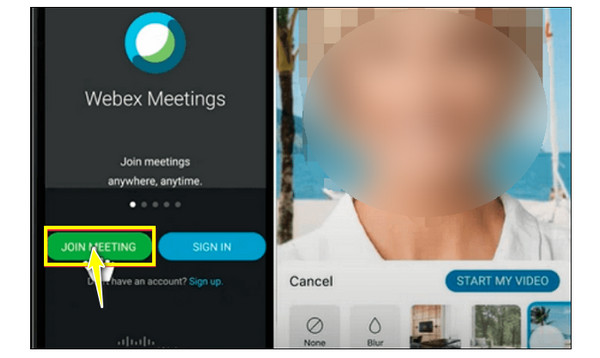
Webex'i Bulanık Arka Planla Kaydetmeye Yönelik İpuçları
Sonunda masaüstü ve mobil sürümlerde Webex'te arka planı nasıl bulanıklaştıracağınızı öğrenmiş olmanız harika. Ancak bir üyenin katılamaması nedeniyle Webex toplantısını da kaydetmeniz gerekiyorsa burası AnyRec Screen Recorder Bu muhteşem ekran kaydedici, bulanık arka plan efektini korurken tüm Webex toplantılarınızı yakalamak için kapsamlı kayıt seçenekleri sunar. Kaliteyi etkilemeden hem ekranınızı hem de web kameranızı aynı anda yakalamanıza olanak tanır. Ayrıca güçlü özellikleriyle baştan sona sorunsuz bir kayıt deneyimini garanti eder. Şimdi Webex'i bulanık arka planınızla kaydetmek için kullanın.

Webex toplantısını, sesi ve web kamerasını bulanık arka planla kaydedin.
Kaydedilen Webex toplantılarını dışa aktarmak için çeşitli çıktı biçimleri sunulur.
Webex kaydı sırasında web kamerasının boyutunu, konumunu ve daha fazlasını ayarlayın.
Webex'in başındaki ve sonundaki gereksiz kısımları kaldırın.
100% Güvenli
100% Güvenli
Aşama 1.Açıldıktan sonra AnyRec Screen Recorder, ana ekranda "Video Kaydedici" seçeneğini seçin. Daha sonra eğer arzu ederseniz Webex toplantısını kaydet ekranın tamamı için "Tam" seçeneğini seçin.
Adım 2.Her iki durumda da lütfen bir toplantının sesini kaydetmek için "Sistem Sesi", sesinizi kaydetmek için "Mikrofon" geçiş düğmesi ve videonuzu yakalamak için "Web Kamerası" anahtarı gibi seçenekleri etkinleştirmeye devam edin.
Aşama 3.Tüm bunlardan sonra, toplantı başlamadan önce veya bir kez "REC" butonuna tıklayın. Bulanık arka planınızın Webex'te ayarlandığından emin olun. Toplantıdayken ekran görüntüsü alabilir, ses seviyesini artırabilir/azaltabilirsiniz vb.
Adım 4.Bitirdiyseniz, "Önizleme"ye yönlendirilmek için "Durdur" düğmesini tıklayın. Kaydedilmiş Webex toplantınızı orada izleyin ve yapılacak düzeltmeler olup olmadığına bakın. Dosyanızı kaydetmek için "Bitti" düğmesini tıklayın.
FAQs
-
Başka hangi araçlar Webex için arka plan oluşturabilir?
Benzersiz özelleştirilmiş arka planlarınıza sahip olmak için, bir tane oluşturmak üzere AnyRec Video Dönüştürücüyü kullanmayı düşünün. Bu ücretsiz ve hafif düzenleyici, diğer ücretli rakiplerde görebileceğiniz tüm düzenleme işlevleriyle birlikte gelir.
-
PC'lerde arka planı bulanıklaştırmanın gereksinimleri nelerdir?
Windows'ta edinmek için bilgisayarınızın Windows 10 64 bit işletim sistemi ve üzerini çalıştırdığından emin olun. 4GB veya üzeri RAM’e sahiptir. Intel grafik sürücüsüne gelince, 26.20 veya daha yeni bir sürümün kullanılması gerekir.
-
Webex'te neden arka planı bulanıklaştırmam gerekiyor?
Arka planınızda görünen dikkat dağıtıcı unsurları en aza indirmek ve sunum yapan kişiye veya içeriğe odaklanmak için bulanık arka planı dikkate almalısınız. Ayrıca toplantı sırasında gizliliğinizi koruyabilirsiniz; Dikkatinizin dağılmadığı bir çevreye sahip olmak için zaman ayırmanız da profesyonelliği haykırıyor.
-
Webex toplantısını doğrudan kaydedebilir miyim?
Evet. Paylaşmak veya daha sonra görüntülemek istiyorsanız Webex toplantısını kaydetmek mümkündür. Ancak toplantının sahibi veya yardımcı toplantı sahibiyseniz bu yapılabilir. Değilse, mevcut bir ekran kaydediciyi düşünebilirsiniz.
-
Webex, görsel arka planını kendim ekleme konusunda hangi formatı destekliyor?
Kendi görselinizi veya video sanal arka planınızı eklemek istiyorsanız bunun JPG, JPEG, JPE, PNG, GIF, MOV ve MP4 formatında kaydedildiğinden emin olun.
Çözüm
Görüyorsunuz, hem bilgisayar hem de mobil, sanal bir arka plan seçmede çok basit. Dolayısıyla, karmaşık arka planınız olmadan harika bir Webex sanal toplantı deneyimine sahip olmak için bugün Webex'te arka planı bulanıklaştırın. Ayrıca, önemli Webex toplantınızı veya ekrandaki diğer etkinliklerinizi kaydetmeniz gerekiyorsa, en iyi ekran ve web kamerası kaydedici, adı verilen AnyRec Screen Recorder, hayal kırıklığına uğratmayacak. Video kaydı için kalitesinin ne kadar pürüzsüz ve mükemmel olduğunu deneyimlediğinizde kesinlikle daha çok şaşıracaksınız. Ücretsiz Şimdi indirin ekran kaydında hassas bilgileri bulanıklaştırın!
100% Güvenli
100% Güvenli
