Bilgisayar ve TV'de Firestick'e Kayıt Yapmak İçin Ayrıntılı Eğitim
Disney Plus, YouTube, Netflix ve çok daha fazlası aracılığıyla çok sayıda İnternet videosu sunan Amazon Fire Stick, en iyi akış cihazları arasında yer aldı. Bu çevrimiçi videolar size keyif verirken, ya internetiniz aniden kesilirse? Bahsedildiği gibi, çevrimdışı izlemek için Firestick'e nasıl kayıt yapılacağını öğrenmek gereklidir. Bu nedenle, Firestick'e kayıt yapmak için kapsamlı adımların yanı sıra bu yazıdaki yollara göz atın. Başlayalım!
Kılavuz Listesi
Fire Stick Bilgisayarda ve TV'de Nasıl Çalışır? Fire TV Stick'inize Film Kaydetmenin 2 Yolu Fire Stick'i Bilgisayara Kaydetmenin En Kolay Yolu Fire TV Stick'te Kaydedici Hakkında SSSFire Stick Bilgisayarda ve TV'de Nasıl Çalışır?
Firestick'e nasıl kayıt yapılır sorusuna cevap vermeden önce cihazı anlasaydınız çok iyi olurdu.
Daha önce de belirtildiği gibi Amazon Firestick, Netflix, YouTube, Amazon Prime, Disney Plus ve daha fazlası gibi akış platformlarından video sağlayan bir akış cihazıdır. Ayrıca en sevdiğiniz fotoğraflarınızın, oyunlarınızın ve müziğin keyfini de çıkarabilirsiniz. Firestick hakkında bahsetmeye değer bir diğer şey de favori içeriğinizi çevrimdışı görüntüleme için kaydedebilmesi ve böylece istediğiniz yerde ve istediğiniz zaman izlemenize olanak sağlamasıdır.
Kurulum sürecine gelince, Amazon Fire TV Stick herhangi bir televizyonu Smart TV'ye dönüştürebilir. Doğrudan TV'nize veya bilgisayarınızın HDMI bağlantı noktasına takılabilen bir USB flash sürücü görünümüne sahiptir. TV'niz ve Amazon Firestick'iniz açık olmalı ve uzaktan kumandanız Fire TV Stick'inizle eşleşmelidir. Diyelim ki eşleşmedi; Ana Ekran düğmesine basın ve Keşif Moduna ayarlamak için 10 saniye basılı tutun. Daha sonra uzaktan kumanda sizi ekranınızdaki talimatlarla karşılayacaktır.
Hiç şüphe yok ki, bu akış cihazı müşteriye çevrimiçi içeriğin keyfini TV'lerinde çevrimdışı çıkarmanın kolay bir yolunu sunuyor. Firestick'i iki versiyonda satın alabilirsiniz: 4K ve temel versiyon. 4K çözünürlükte yayın yapmak isteyip istemediğiniz size kalmış. Artık Firestick'e nasıl kayıt yapılacağını öğrenmenin zamanı geldi; aşağıdaki bölümlerden devam edin.
Fire TV Stick'inize Film Kaydetmenin 2 Yolu
Firestick'te kayıt yapabilseniz de bazı yayın hizmetleri, programları ve filmleri kaydetmenize yardımcı olacak kaydediciler de sunar. Dolayısıyla bu bölüm Amazon Fire TV Stick'e kayıt yapmanın iki yoluna odaklanmaktadır; hangisinin size daha uygun olduğunu görün.
1. DVD Kaydedici
DVD Kaydediciden başlayarak. DVD Kaydedici, Firestick'i kaydetmek için ideal bir seçenektir. Bu yöntemi kullanmak için bir DVD kaydedici hazırlamanız ve Firestick'inizle bağlantı kurmanız gerekir. Bundan sonra, DVD Kaydediciyi kullanarak Firestick'e nasıl kayıt yapılacağına ilişkin aşağıdaki kılavuzu izleyin:
Aşama 1.Kaydediciyi kullanılabilir bir kabloyla Firestick'inize bağlayın. "Bileşen Video" kablosunun diğer ucunu ve "RCA"yı kaydedici çıkışlarına, bir ucunu da TV'ye bağlayın.
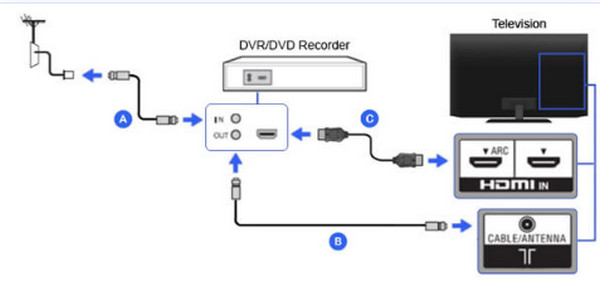
Adım 2.Bağladıktan ve TV'nizin kaydediciden geldiğinden emin olduktan sonra, kaydedici girişini seçin; genellikle arka için L1 veya L3, L2 ise ön girişler içindir. Daha sonra Video 1 veya 2 gibi uygun girişi ayarlayın.
Aşama 3.Ardından DVD'yi kanal 3 veya 4'e ayarlayın veya izlemek istediğiniz içeriği aramak ve oynatmak için DTV dönüştürücüyü veya set üstü kutuyu kullanın. İşlem tamamlandığında, kaydedici videoyu Firestick'e kaydetmeye başlayacaktır.
2. Dahili Kaydedici
Firestick'in filmleri ve TV şovlarını kaydedebildiğini zaten biliyorsunuz, ancak yerleşik bir kayıt özelliği var mı? Evet! DVR, tüm kayıtlı şovlarınız gibi medya dosyalarınızı saklayabileceğiniz 8 GB depolama alanı sunar. Görevi verimli bir şekilde tamamlamak için, yerleşik kaydediciyle Firestick'e nasıl kayıt yapılacağına ilişkin aşağıdaki ayrıntılı adımları izleyin:
Aşama 1.Sonuçları sunmak için ekran klavyesini kullanarak veya dijital asistan "Alexa"yı kullanarak basitçe arama yaparak Firestick'e kaydetmek istediğiniz içeriği bulun.
Adım 2.Video oynatıldıktan sonra, ekranınızın sağ alt kısmındaki seçenekler listesini açmak için uzaktan kumandanızdaki "Menü" düğmesine basın. Amazon Fire TV Stick kaydını başlatmak için "Kaydedici"yi seçin.
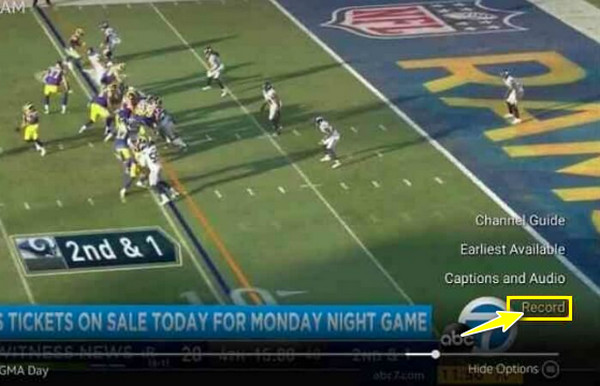
Fire Stick'i Bilgisayara Kaydetmenin En Kolay Yolu
Firestick'i kaydederken DVD'nin ve yerleşik kaydedicilerin çalışmasından memnun olmadığınızı varsayalım. Bununla birlikte, hazineye benzer bir alet keşfederek, AnyRec Screen Recorder, hayati öneme sahip. Tam ekranda, aktif pencerede veya özelleştirilmiş alanda, ekrandaki herhangi bir Firestick anını kaydetmenize olanak tanıyan bir ekran kayıt programıdır. İşlevsellik ve kalite açısından bahsedilenlerden üstün olmaya devam ediyor. Ayrıca, kayıttan düzenlemeye kadar çevrimiçi videolarınız üzerinde size tam güç sağlar. Daha fazlasını keşfetmek için herkese yönelik bu kullanışlı ekran kaydediciyi indirin ve birlikte Firestick'e zahmetsizce nasıl kayıt yapacağınızı yanıtlayın.

Firestick'i kayıpsız kalitede kaydedin ve MP4/MKV/AVI formatında kaydedin.
Başlatma, duraklatma, durdurma vb. gibi kolay kontrol için kısayol tuşları sağlayın.
Sunulan herhangi bir zaman sınırı, reklam ve filigran yoktur.
Firestick kayıtlarını kırpın ve yalnızca istediğiniz parçalar kalır.
100% Güvenli
100% Güvenli
Aşama 1.Firestick'inizi bilgisayarınıza taktıktan sonra AnyRec Ekran Kaydediciyi başlatın. Daha sonra ekrandaki "Video Kaydedici" butonuna tıklayın ve video içeriğinin hazır olduğundan emin olun.

Adım 2."Tam" veya "Özel" düğmeleri arasında seçim yapmaya devam edin. "Özel" seçeneğini seçtiğinizi ve kaydedilecek alanı kontrol etme konusunda size daha fazla özgürlük veren "Bölge/pencere seç" seçeneğini seçtiğinizi varsayalım.

Sese gelince, "Sistem Sesi"ni etkinleştirin bilgisayarın sesini yakalayın. Siz de ihtiyacınız varsa "Mikrofon" seçeneğini açın.

Aşama 3.Artık ayarları tamamladığınıza göre, 3 saniyelik geri sayımı başlatmak için REC düğmesine tıklayın. İşlem sırasında ekran görüntüsü alabilir, açıklama ekleyebilir vb.

Adım 4.Son olarak, kayıtlı videonuzu Firestick'e kaydetmek için "Bitti"yi tıklamadan önce gereksiz parçaları kesebileceğiniz "Önizleme" penceresine yönlendirilmek için "Durdur" düğmesini tıklayın.

Fire TV Stick'te Kaydedici Hakkında SSS
-
Firestick'ten DVD kaydediciye nasıl kayıt yapılır?
TV'niz ile DVD kaydedici arasında bağlantı kurmak için uygun kompozit video kablosunu, RCA kablosunu ve S-video'yu kullanmanız gerekir. Ardından Amazon Fire TV Stick'i uygun şekilde kurun. Daha fazla ayrıntı için bu yazının 2. Bölümüne dönebilirsiniz.
-
Firestick'li DVR nedir?
DVR, Firestick'in kullanıcıların en sevdikleri TV şovlarını ve filmlerini kaydetmelerine yardımcı olan bir özelliği olan Dijital Video Kaydediciyi ifade eder. Ses düğmesine basıp "DVR" diyerek bulabilirsiniz.
-
Firestick bilgisayarlarla uyumlu mu?
Evet. Gördüğünüz gibi TV'nin yanı sıra akış cihazını bilgisayarınıza bağlayabilir ve çeşitli akış platformlarından video izleyebilirsiniz. USB kablosu, video yakalama aygıtı vb. gibi ekipmanları düzeltmeniz gerekir.
-
Firestick'ten sabit sürücüye kayıt yapabilir miyim?
Evet. Firestick'i, HDMI bağlantı noktasını ve diğer ihtiyaçlarınızı sırasıyla bağlayarak Firestick'ten harici bir sabit sürücüye kayıt yapabilirsiniz. Aksi takdirde Firestick videolarını bilgisayarınızdan harici bir sabit sürücüye taşıyın.
-
Amazon Fire TV'de kameraları görmeme izin veriliyor mu?
Evet. Firestick sizi yalnızca çevrimiçi içeriği izlemekle sınırlamaz, aynı zamanda kameraları izlemenize de olanak tanır. Ev kameralarınızı FIrestick'inizden sorunsuz bir şekilde izleyebilirsiniz.
Çözüm
"Firestick'te kayıt nasıl yapılır?" sorusuna aldığınız yanıt hakkındaki düşüncelerinizi bizimle paylaşabilir misiniz? Umarız bu yazı, yerleşik veya DVD kaydediciyle kaydederseniz en sevdiğiniz TV programlarını ve filmlerini çevrimdışı olarak rahatça izlemenize yardımcı olmuştur. Kaliteli kayıtlar için bu ikisinin yanı sıra AnyRec Screen Recorder. Bu bir zaman sınırı olmayan ekran kaydedici ve dışa aktarılan kayıtlarda filigran yok. Bu harika program hakkında daha fazla bilgi edinmek istiyorsanız bugün indirin ve çevrimdışı izlemenin keyfini çıkarın!
100% Güvenli
100% Güvenli
