Farklı Kurs Platformlarından Üniversite Çevrimiçi Derslerini Kaydetmek için En İyi Kılavuz
Şimdi, pandemi dünyadaki her ülkenin eğitim sistemini değiştirdi. Yüz yüze öğrenmeden çevrimiçi harmanlanmış öğrenme sistemlerine kadar bu değişikliklerle başa çıkmak önemlidir. Özellikle üniversite öğrencisiyseniz, üniversite derslerini nasıl kaydedeceğinizi bilmek bir zorunluluktur. LearnDash, Podia, Ruzuku, Kajabi ve daha fazlası gibi farklı çevrimiçi kurs platformları vardır. Ayrıca, çevrimiçi dersler için de kullanılabilen Skype ve Zoom gibi bazı sık kullanılan anlık mesajlaşma programları vardır. Nasıl yapacağınızı bilmiyorsanız canınızı sıkmayın, çünkü bu makale size çevrimiçi derslerinizi kaydederken bilmeniz gereken temel adımları öğretecektir.
Kılavuz Listesi
Herhangi Bir Çevrimiçi Üniversite Dersi Nasıl Kaydedilir Üniversite Derslerini Kaydetmek İçin 3 Yöntem Daha Üniversite Derslerini Kaydetme Hakkında SSSHerhangi Bir Çevrimiçi Üniversite Dersi Nasıl Kaydedilir
İster çevrimiçi üniversite derslerini bildirimde bulunmadan yakalamanız, ister istediğiniz videoları orijinal kalitede kaydetmeniz gereksin, AnyRec Screen Recorder ders videosu, sesli yorum, web kamerası görüntüleri ve diğer dosyaları yakalamak için en iyi çevrimiçi üniversite ders kayıt cihazlarından biridir. Ayrıca video codec bileşenini, kare hızını, ses codec'ini ve kayıt için diğer ayarları yapmanızı sağlar.

Üniversite dersleri, sesli yorumlar ve daha fazlasını içeren ekran etkinliklerini yakalayın
Yorumlar, filigranlar, çizgiler, belirtme çizgileri, şekiller ekleyin ve hatta dersler üzerinde çizim yapın
Kayıt dosyalarını düzenleyin, istediğiniz kısmı kesin, ses kalitesini artırın, vb.
Kaydedilen dersleri bilgisayarınıza kaydedin veya sosyal medya sitelerinde paylaşın
Güvenli indirme
Güvenli indirme
Aşama 1.AnyRec Screen Recorder'ı indirip yükleyin, programı bilgisayarınızda başlatabilirsiniz. Üniversite derslerini herhangi bir çevrimiçi kurs platformuna kaydetmek için "Video Kaydedici" düğmesini tıklayın. Ayrıca video codec bileşenini, kare hızını, ses codec bileşenini ve diğer ayarları da değiştirebilirsiniz.
Güvenli indirme
Güvenli indirme

Adım 2.Kayıt alanını çevrimiçi derse göre ayarlamak için "Özel" butonuna tıklayın. Ses dosyalarını kaydetmek için "Sistem Sesi" seçeneğini de etkinleştirebilirsiniz. Üstelik yorumunuzu eklemek, ses gürültüsünü gidermek ve hatta ses kalitesini artırmak için "Mikrofon" seçeneğini de etkinleştirebilirsiniz.

Aşama 3.Çevrimiçi ders başladığında "Kaydet" butonuna tıklayarak çevrimiçi dersleri bildirimde bulunmadan kaydedebilirsiniz. Kayıt işlemi sırasında zorlandığınız noktalara açıklama ekleyebilirsiniz, daha sonra kaydedilen çevrimiçi dersleri önizlediğinizde ilgili daha fazla bilgi edinebilirsiniz.

Adım 4.Çevrimiçi dersiniz bittiğinde, kaydedilen çevrimiçi dersleri kaydetmek için "Durdur" düğmesine tıklayabilirsiniz. Kaydı önizleyin ve istenen kısmı başlangıç noktası ve bitiş noktasıyla kırpın. Kaydı bilgisayarınıza kaydetmek veya sosyal medya siteleriyle paylaşmak için "Kaydet" düğmesini tıklayın.
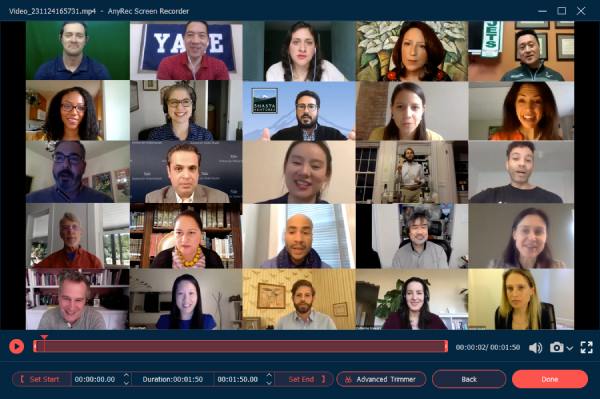
Güvenli indirme
Güvenli indirme
Üniversite Derslerini Kaydetmek İçin 3 Yöntem Daha
Çevrimiçi kurs platformlarının yanı sıra, Zoom ve Skype gibi bazı anlık mesajlaşma uygulamalarından çevrimiçi kolej derslerine sahip olabilirsiniz. Uygulamalar, devam eden üniversite derslerinizi kaydetmek için kullanılabilecek yerleşik kayıt cihazlarına sahiptir. Kullanıcıların konuşmalarını, çevrimiçi derslerini ve hatta toplantılarını ve iş konferanslarını yakalamalarına yardımcı olan iyi bir araçtır.
Yöntem 1: Üniversite Derslerini Zoom Üzerinden Kaydetme
yakınlaştır iş konferansları ve çevrimiçi dersler için harika olan popüler bir uygulamadır. Ayrıca yerleşik özelliği ile derslerinizi kaydedebilir. Ayrıca, özel bir web bağlantısı aracılığıyla başkalarıyla da paylaşabilirsiniz. Aracın nasıl çalıştığını öğrenmek için, Zoom üzerinden çevrimiçi üniversite derslerini yakalamaya yönelik bu ayrıntılı talimatlarla size rehberlik edeceğiz.
Aşama 1.Bazı kolejlerin çevrimiçi dersler için Zoom'un özel sürümleri olduğundan, uygulamayı bilgisayarınıza indirin. Toplantı Sahibi hesabıyla bir toplantı ayarlamak için hesapta oturum açın. "Yeni Toplantı" düğmesini tıklayın ve mikrofonunuzun ve kameranızın açık olduğundan emin olun.
Adım 2.Alt araç çubuğundaki "Ekranı Paylaş" düğmesini tıklayın. PowerPoint slayt gösterisini başlatın ve menüden "Bu Bilgisayara Kaydet" seçeneğini seçin. Katılımcı, Zoom aracılığıyla çevrimiçi üniversite derslerini kaydetmesi için bir bildirim alacaktır.
Aşama 3.İstediğiniz dersi zaten yakaladıktan sonra, kaydedilen dersi kaydetmek için "Kaydı Durdur" düğmesine tıklayabilirsiniz. Bundan sonra toplantı kaydınızı dönüştürmek için "Toplantıyı Sonlandır" düğmesine tıklayın.
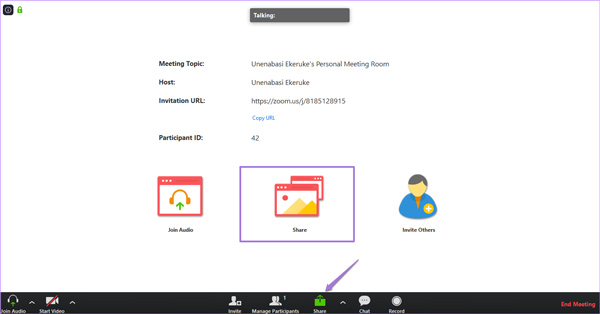
Katılımcı hesabını kaydetmeniz gerektiğinde önceden kayıt için izin istemeniz gerekir. Dersi bildirimde bulunmadan kaydetmeniz gerekiyorsa, programları seçmelisiniz. çevrimiçi toplantıları kaydet.
Yöntem 2: Üniversite Dersleri Skype'ta Nasıl Kaydedilir
Skype'ta bir üniversite dersi almanız gerektiğinde, 250'ye kadar katılımcı eklemenizi sağlayan Business sürümünü seçmelisiniz. Zoom kayıt özelliklerinden farklı olarak, üniversite dersini bir sunucu hesabı ile Skype'ta kaydedebilirsiniz. PowerPoint için Skype slaytlarını ve beyaz tahta etkinliklerini kaydetmenize olanak tanır.
Aşama 1.Bilgisayarınızda Skype uygulamasını başlatın ve sağ alt köşedeki üç noktaya dokunarak "Diğer Seçenekler" sekmesini açın ve ardından çevrimiçi üniversite derslerini kaydetmek için "Kaydı Başlat" düğmesini tıklayın.
Adım 2.Video ve sese ek olarak, tam entegre Office uygulaması gibi daha fazla içerik eklemenizi sağlar. Ayrıca, ders sırasında duraklatma, devam ettirme ve durdurma gibi kayıt üzerinde tam kontrole sahip olabilirsiniz.
Aşama 3.Ders dersiniz bittiğinde ekranın üst kısmında bulunan "Kaydı durdur" butonuna tıklayabilirsiniz. Kaydedilen çevrimiçi dersler otomatik olarak MP4 formatında kaydedilecektir ve bunları kayıt Yöneticisinden kontrol edebilirsiniz.
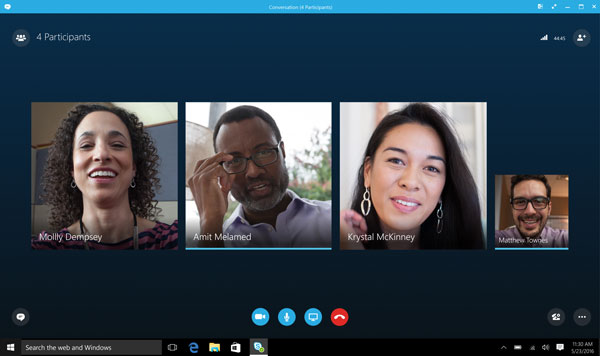
Kırmızı kayıt düğmesine işaret etmek, aramayı başka kimin kaydettiğini size gösterecektir. Çevrimiçi dersleri yakalamanız gerektiğinde, ilgili bilgiler barındırma hesabında mevcut olacaktır.
Yöntem 3: Android/iOS'ta Üniversite Dersleri Nasıl Kaydedilir?
Üniversite dersinize mobil cihazınızdan katılıyorsanız, yerleşik kaydediciyi Android ve iOS cihazlarınızda kullanabilirsiniz. Adımların kullanımı çok basit. Ancak depolama alanınızda büyük yer kaplayabilir.
Aşama 1.Önce Android veya iPhone'unuzda Kontrol Merkezini açmalısınız. Kaydedici seçeneği yoksa, bu özelliği manuel olarak ekleyebilirsiniz.
Adım 2.Üniversite dersleri toplantınızı açtıktan sonra Kontrol Merkezi'nden "Kaydedici"ye dokunabilirsiniz.
Aşama 3.Fakültelerinizin kaydını durdurmak isterseniz, ekranın üst kısmındaki REC'e tekrar dokunabilirsiniz. Ve video cihazınıza kaydedilecektir.
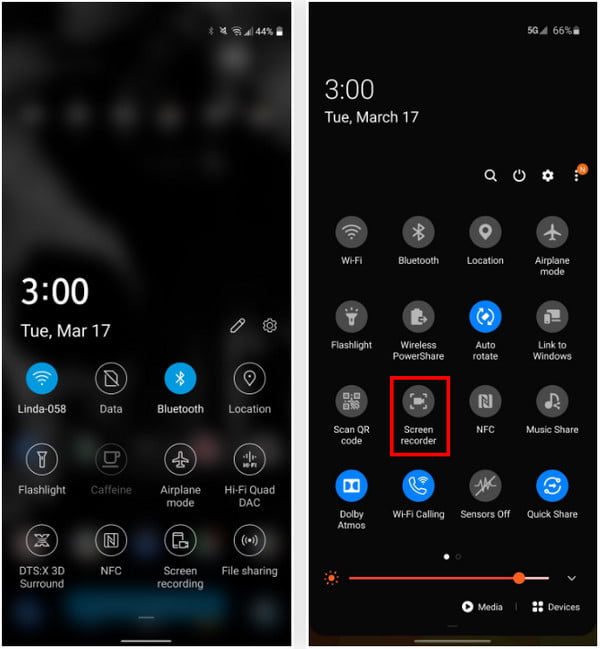
Üniversite Derslerini Kaydetme Hakkında SSS
-
Bir öğrencinin kolej derslerini kaydetmesi yasal mı?
Üniversite derslerinizi kaydetmek, devam eden derslerden sorumlu Profesöre bağlı olacaktır. Videoları her kaydetmek istediğinizde onlardan izin isteyin ve size izin verirlerse kayıt yapabilirsiniz. Ancak, size izin vermedilerse, yapmayın.
-
Videoları Skype ile çevrimiçi kurs kaydı için özelleştirebilir miyim?
Hayır. Yerleşik kayıt özelliği, MP4 formatında ve herhangi bir özelleştirme seçeneği olmadan kayıt yapılmasına olanak tanır. Ancak çevrimiçi kolej derslerini 4K video olarak kaydetmeniz veya yalnızca ses dosyasını kaydetmeniz gerektiğinde, yine de profesyonel ders kayıt cihazlarını seçmeniz gerekir.
-
Üniversite derslerini katılmadan kaydetmenin bir yöntemi var mı?
Evet. Sınıf arkadaşlarınızdan veya öğretmenlerinizden kayıtlı üniversite derslerini göndermelerini isteyebilirsiniz. Ancak üniversite derslerinizi katılmadan kaydetmeniz gerektiğinde, programlı kayıt özelliklerine sahip profesyonel bir ekran kaydedici de seçebilirsiniz.
Çözüm
Artık derslerinizi nasıl kaydedeceğiniz konusunda bilgilendirildiniz. Şimdi öğrendiğiniz adımları uygulama ve çevrimiçi dersleriniz sırasında cihazlarınızın kullanımını optimize etmek için bu fırsatı yakalamanın zamanı geldi. GoToMeeting'i kaydetme. Bu size bir öğrenci olarak avantaj sağlayacak, size boş zaman kazandıracaktır çünkü online dersinizdeyken not almak yerine kaydedildiğini bildiğiniz için tartışmaya odaklanabilirsiniz. Başka bir deyişle, ekranınızı kaydetmek size faydaların çoğunu sağlar, peki daha ne bekliyorsunuz? Gidin ve istediğiniz kaydediciyi seçin.
Güvenli indirme
Güvenli indirme
