[Çözüldü] Windows/Mac'te Lync Toplantılarını Yüksek Kalitede Kaydetmenin 2 Kolay Yolu
Microsoft Lync toplantıları nasıl kaydedilir? Çevrimiçi toplantıların notlarını almak veya önemli içeriği bulunmayanlara göndermek istediğiniz önemli değil, Lync toplantılarını kaydetmek çok önemli bir şeydir. Özellikle COVID-19 salgınından sonra çevrimiçi konferansın popüler hale geldiği günümüzde.
Neyse ki, Lync toplantılarını toplantı sahibi veya katılımcı olarak kaydetmek için yerleşik bir ekran kaydedici sağlar. Ama aynı zamanda bazı sınırlamaları var. Bu makale, Lync toplantılarını kaydetmenin başka bir kolay yolunu tanıtacaktır. Ses, video, anlık mesajlaşma, PowerPoint sunumları veya canlı etkinlikler kaydetmek istediğinizden bağımsız olarak, bu makaledeki ayrıntılı adımlarla bu iki etkili yolu öğrenebilirsiniz.
Kılavuz Listesi
Lync Toplantılarını Yerleşik Kaydedici Aracılığıyla Kaydetme Lync Toplantılarını Kolayca Kaydetmeye İlişkin Temel Kılavuz Windows/Mac'te Lync Toplantılarını Kaydetmeyle İlgili SSSLync Toplantılarını Yerleşik Kaydedici Aracılığıyla Kaydetme
Microsoft Lync, Skype'ın eski sürümü olmasına rağmen, Lync toplantılarını tüm temel işlevlerle kaydetmek için varsayılan bir ekran görüntüsü de sağlar. Toplantı sahibine ek olarak, izin verilirse katılımcılar Lync toplantılarını da kaydedebilir. Lütfen aşağıdaki ayrıntılı adımları izleyin:
Aşama 1.Lync yazılımını bilgisayarınızda başlatın ve istediğiniz toplantıya girin. Daha sonra sağ alt köşede üç nokta bulunan "Diğer" butonunu göreceksiniz. Lync toplantılarını kaydetmek için bu düğmeye tıklayın ve ardından "Kaydı Başlat" düğmesine tıklayın. Katılımcıysanız toplantı sahibinden sizin için ekran kaydetme iznini açmasını isteyebilirsiniz. (Bu kural aynı zamanda şunları yapmak istiyorsanız da işe yarar: bir Zoom toplantısını katılımcı olarak kaydedin.)
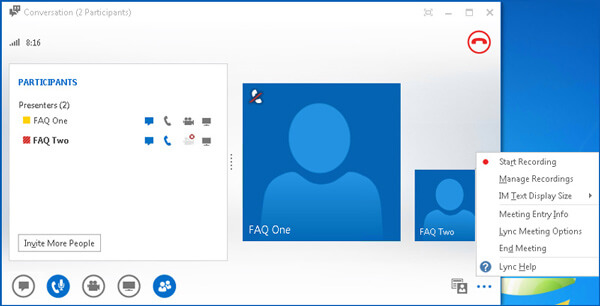
Adım 2.Bundan sonra kaydı serbestçe duraklatabilir ve durdurabilirsiniz. Tekrar "Diğer" düğmesini tıklayın. Daha sonra kaydı bitirmek için "Kaydı Durdur" düğmesine tıklayın. Otomatik olarak bilgisayarınıza kaydedilecektir.
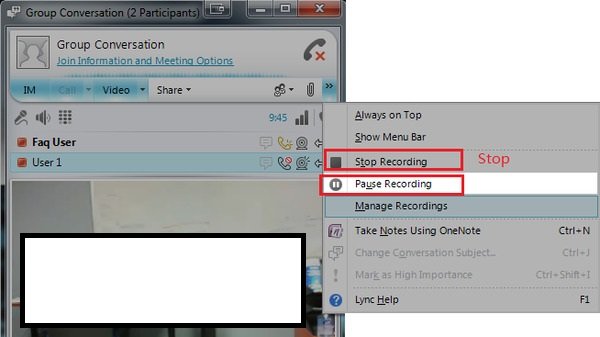
Aşama 3.Tüm kayıtları "Microsoft Lync Recording Manager" hesabında görebilirsiniz. Veya tüm Lync kayıtlarını bulmak için "C:Kullanıcılar(kullanıcı adınız) Lync Kayıtları" klasörüne gidebilirsiniz. Bunları oynatmayı, paylaşmayı ve silmeyi seçebilirsiniz.
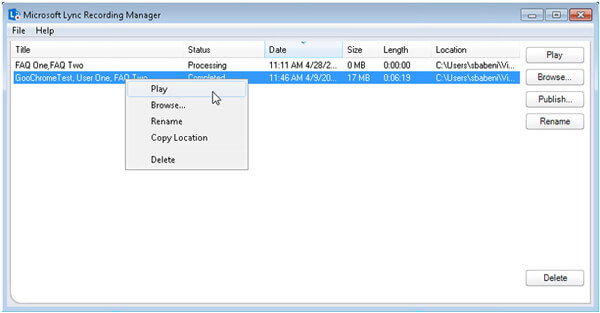
Daha fazla okuma
Varsayılan Lync Kaydediciyi Kullanmanın Eksileri
Windows ve Mac'te Lync Toplantılarını Kaydetmenin Sınırsız Yolu
Daha önce bahsedilen tüm sınırlamaları çözmek için ücretsiz indirmeniz yeterlidir. AnyRec Screen Recorder Windows/Mac için. Bu çok yönlü ekran kaydedici ile toplantıları Lync'te aşağıdakilerle kaydedebilirsiniz: 1080p çözünürlük ve sorunsuz oynamak veya Facebook'a yüklemek için maksimum 60 fps. Gerçek zamanlı olarak not almak için ek açıklamalar da ekleyebilirsiniz. Aşağıdaki özellikleri hakkında daha fazla bilgi edinin.

Lync toplantılarını tam ekran veya seçilen bir bölgeyle özgürce kaydedin.
Kendinizin sistem sesini, mikrofonunu ve web kamerasını kaydedebilir.
Kolayca not almak için gerçek zamanlı olarak ek açıklamalar eklemek için düzenleme araçları sağlayın.
Lync toplantılarının kaydını istediğiniz zaman başlatmak, duraklatmak ve durdurmak için kısayol tuşları.
100% Güvenli
100% Güvenli
Lync toplantılarını kaydetmek için ayrıntılı adımları buradan öğrenebilirsiniz:
Aşama 1.Ücretsiz indirin AnyRec Screen Recorder ve bilgisayarınızda başlatın. Bir sonraki pencereye girmek için ana arayüzdeki "Video Kaydedici" düğmesine tıklayın ve çevrimiçi toplantıları kaydet.

Adım 2.Artık tüm ekranı yakalamak için "Tam" düğmesine tıklayabilirsiniz. Veya istediğiniz bölümü Lync'e kaydetmek için "Özel" düğmesini tıklayabilirsiniz. Daha sonra ihtiyacınıza göre Mikrofonu, Sistem Sesini ve Web Kamerasını açın.

Aşama 3.Lync'te kayda başlamadan önce "Kayıt Ayarları" butonuna tıklayıp "Çıktı" bölmesinde video parametrelerini ayarlayabilirsiniz. Kayıtların kalitesini yüksek tutmak için video kalitesini, kare hızını ve dışa aktarma formatını değiştirin. Daha sonra "OK" butonuna tıklayın ve "REC" butonuna tıklayın.

Adım 4.Bundan sonra Lync kayıtlarının fazladan kısmını önizleyebilir ve kırpabilirsiniz. Son olarak, bunları kaydedeceğiniz depolama yolunu seçmek için "Kaydet" düğmesini tıklayın.
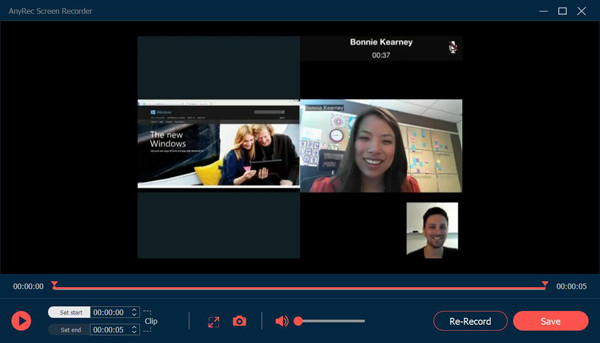
Bu, yalnızca Lync'te toplantıları kaydetmek için etkili bir yöntem değil, aynı zamanda Skype Kurumsal'da kayıt - Lync'in güncellenmiş sürümü. Şimdi bir deneyin!
100% Güvenli
100% Güvenli
Lync Toplantılarını Kaydetmeye İlişkin SSS
-
1.Lync kayıtlarımı bilgisayarda nerede bulabilirim?
Lync toplantılarını yakalamak için varsayılan ekran kaydediciyi kullanırsanız, kayıtlar hem bulut hesabınıza hem de bilgisayarınıza kaydedilir. Microsoft Lync Recording Manager'a gidin ve hesabınızda oturum açın veya yerel dosya C:Users(kullanıcı adınız) Lync Recordings'e gidin.
-
2.Lync toplantılarını katılımcı olarak kaydedebilir miyim?
Evet yapabilirsin. Katılımcı olarak Lync'te kayıt yapmanız gereken tek şey toplantı sahibinden kayıt izni istemektir. Kayıt yapmanıza izin verildiğinde, REC düğmesinin kırmızıya döndüğünü göreceksiniz. Veya kullanabilirsiniz gizli ekran kaydediciler Lync toplantılarını özel olarak yakalamak için.
-
3.Lync toplantılarını çevrimiçi olarak ücretsiz olarak nasıl kaydedebilirim?
Lync toplantılarını çevrimiçi olarak kaydetmek için şunlara güvenmeniz gerekir: AnyRec Ücretsiz Ekran Kaydedici. Herhangi bir yazılım indirmeden tüm temel kayıt ve açıklama fonksiyonlarını kullanabilirsiniz. Ayrıca, yerleşik ekran kaydediciden daha yüksek kalite ve kare hızı sağlayacaktır.
Çözüm
Bu makalede Lync toplantılarını kaydetmek için iki etkili yöntem tanıtılmıştır. Varsayılan bir ekran kaydedici sağlamasına rağmen Lync kayıtları çok düşük kalitede kaydedilmekte ve kayıtlar Windows için WMV formatında kaydedilmektedir. Bu durumda AnyRec Screen Reorder'ı kullanarak daha iyi bir seçim yapabilirsiniz. görüntülü toplantıları kaydetme Lync'te yüksek kalitede. Hala sorularınız varsa bizimle iletişime geçmekten çekinmeyin.
100% Güvenli
100% Güvenli
 Toplantıları Kaydetmek için Olması Gereken En İyi 10 Uygulama
Toplantıları Kaydetmek için Olması Gereken En İyi 10 Uygulama